win10蓝牙音箱不在音频输出 win10蓝牙音箱连接成功但无法播放声音
随着科技的不断发展,蓝牙音箱已经成为我们生活中不可或缺的一部分,有时候在使用win10系统时,我们可能会遇到一些问题,比如win10蓝牙音箱连接成功但无法播放声音的情况。这种问题给我们的使用带来了一定的困扰,那么为什么会出现win10蓝牙音箱不在音频输出的情况呢?接下来我们将探讨这个问题的可能原因以及解决方法。
步骤如下:
1.首先,想要使用蓝牙音箱播放电脑上的声音。我们需要先做以下检查:自己的电脑需要配备蓝牙,自己的音箱需要配备蓝牙。

2.接着,我们开启自己支持蓝牙的音箱上的蓝牙,并允许该蓝牙可以被其他设备搜索和连接。
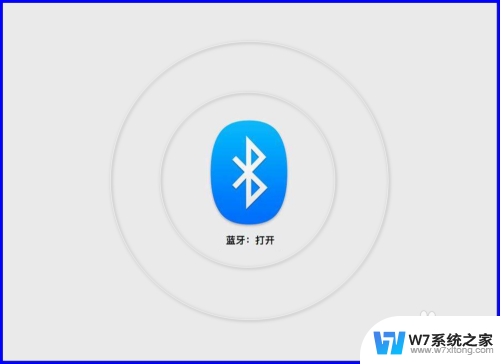
3.接着,进入到win10系统中,打开电脑“Windows设置”,在设置里找到并点击进入“设备”选项中。
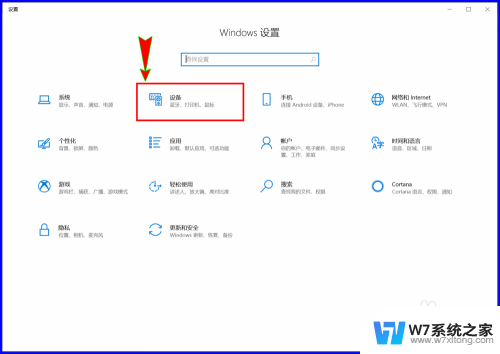
4.进入“设备”窗口之后,我们在左侧菜单栏中选择“蓝牙和其他设备”选项,然后在右侧先开启我们的电脑蓝牙开关。
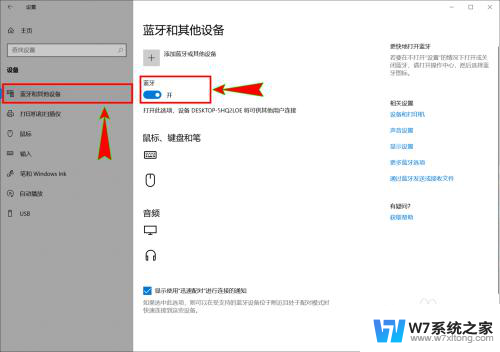
5.接着,点击窗口上方的“添加蓝牙或其它设备”选项打开“添加设备”弹窗。然后在下面的“设备类型”里选择“蓝牙”,电脑会自动搜索附件的蓝牙设备。
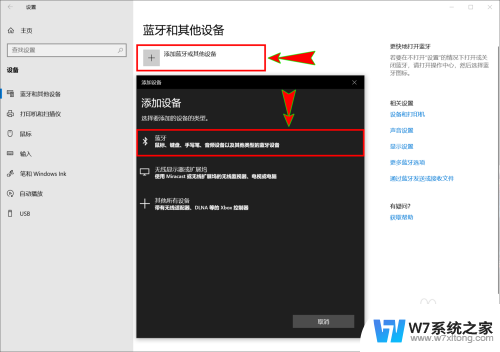
6.搜索到我们音箱上的蓝牙之后,我们选择该蓝牙并与之连接。当电脑音频选项上显示出“已连接语音、音乐”时,我们调整好电脑和蓝牙的音量即可使用蓝牙音箱播放电脑上的声音了。
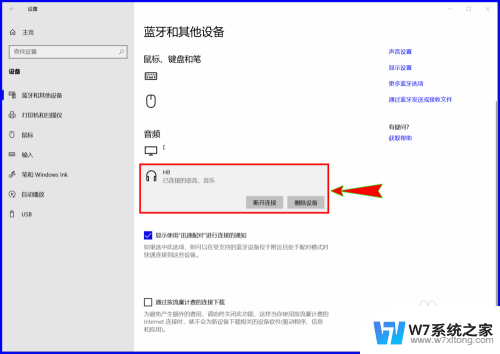
以上就是win10蓝牙音箱不在音频输出的全部内容,如果遇到这种情况,你可以根据以上操作来解决,非常简单快速,一步到位。
win10蓝牙音箱不在音频输出 win10蓝牙音箱连接成功但无法播放声音相关教程
-
 音响能和主机无线连接吗 win10台式电脑蓝牙音箱连接方法
音响能和主机无线连接吗 win10台式电脑蓝牙音箱连接方法2024-04-10
-
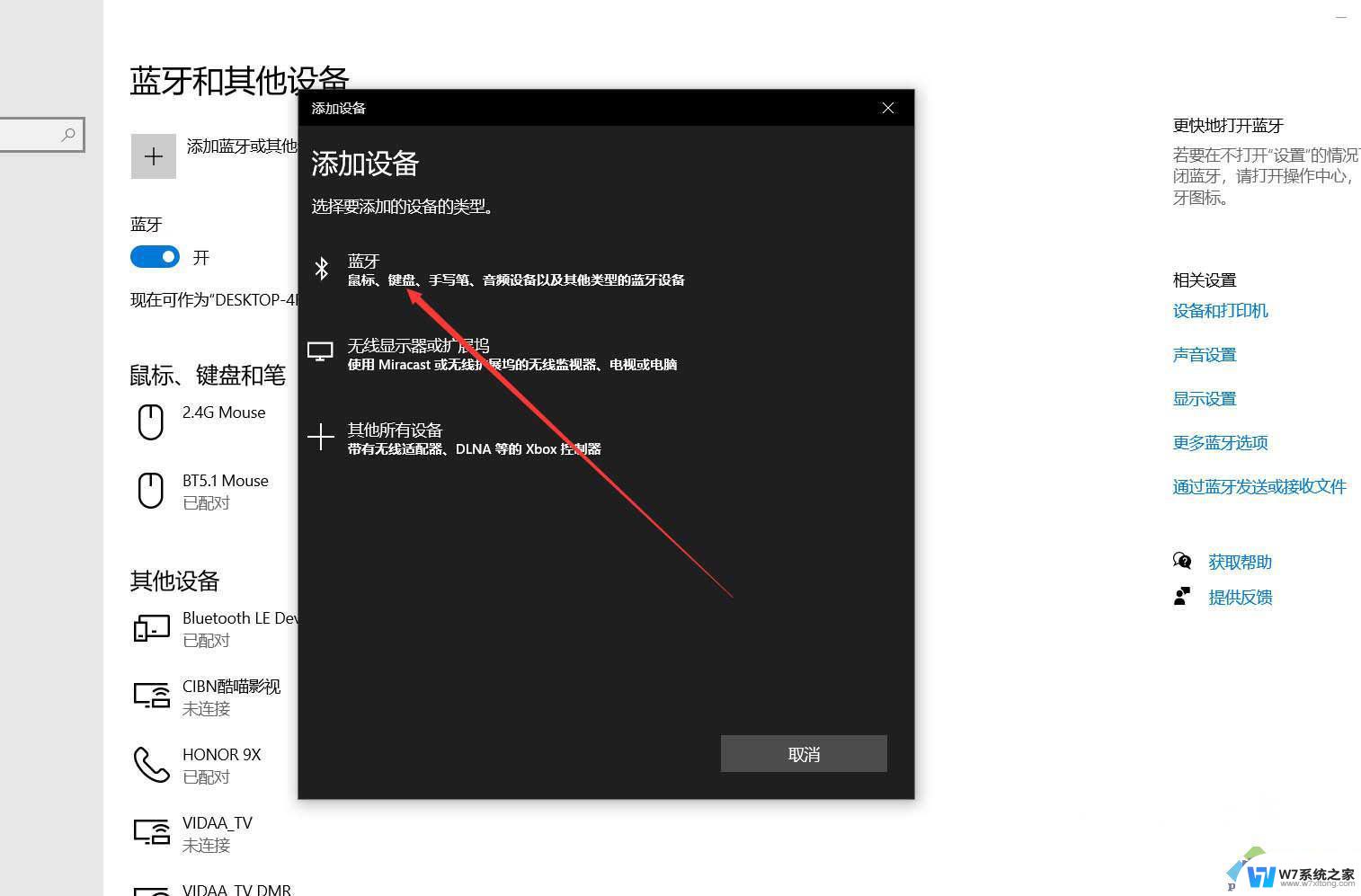 win10蓝牙音质差 win10蓝牙音响播放音质问题解决方法
win10蓝牙音质差 win10蓝牙音响播放音质问题解决方法2024-05-05
-
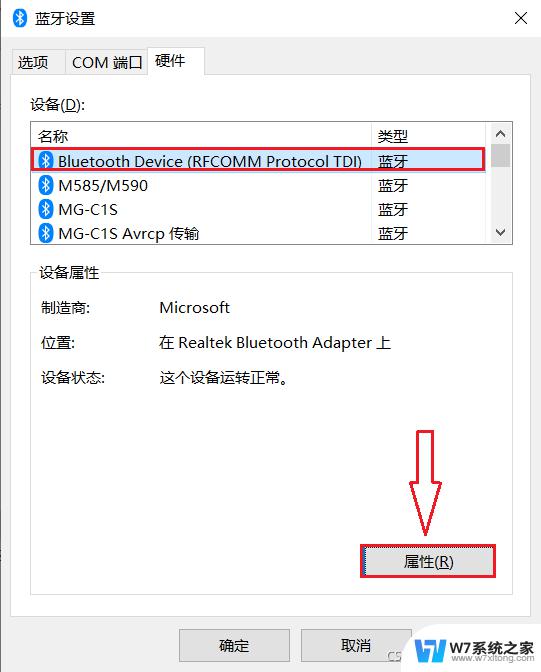 win10连接蓝牙音响声音卡顿 Win10蓝牙连接耳机声音延迟解决方法
win10连接蓝牙音响声音卡顿 Win10蓝牙连接耳机声音延迟解决方法2024-04-03
-
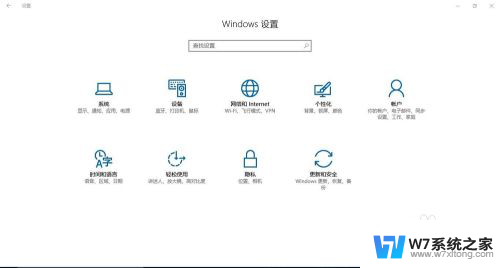 蓝牙键盘 连不上 Win10蓝牙键盘连接成功但不能输入
蓝牙键盘 连不上 Win10蓝牙键盘连接成功但不能输入2024-04-29
- win10蓝牙显示已配对 win10蓝牙耳机显示已连接但没有声音的处理方法
- 蓝牙键盘连接后不能打字 Win10系统蓝牙键盘连接但无法使用
- 机箱耳机孔没声音win10 Win10前置耳机插孔插上耳机没有声音
- win10蓝牙耳机已配对但是播放设备没有 win10蓝牙耳机无法识别为播放设备
- win10台式音响有杂音 Win10电脑音箱有杂音怎么处理
- 电脑声音输入没声音 win10声音无法输入的解决办法
- w10系统玩地下城fps很低 地下城与勇士Win10系统卡顿怎么办
- win10怎么设置两个显示器 win10双显示器设置方法
- 戴尔win10系统怎么恢复 戴尔win10电脑出厂设置恢复指南
- 电脑不能切换窗口怎么办 win10按Alt Tab键无法切换窗口
- 新买电脑的激活win10密钥 如何找到本机Win10系统的激活码
- 电脑不识别sd卡怎么办 win10更新后sd卡无法识别怎么处理
win10系统教程推荐
- 1 新买电脑的激活win10密钥 如何找到本机Win10系统的激活码
- 2 win10蓝屏打不开 win10开机蓝屏无法进入系统怎么办
- 3 windows10怎么添加英文键盘 win10如何在任务栏添加英文键盘
- 4 win10修改msconfig无法开机 Win10修改msconfig后无法启动怎么办
- 5 程序字体大小怎么设置 Windows10如何调整桌面图标大小
- 6 电脑状态栏透明度怎么设置 win10系统任务栏透明度调整步骤
- 7 win10怎么进行系统还原 Win10系统怎么进行备份和还原
- 8 win10怎么查看密钥期限 Win10激活到期时间怎么查看
- 9 关机后停止usb供电 win10关机时USB供电设置方法
- 10 windows超级用户名 Win10怎样编辑超级管理员Administrator用户名