电脑广告拦截怎么设置 如何设置电脑浏览器拦截广告
更新时间:2024-08-19 11:52:14作者:yang
在日常使用电脑浏览网页时,经常会遇到烦人的广告弹窗干扰阅读体验,为了解决这一问题,我们可以设置电脑浏览器来拦截这些广告。通过简单的操作,我们可以有效地屏蔽掉网页中的广告内容,让浏览体验更加流畅和舒适。接下来我们将介绍如何对电脑进行广告拦截的设置,让你轻松摆脱烦人的广告干扰。
步骤如下:
1.首先打开需要设置拦截广告的浏览器
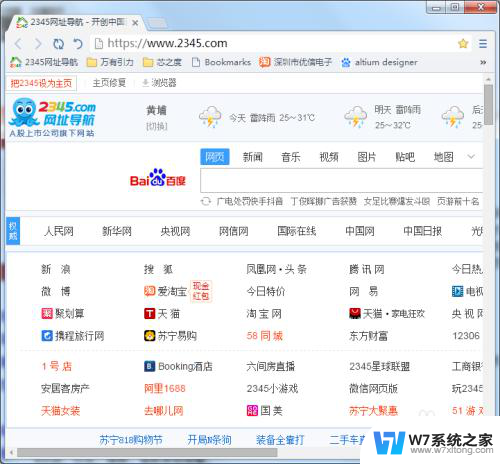
2.然后点击右上角的设置图标,展开设置内容
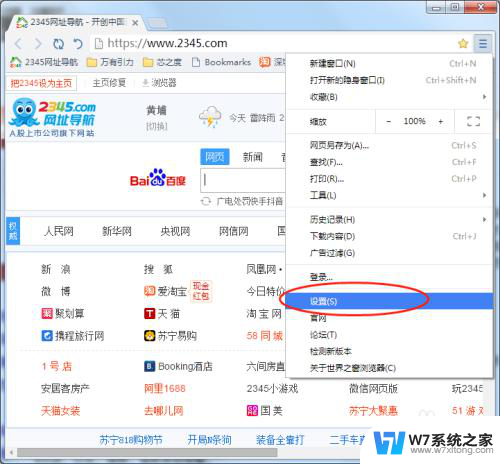
3.下来找到“广告过滤”这里的选项,可以选择强力拦截广告
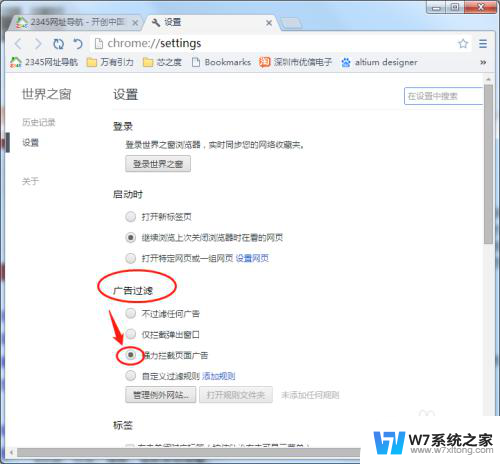
4.或者只是拦截广告弹出的窗口
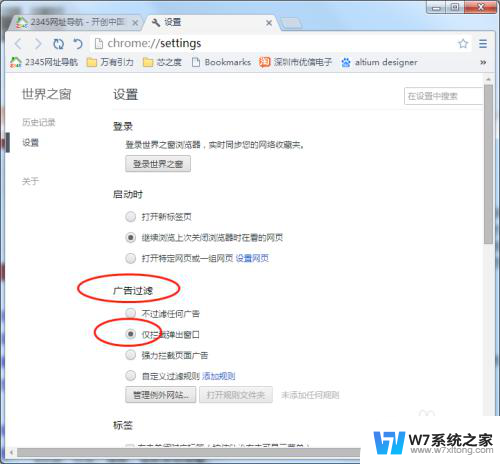
5.默认是不拦截广告的模式
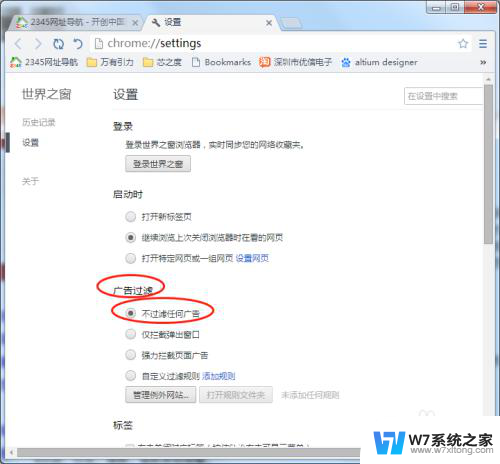
6.当然了你可以指定网页不拦截,设置拦截规则即可
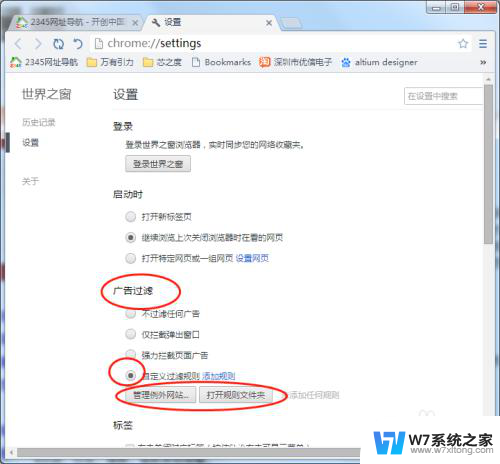
7.选择设置好之后直接关闭网页即可保存
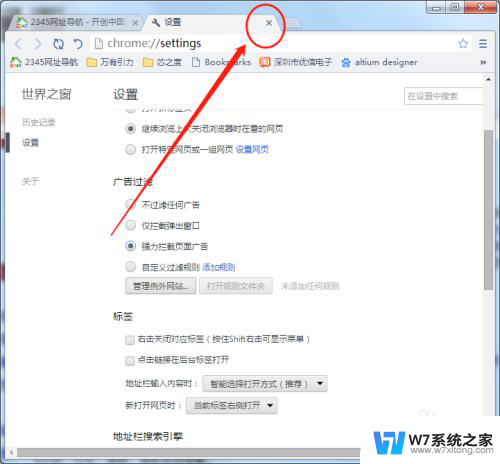
以上就是关于电脑广告拦截设置的全部内容,如果您遇到相同情况,您可以按照以上方法解决。
电脑广告拦截怎么设置 如何设置电脑浏览器拦截广告相关教程
-
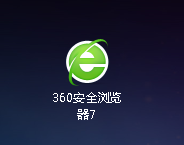 电脑弹出广告拦截功能在哪里关闭 如何关闭电脑浏览器的广告拦截功能
电脑弹出广告拦截功能在哪里关闭 如何关闭电脑浏览器的广告拦截功能2024-08-18
-
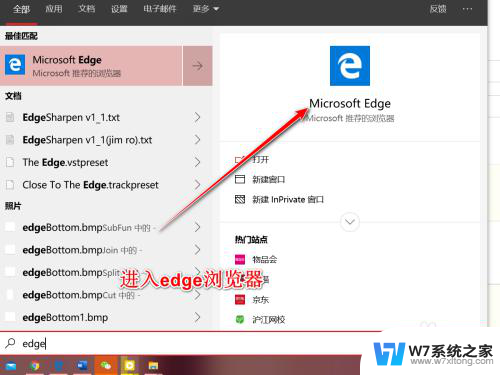 电脑浏览器窗口拦截功能怎么关闭 Edge浏览器网站弹出窗口拦截如何关闭
电脑浏览器窗口拦截功能怎么关闭 Edge浏览器网站弹出窗口拦截如何关闭2024-05-08
-
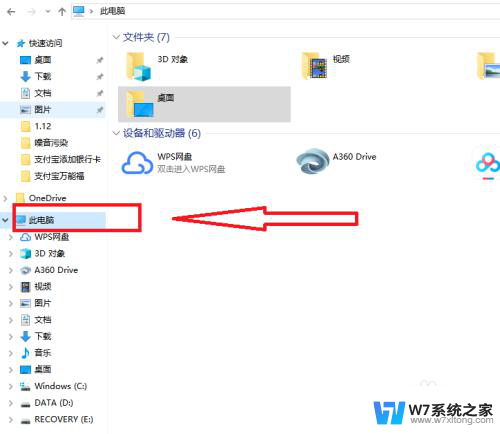 如何消除电脑自动弹出广告 电脑弹窗广告去除技巧
如何消除电脑自动弹出广告 电脑弹窗广告去除技巧2024-09-17
-
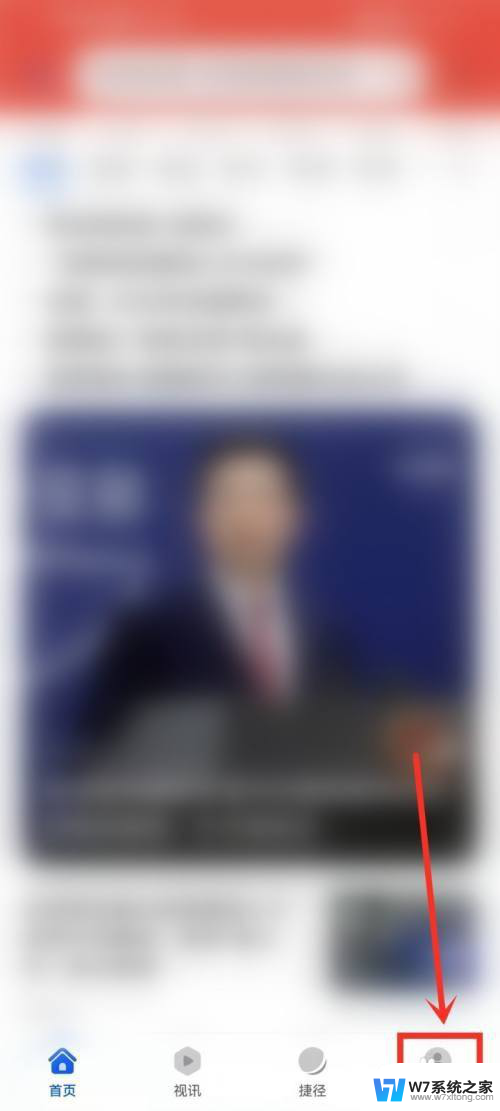 打开华为浏览器广告怎么关 华为手机自带浏览器广告关闭方法
打开华为浏览器广告怎么关 华为手机自带浏览器广告关闭方法2024-05-03
- 手机广告太多老是弹广告怎么办 手机弹出广告怎么办
- 怎么关闭弹出来的广告 怎样关闭电脑自动弹出广告
- 自动拦截怎么取消 取消手机电话拦截
- 怎么关闭microsoft edge的广告 新版Edge浏览器关闭微软个性化广告的方法
- 360开机助手广告怎么关闭 怎样关闭360开机助手的启动广告
- 右下角今日热点广告怎么永久去掉 如何永久关闭电脑右下角弹广告
- 电脑突然没有蓝牙功能了 电脑蓝牙连接功能不见了
- 耳机连电脑没有麦克风 耳机插电脑只有声音没有麦克风
- 单元格如何设置下拉框选项 Excel单元格下拉选项设置方法
- 电脑怎么看有没有固态硬盘 怎么辨别电脑中的固态硬盘
- 苹果11怎么截屏截长图 苹果11手机截长图方法
- 右击鼠标没有新建选项 Windows电脑鼠标右键没有新建文件夹选项
电脑教程推荐
- 1 单元格如何设置下拉框选项 Excel单元格下拉选项设置方法
- 2 电脑怎么看有没有固态硬盘 怎么辨别电脑中的固态硬盘
- 3 右击鼠标没有新建选项 Windows电脑鼠标右键没有新建文件夹选项
- 4 华为智慧屏在哪里打开 华为手机智慧识屏如何开启
- 5 压缩文件电脑怎么解压 压缩文件夹解压软件
- 6 微博怎么删除最近访问记录 微博经常访问列表删除方法
- 7 微信图标没有了怎么办 微信图标不见了怎么办
- 8 windows81企业版激活密钥 win8.1企业版密钥激活步骤
- 9 比windows不是正版怎么办 电脑显示此windows副本不是正版怎么办
- 10 网络连接正常但无法上网是什么原因 电脑显示网络连接成功但无法上网