win11把语言改成中文 Win11系统中文显示设置教程
Win11系统中文显示设置教程是一项非常重要的操作,特别是对于习惯使用中文界面的用户来说,在Win11系统中,将语言设置为中文可以让用户更加方便地使用操作系统,同时也能更好地理解系统的各项功能和操作。通过本教程,您可以轻松地将Win11系统的语言设置更改为中文,让您的使用体验更加顺畅和便捷。
具体步骤如下:
1.首选桌面“this PC”按钮,也就是之前操作系统中“我的电脑”图标的位置;
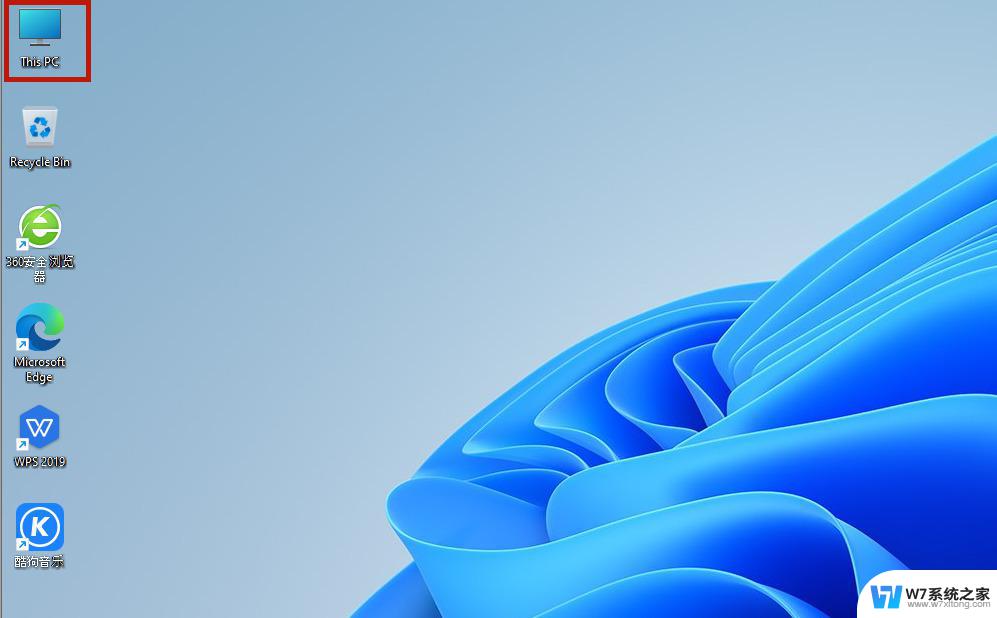
2.打开之后,找到功能页面的“open settings”,并点击;
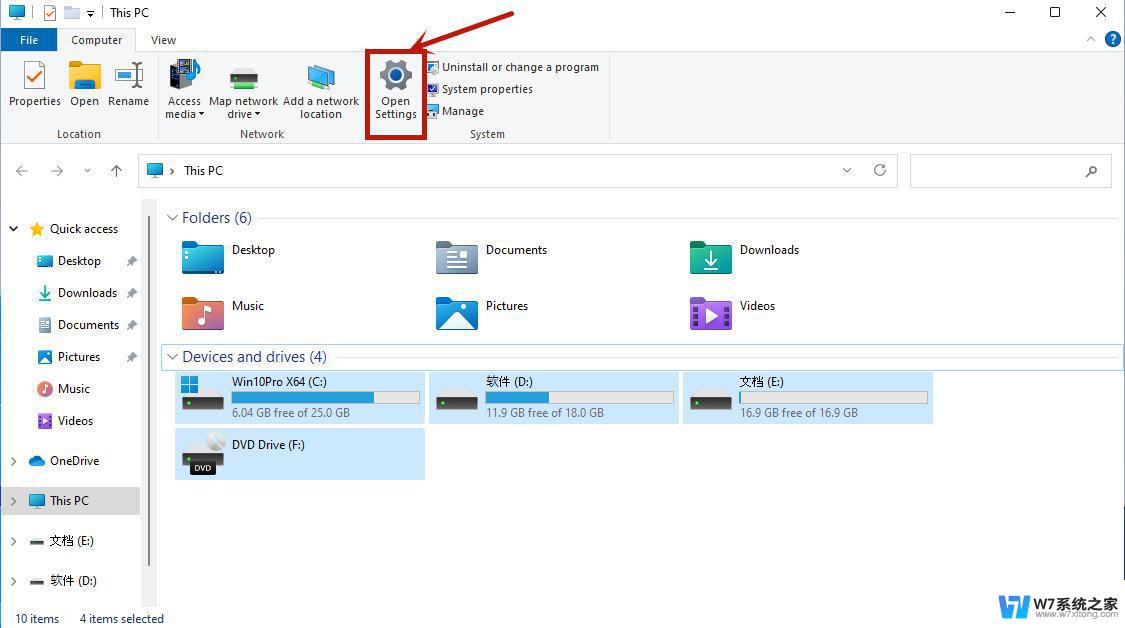
3.完成上一步之后我们回来到设置页面,点击“time&language”,之后继续点击“language”;
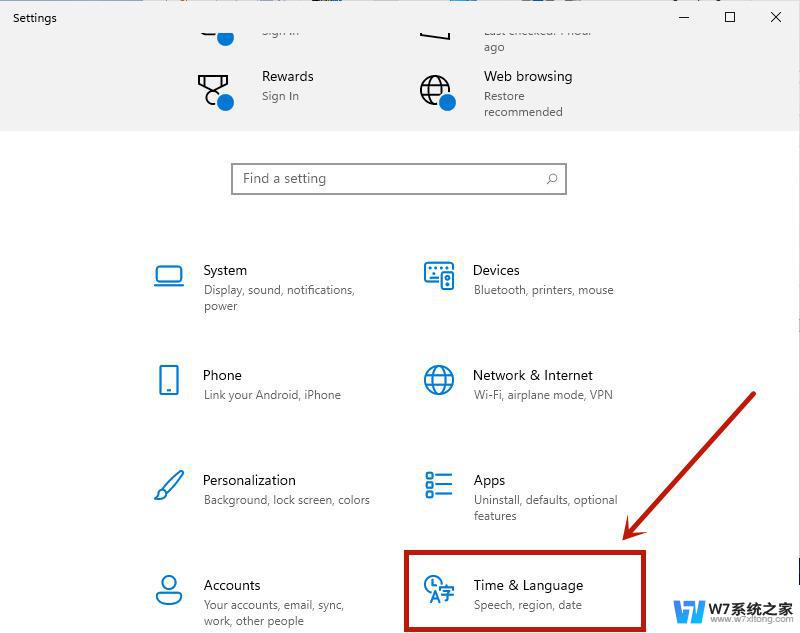
4.在language语言页面找到“add a language”,并点击;
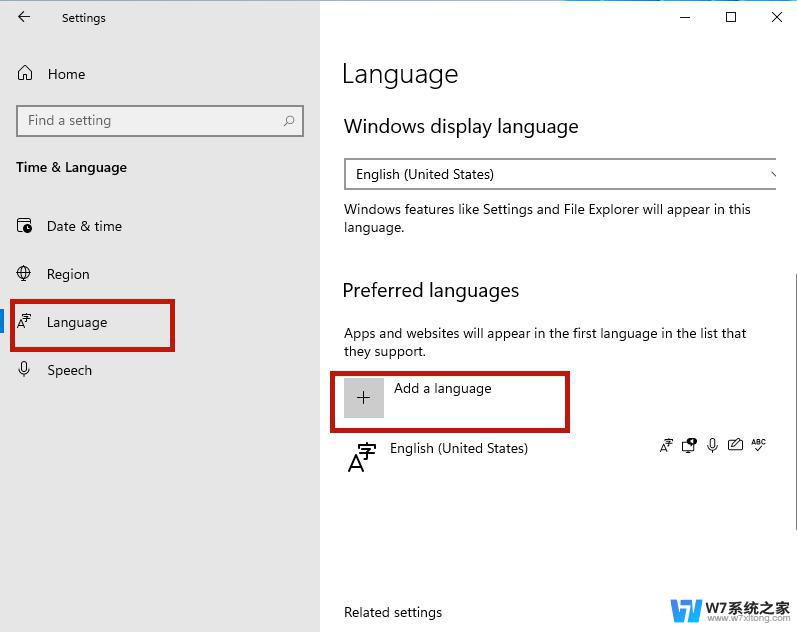
5.之后只要在新页面中滚到滑轮,找到“中文(中华人民共和国)”。然后点击“next”;
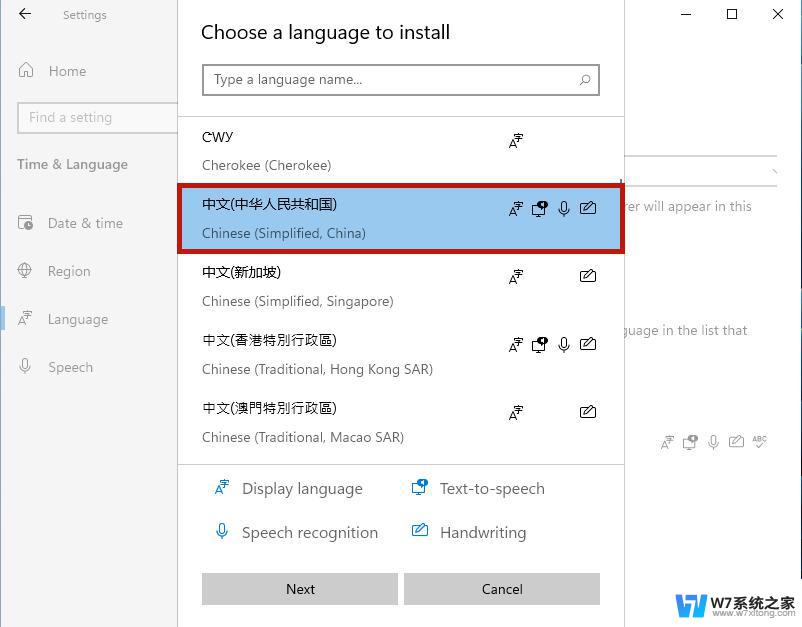
6.然后将所有的框都勾选上,继续点击“Install”;
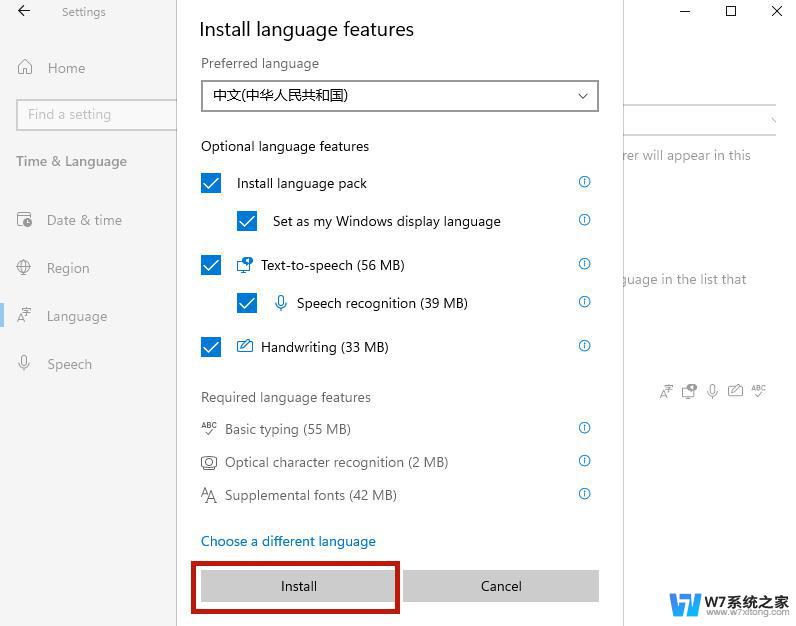
7.之后系统就会自动进入更新,注意要连接网络才能获取到下载资源。在更新完成以后,系统会提示是否现在更换语言设置。只要点击“yes”就可以了;
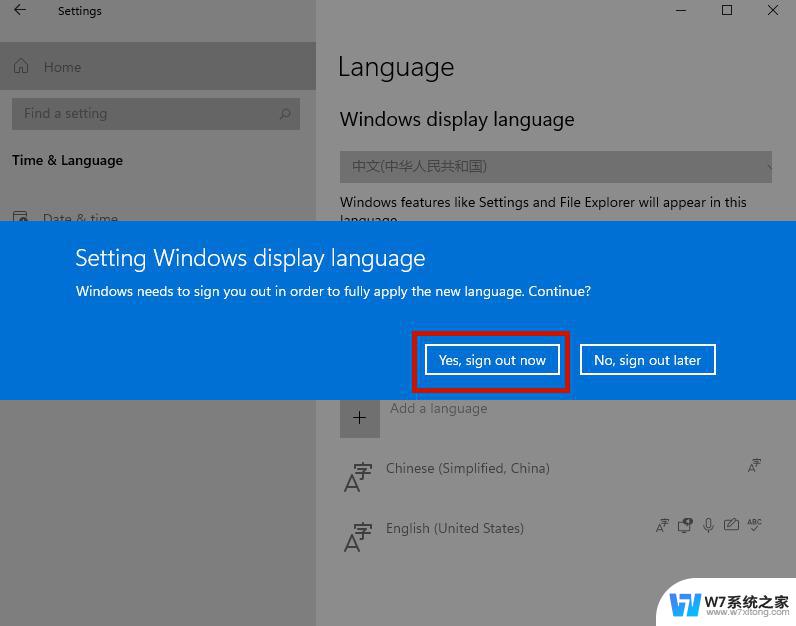
8.最后我们打开页面就可以看到桌面的语音变成中文了。当然还有部分设置页面仍然是英文,小伙伴们只需要等待微软后续的推送就可以了。
以上就是将Win11的语言切换为中文的全部内容,如果还有不清楚的用户,可以参考以上小编的步骤进行操作,希望对大家有所帮助。
win11把语言改成中文 Win11系统中文显示设置教程相关教程
-
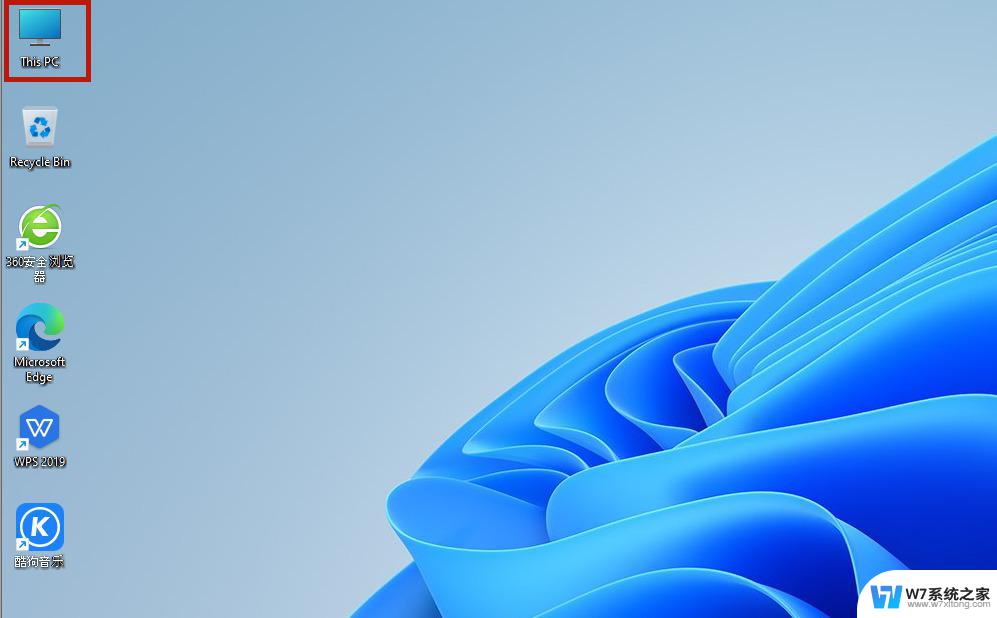 win11英文版如何改成中文 win11中文语言设置教程
win11英文版如何改成中文 win11中文语言设置教程2024-09-08
-
 windows11是英文的怎么切换中文 Win11系统语言设置中文详细教程
windows11是英文的怎么切换中文 Win11系统语言设置中文详细教程2024-08-24
-
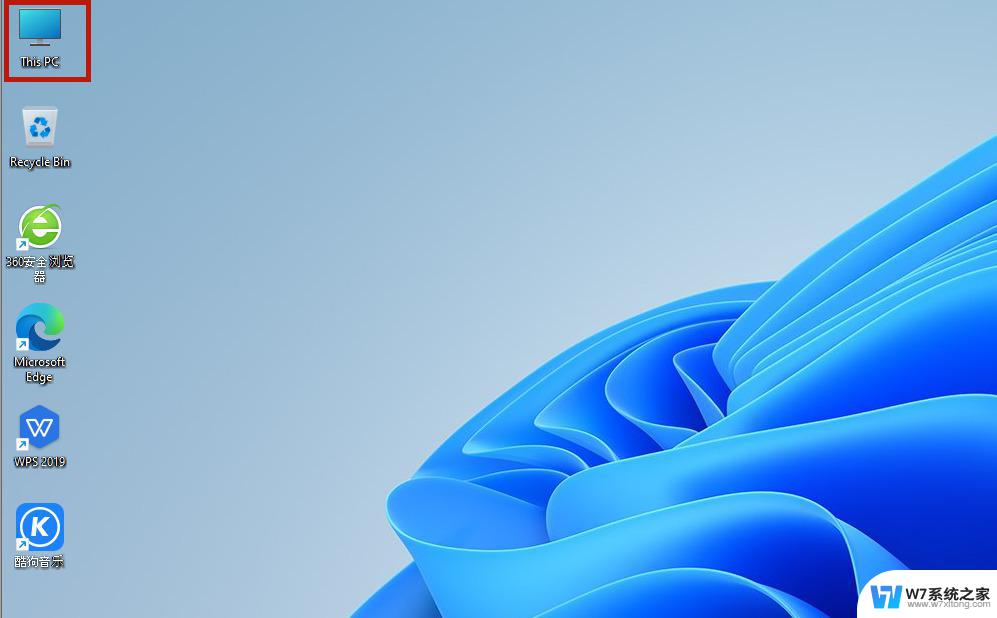 英文win11改中文 Windows11系统中文语言设置
英文win11改中文 Windows11系统中文语言设置2024-04-08
-
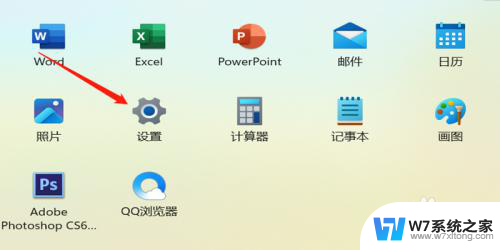 win11修改显示语言 win11语言设置教程
win11修改显示语言 win11语言设置教程2024-11-02
- win11设置项改中文 win11怎么设置中文语言
- 如何把win11系统中文改成英文 Win11中文系统改为英文
- win11系统设置为中文 Win11中文系统设置教程
- win11中文改英文设置方法 Win11中文系统改为英文系统步骤
- win11打开设置英文 Win11如何将系统语言改为英语
- win11修改中文 Win11系统中文输入法如何设置
- win11怎么把开始为何在左边 Win11开始菜单怎么调整到左边
- 手机投屏win11笔记本电脑怎么设置 手机电脑投屏连接教程
- win11比win10大多少g Win11系统相比Win10占用内存少吗
- windows11wlan不见了 Win11电脑wifi连接图标消失了怎么办
- win11任务栏怎么永不合并 win11任务栏怎么调整不合并
- win11如何修改鼠标光标 word光标设置方法
win11系统教程推荐
- 1 电脑麦克风怎么打开win11 Win11麦克风权限开启方法
- 2 win11如何设置文件后缀 win11文件后缀修改方法
- 3 指纹录入失败 win11 荣耀50指纹录入失败怎么办
- 4 win11防火墙拦截 Win11 24H2版内存隔离功能如何开启
- 5 如何关闭win11的防火墙和杀毒软件 win11如何关闭防火墙和杀毒软件
- 6 win11显示 任务栏右边 Win11任务栏靠右对齐的方法
- 7 win11不显示视频预览图 Win11 24H2升级后图片无法打开怎么办
- 8 win11禁止系统隔离危险文件 Win11 24H2版内存隔离功能开启步骤
- 9 win11右键怎么设置多几个选项 Win11右键菜单默认显示更多选项怎么自定义设置
- 10 win11电脑设置共享 Win11文件夹共享设置教程