怎样开启电脑键盘 怎么在桌面上显示屏幕键盘
更新时间:2024-05-07 11:51:36作者:jiang
在日常使用电脑的过程中,有时候我们可能会遇到键盘无法使用的情况,这时候我们可以通过一些简单的操作来开启电脑键盘,有时候我们也可能需要在桌面上显示屏幕键盘,这样可以方便我们在没有物理键盘的情况下操作电脑。接下来我们将介绍如何通过简单的步骤来实现这两个功能。
具体步骤:
1.打开屏幕键盘步骤:
1,在桌面点击左下角的“开始”按钮。

2,在打开的开始菜单中。首先选择“所有程序”,然后选择“附件”,再选择“辅助功能”子菜单中的“屏幕键盘”。
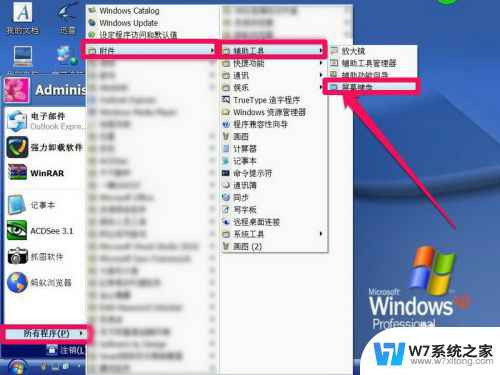
3,按了屏幕键盘后,键盘就会显示在桌面上,它总会显示在任何窗口的前面。
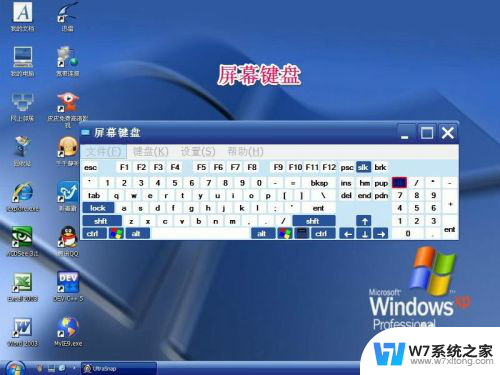
4,下面用“运行”打开,首先在开始菜单中选择“运行”程序。
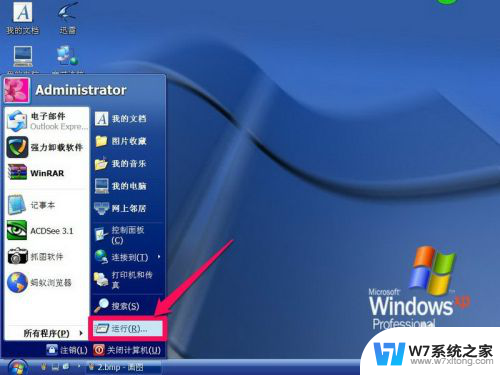
5,然后在运行框中输入 osk 命令,再按“确定”按钮。
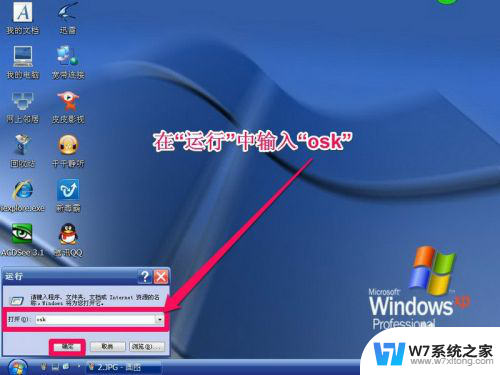
6,同样可以把屏幕键盘打开。
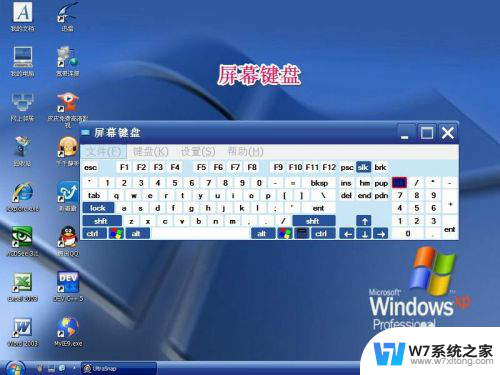
以上是如何打开电脑键盘的全部内容,如果有不明白的用户,可以根据小编的方法来操作,希望能够帮助到大家。
怎样开启电脑键盘 怎么在桌面上显示屏幕键盘相关教程
-
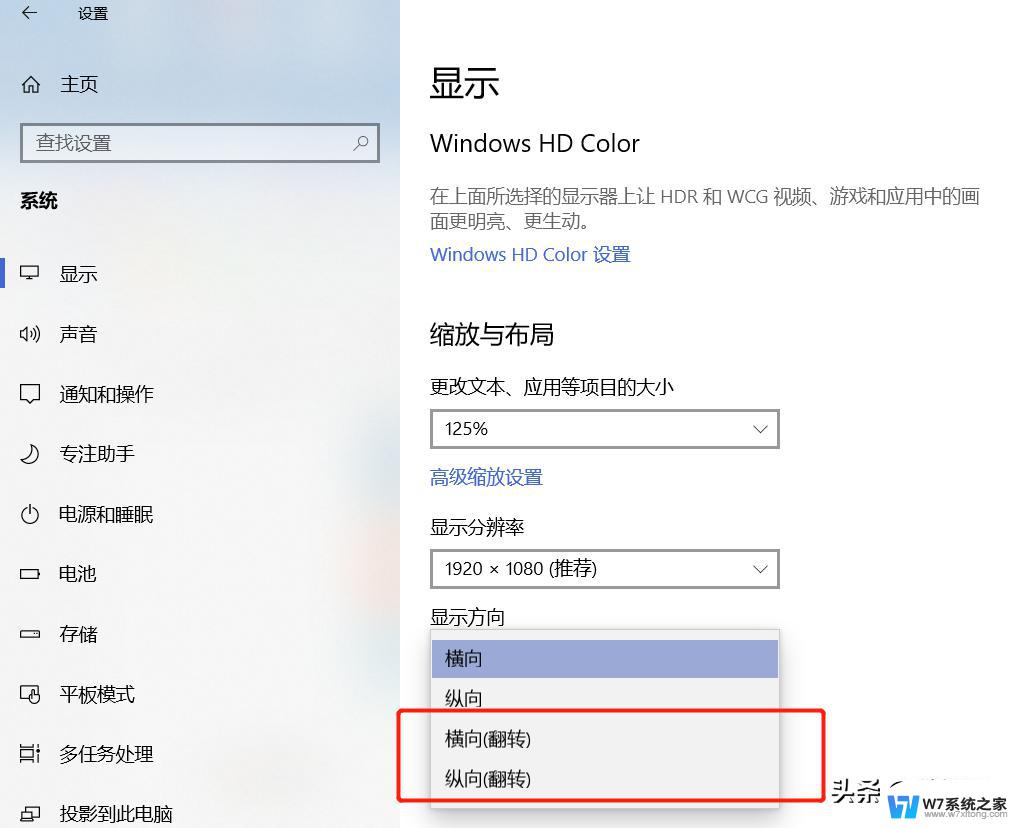 桌面倒了怎么调回来快捷键 电脑屏幕显示倒过来了怎么办
桌面倒了怎么调回来快捷键 电脑屏幕显示倒过来了怎么办2024-02-29
-
 无键盘怎么打开小键盘 如何在笔记本上模拟小键盘
无键盘怎么打开小键盘 如何在笔记本上模拟小键盘2024-04-12
-
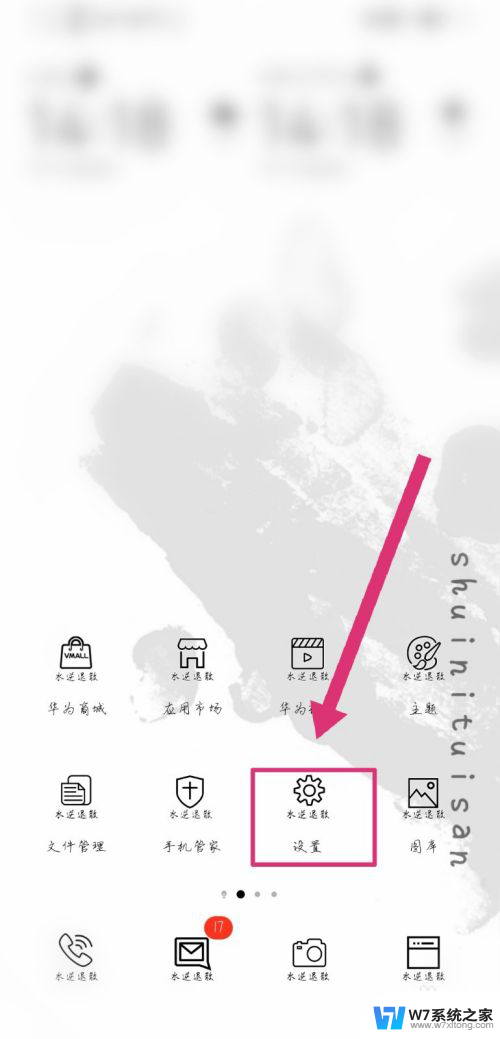 怎样设置手机屏幕上显示的返回键 怎样调出手机返回键
怎样设置手机屏幕上显示的返回键 怎样调出手机返回键2024-06-30
-
 小米电脑的键盘灯怎么开启 小米笔记本键盘灯光调节教程
小米电脑的键盘灯怎么开启 小米笔记本键盘灯光调节教程2024-09-06
- 键盘上哪个键是截屏键 电脑键盘如何截图
- 电脑键盘平方米㎡怎么打 平方米符号在键盘上怎么输入
- d盘的文件怎么在桌面显示 将D盘的东西快速显示在桌面上
- 返回键怎么设置到桌面 华为手机如何将返回键显示在屏幕上
- 台式电脑没有键盘怎么调出软键盘 手机软键盘怎么打开
- 电脑上win是什么键 在键盘上哪个键是Windows键
- 微信语音不调用耳机麦克风 苹果手机微信麦克风开启失败的解决方法
- 只狼调中文 只狼中文设置方法
- 无线鼠标怎样连接电脑 无线蓝牙鼠标连接笔记本电脑步骤
- 荒野大镖客2单机版存档位置 荒野大镖客pc版存档位置替换技巧
- word文字左右间距怎么设置 WORD中如何调整字体左右间距
- 笔记本连显示器,显示屏不显示 笔记本电脑外接显示屏连接方法
电脑教程推荐
- 1 微信语音不调用耳机麦克风 苹果手机微信麦克风开启失败的解决方法
- 2 无线鼠标怎样连接电脑 无线蓝牙鼠标连接笔记本电脑步骤
- 3 word文字左右间距怎么设置 WORD中如何调整字体左右间距
- 4 笔记本连显示器,显示屏不显示 笔记本电脑外接显示屏连接方法
- 5 ipaduc浏览器怎么全屏 如何将苹果ipad上浏览器设置为全屏
- 6 桌面显示windows不是正版如何解决 如何处理Windows副本不是正版的问题
- 7 电脑网络打印机怎么连接 网络打印机连接教程
- 8 笔记本电脑怎么确定点击 Windows 10系统鼠标双击确定变单击确定的教程
- 9 mac查看硬盘使用情况 MacBook硬盘使用情况查看方法
- 10 查看笔记本电脑wifi密码 电脑上查看WiFi密码的方法步骤