笔记本上麦克风怎么设置 笔记本电脑如何设置麦克风音量
更新时间:2024-02-23 11:50:05作者:jiang
在现代社会中笔记本电脑已经成为我们生活中不可或缺的工具之一,而在使用笔记本电脑时,麦克风的设置和音量调节也显得尤为重要。毕竟无论是进行视频会议、语音通话还是录音创作,一个良好的麦克风设置能够提升我们的沟通和创作体验。如何正确设置笔记本电脑上的麦克风以及调节其音量呢?本文将为大家详细介绍。
步骤如下:
1.打开笔记本电脑,找到右下角的音量图标,鼠标右键点击。

2.在弹出的选项中找到“录音设备”并点击。
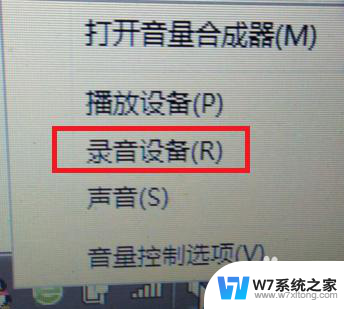
3.这时会弹出声音界面,点击“录制”选项。在下方可以看到“麦克风”选项,选中并点击下方的“属性”按钮。
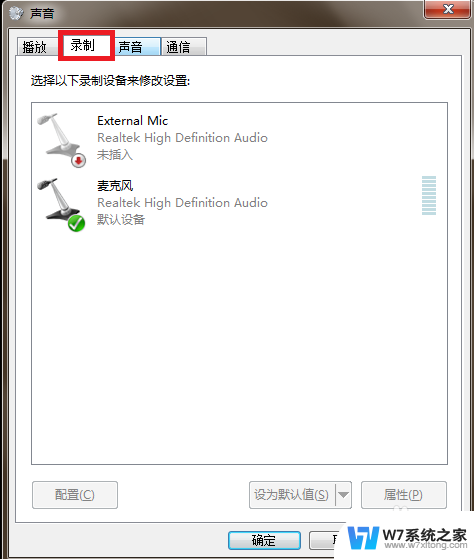
4.在弹出的麦克风属性界面中可以看到“常规”“侦听”“级别”“增强”“高级”五个选项,选中“级别”。
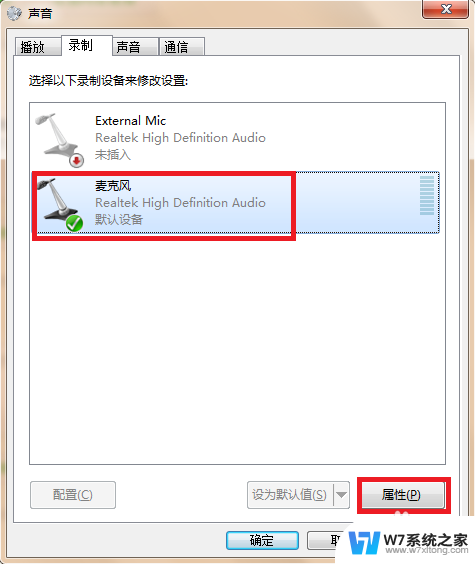
5.首先音量的设置选择“级别”,在这个选项中我们可以设置麦克风的音量大小,下方的加强则是设定的比例。
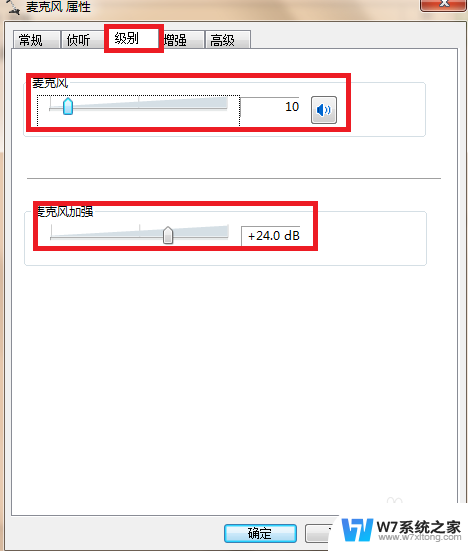
6.在“增强”选项中可以看到“噪音抑制”“DC偏移消除”和“回声消除”三个选项,一般这里保持默认即可。
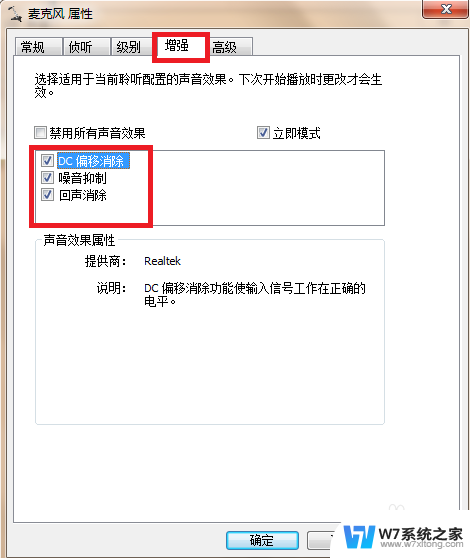
7.在“高级”选项中可以设置采样频率和位深度,也就是音质效果。最下方的独占模式一般不需要修改,这个是在电脑中含多个麦克风时设置的优先级。
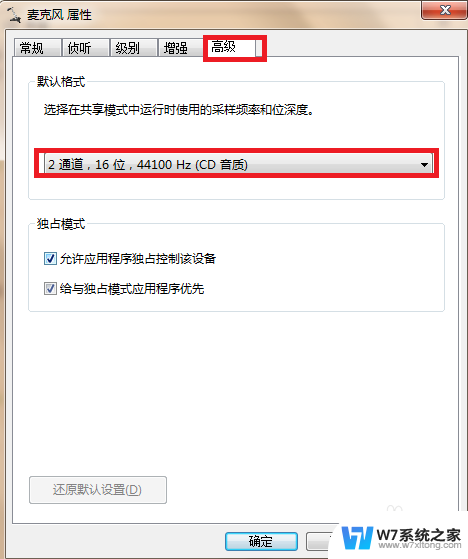
以上就是如何设置笔记本上的麦克风的全部内容,如果你也遇到了同样的情况,请参照我的方法来处理吧!希望对大家有所帮助。
笔记本上麦克风怎么设置 笔记本电脑如何设置麦克风音量相关教程
-
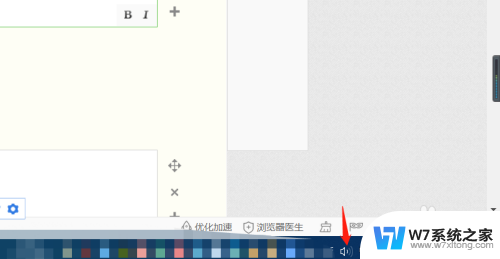 笔记本电脑一般都自带麦克风吗 笔记本电脑自带麦克风吗
笔记本电脑一般都自带麦克风吗 笔记本电脑自带麦克风吗2024-02-22
-
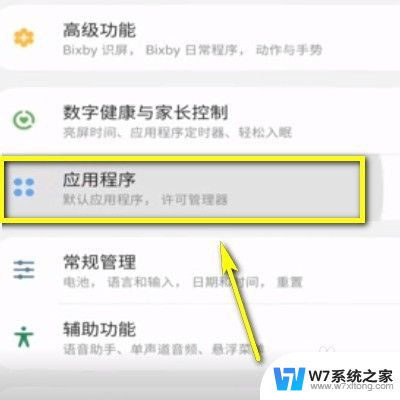 微信上麦克风权限怎么打开 微信如何设置麦克风权限
微信上麦克风权限怎么打开 微信如何设置麦克风权限2024-02-23
-
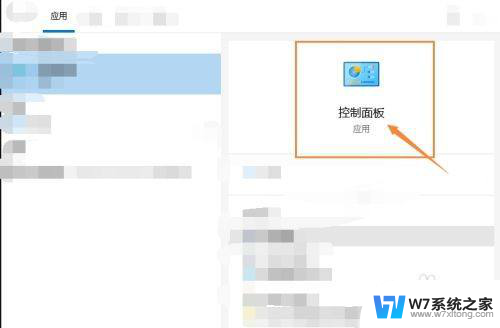 雷蛇麦克风没声音 雷蛇耳机麦克风没有声音该如何解决
雷蛇麦克风没声音 雷蛇耳机麦克风没有声音该如何解决2024-02-20
-
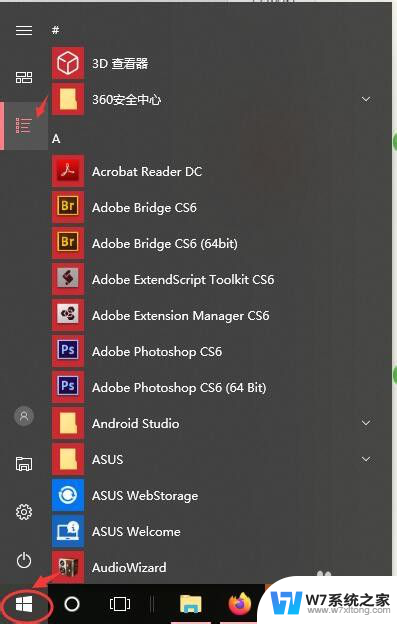 电脑耳麦麦克风没有声音应该怎么调 电脑耳机插上有声音没麦克风怎么办
电脑耳麦麦克风没有声音应该怎么调 电脑耳机插上有声音没麦克风怎么办2024-08-23
- 在电脑上用麦克风录音为什么很小声 电脑麦克风录音声音小
- 台式连麦克风没反应 台式电脑插入麦克风没反应怎么办
- 为什么电脑麦克风没有声音 电脑麦克风插上去没有声音怎么回事
- 耳机插电脑怎么用麦克风 怎么连接电脑耳机的麦克风
- 微信怎么打开麦克风权限找不到 微信麦克风权限怎么找
- 电脑麦克风没有声音怎么调试 电脑麦克风没有声音的解决方法
- 微信语音不调用耳机麦克风 苹果手机微信麦克风开启失败的解决方法
- 只狼调中文 只狼中文设置方法
- 无线鼠标怎样连接电脑 无线蓝牙鼠标连接笔记本电脑步骤
- 荒野大镖客2单机版存档位置 荒野大镖客pc版存档位置替换技巧
- word文字左右间距怎么设置 WORD中如何调整字体左右间距
- 笔记本连显示器,显示屏不显示 笔记本电脑外接显示屏连接方法
电脑教程推荐
- 1 微信语音不调用耳机麦克风 苹果手机微信麦克风开启失败的解决方法
- 2 无线鼠标怎样连接电脑 无线蓝牙鼠标连接笔记本电脑步骤
- 3 word文字左右间距怎么设置 WORD中如何调整字体左右间距
- 4 笔记本连显示器,显示屏不显示 笔记本电脑外接显示屏连接方法
- 5 ipaduc浏览器怎么全屏 如何将苹果ipad上浏览器设置为全屏
- 6 桌面显示windows不是正版如何解决 如何处理Windows副本不是正版的问题
- 7 电脑网络打印机怎么连接 网络打印机连接教程
- 8 笔记本电脑怎么确定点击 Windows 10系统鼠标双击确定变单击确定的教程
- 9 mac查看硬盘使用情况 MacBook硬盘使用情况查看方法
- 10 查看笔记本电脑wifi密码 电脑上查看WiFi密码的方法步骤