win10 thinkpad如何设置指纹 Win10下Thinkpad指纹登录不可用
更新时间:2024-05-03 11:49:06作者:jiang
Win10系统下Thinkpad笔记本提供了指纹登录功能,可以方便用户快速解锁设备,有时候用户可能会遇到指纹登录不可用的问题,无法正常使用这一功能。这个问题可能是由于驱动程序问题、系统设置错误或者硬件故障引起的。为了解决这个问题,我们需要逐步排查并修复可能的原因,以确保指纹登录功能能够正常运行。
操作方法:
1.点击Win10系统桌面的“系统”按钮。
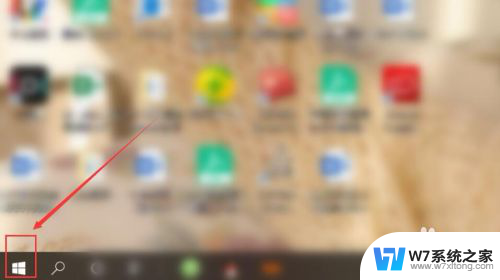
2.在菜单界面上,点击账户头像。
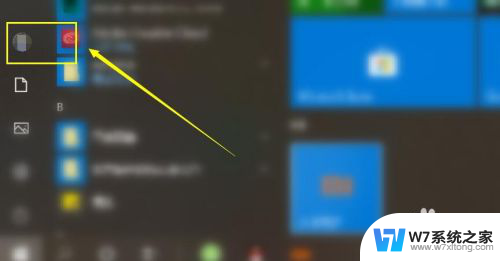
3.点击“更改账户设置”。
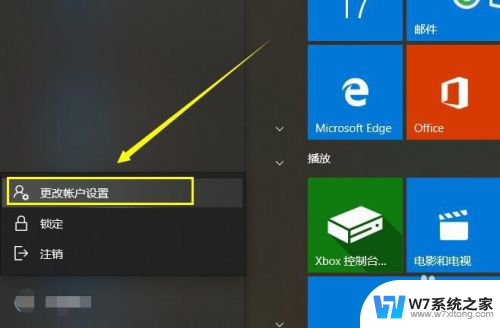
4.在弹出来的设置界面中,点击左侧账户下的“登录选项”。在右侧弹出来的菜单栏中点击“Windows Hello 指纹”选项,点击“添加指纹”,如果是已经添加过的,想继续添加其他指纹的,点击“继续添加”。
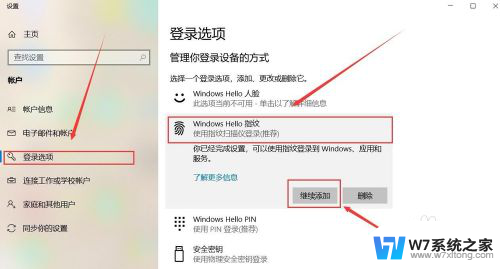
5.在弹出来的确认对话框中,点击“开始”。
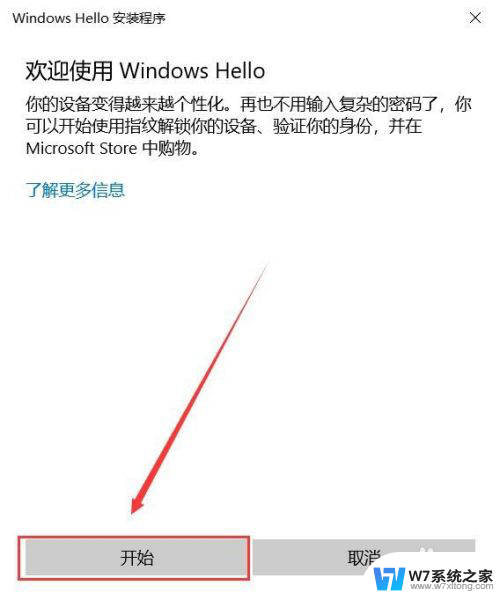
6.输入登录系统的“PIN”密码,确保密码正确。
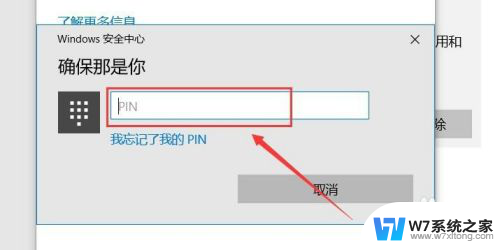
7.输入密码后,就可以开始录指纹了。将手指放到指纹传感器上,反复放置。
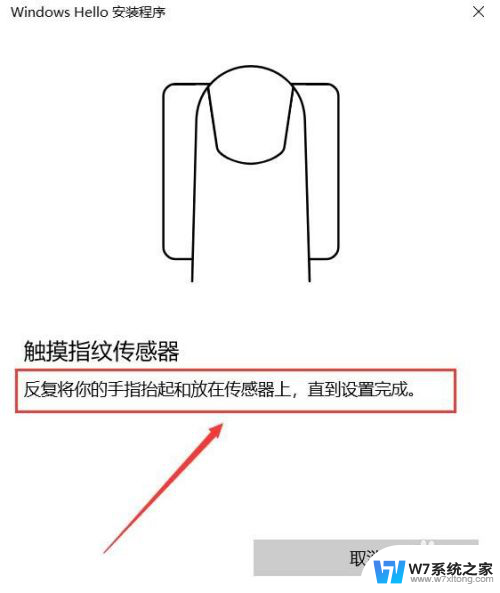
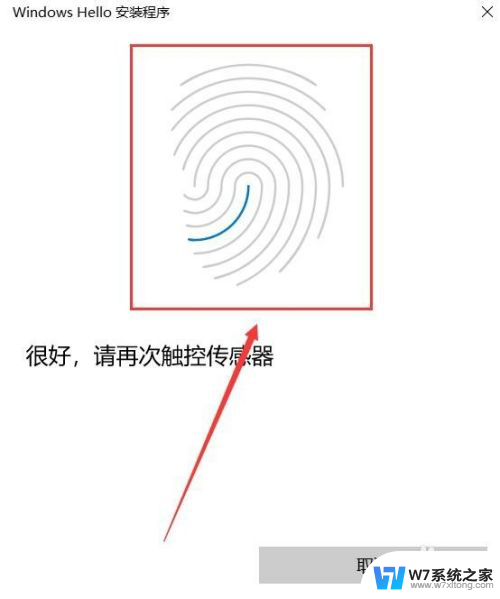
8.然后换个角度再次反复放置,点击“下一步”。
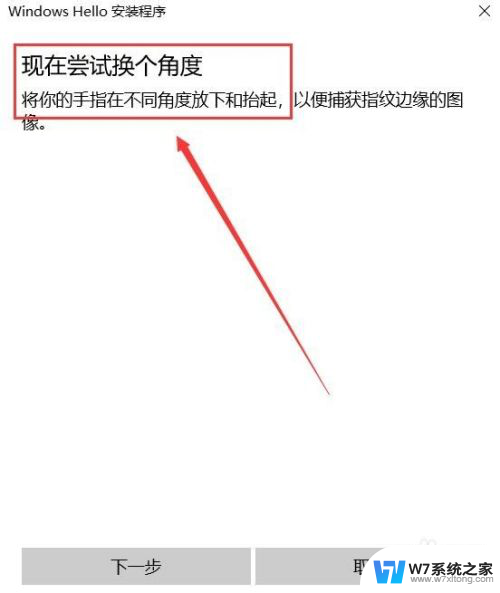
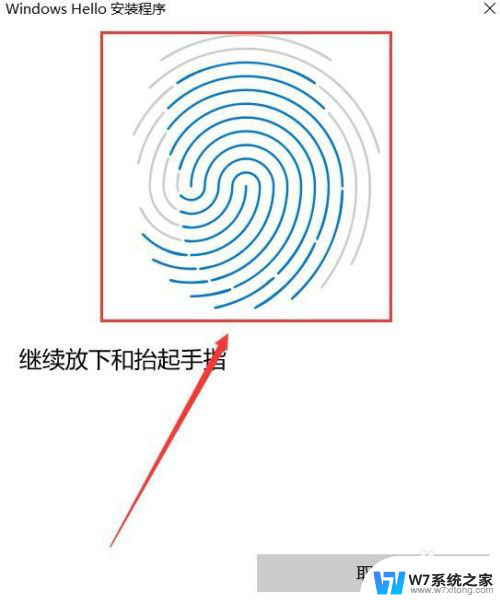
9.当录制完成后,系统跳出指纹录入成功确认对话框。说明指纹解锁录入成功。这种方法也适用于其他类型笔记本。
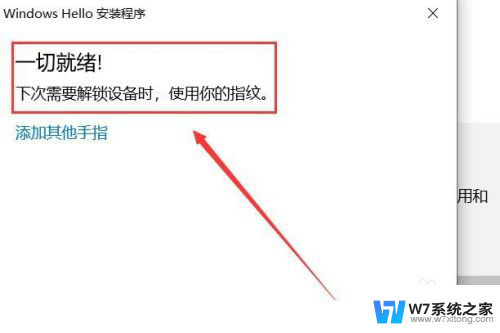
以上就是win10 ThinkPad设置指纹的全部内容,如果您遇到相同问题,可以参考本文介绍的步骤进行修复,希望这对大家有所帮助。
win10 thinkpad如何设置指纹 Win10下Thinkpad指纹登录不可用相关教程
-
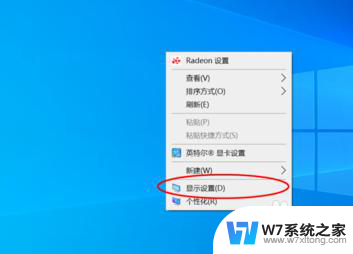 百度搜索 win10系统笔记本电脑怎么设置指纹解锁 win10笔记本电脑指纹解锁设置方法
百度搜索 win10系统笔记本电脑怎么设置指纹解锁 win10笔记本电脑指纹解锁设置方法2024-06-08
-
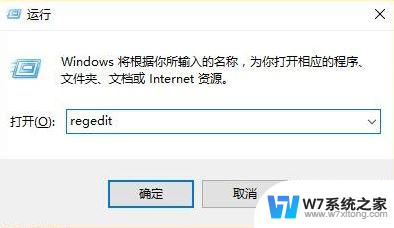 win10 指纹不能启动 需要输入pin win10无法设置PIN码怎么办
win10 指纹不能启动 需要输入pin win10无法设置PIN码怎么办2024-06-14
-
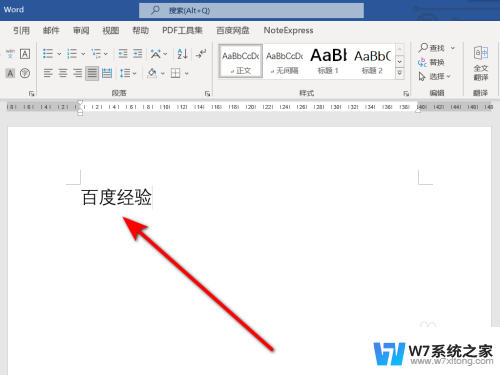 win10底纹怎么设置 如何在软件中设置底纹
win10底纹怎么设置 如何在软件中设置底纹2024-08-21
-
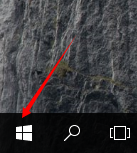 xbox可以登录win 10吗 win10 上如何使用xbox 登录
xbox可以登录win 10吗 win10 上如何使用xbox 登录2024-08-28
- win10登录桌面壁纸 Win10开机登录界面壁纸如何设置
- win10登录界面显示名字 Win10操作系统如何设置登录界面显示用户名
- win10首次登录动画禁用失败 win10系统如何取消首次登录动画
- win10家庭版怎么设置密码 Win10家庭版如何设置开机登录密码
- 为什么电脑自带录屏用不了 如何设置Win10录屏快捷键
- windows登录pin Win10 PIN密码不使用登录怎么取消
- win10如何打开无线网络连接 如何打开无线网络设置
- w10系统玩地下城fps很低 地下城与勇士Win10系统卡顿怎么办
- win10怎么设置两个显示器 win10双显示器设置方法
- 戴尔win10系统怎么恢复 戴尔win10电脑出厂设置恢复指南
- 电脑不能切换窗口怎么办 win10按Alt Tab键无法切换窗口
- 新买电脑的激活win10密钥 如何找到本机Win10系统的激活码
win10系统教程推荐
- 1 新买电脑的激活win10密钥 如何找到本机Win10系统的激活码
- 2 win10蓝屏打不开 win10开机蓝屏无法进入系统怎么办
- 3 windows10怎么添加英文键盘 win10如何在任务栏添加英文键盘
- 4 win10修改msconfig无法开机 Win10修改msconfig后无法启动怎么办
- 5 程序字体大小怎么设置 Windows10如何调整桌面图标大小
- 6 电脑状态栏透明度怎么设置 win10系统任务栏透明度调整步骤
- 7 win10怎么进行系统还原 Win10系统怎么进行备份和还原
- 8 win10怎么查看密钥期限 Win10激活到期时间怎么查看
- 9 关机后停止usb供电 win10关机时USB供电设置方法
- 10 windows超级用户名 Win10怎样编辑超级管理员Administrator用户名