怎么释放电脑磁盘空间 win10系统如何释放电脑磁盘空间
更新时间:2024-03-01 11:47:32作者:jiang
如今电脑已经成为我们日常生活中不可或缺的工具,随着时间的推移,我们经常会发现电脑的磁盘空间越来越紧张,甚至导致系统运行缓慢。尤其是在使用Windows 10操作系统的用户,释放电脑磁盘空间变得尤为重要。究竟该如何释放电脑磁盘空间呢?接下来将为大家介绍一些简单有效的方法,帮助您轻松解决这一问题。
具体步骤:
1.首先,点击电脑左下角的“开始”按钮,如图所示。
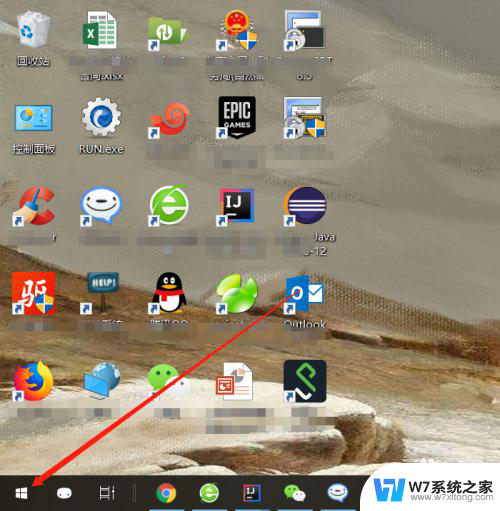
2.然后选择开始菜单中的“设置”,进入Windows系统设置,如图所示。
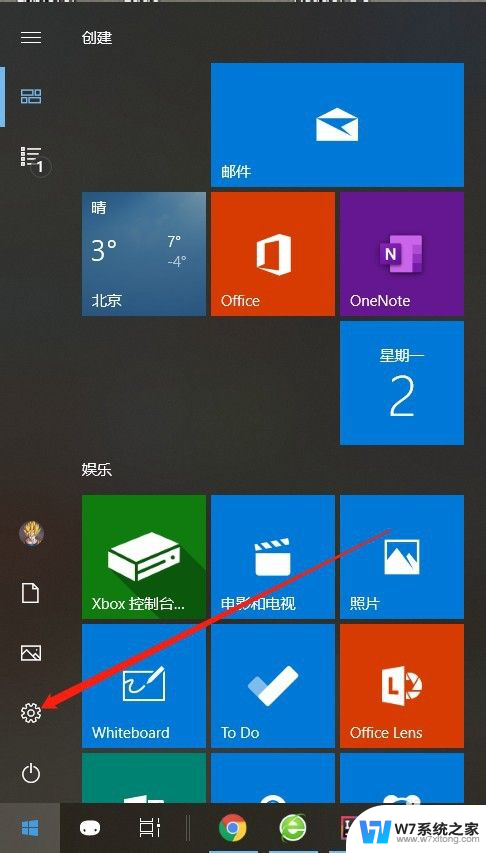
3.进入Windows设置之后,选择上面的“系统”,如图所示。
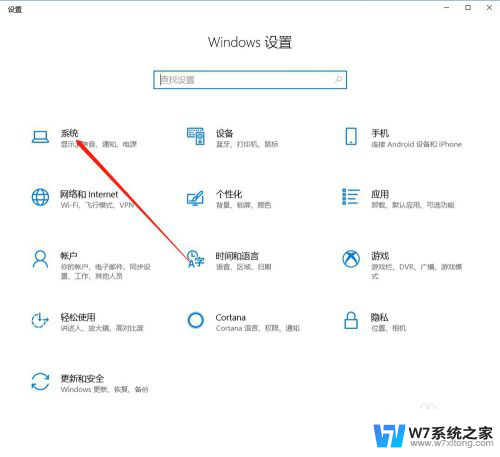
4.进入系统设置之后,选择左侧菜单中的“存储”,如图所示。
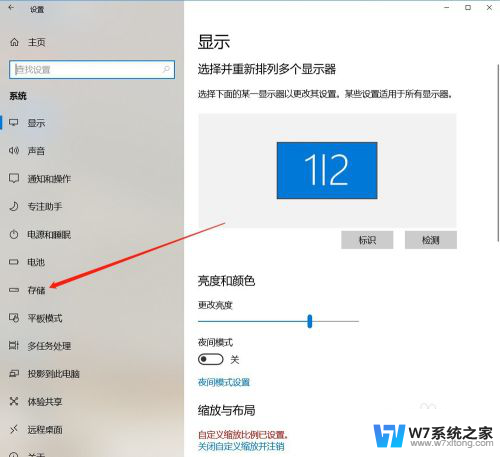
5.进入存储设置之后,点击右侧的“立即释放空间”,如图所示。
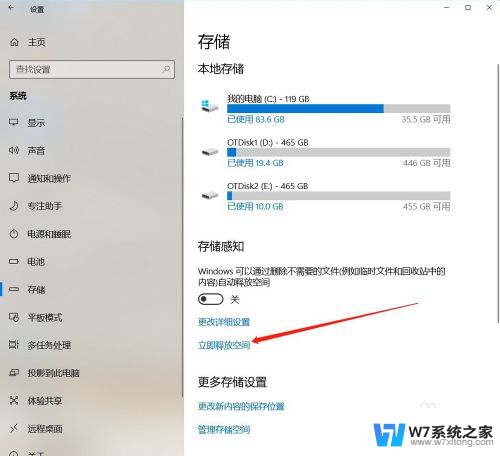
6.然后就会扫描系统的临时文件,此时可以选择在释放磁盘空间时要永久删除的项目。点击“删除文件”按钮就可以了,如图所示。
tips:这里删除文件时要注意,因为是永久删除,要慎重操作。
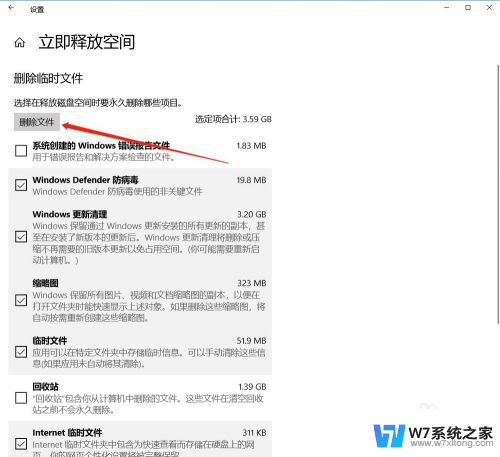
7.以上就是怎么释放电脑磁盘空间的方法介绍,希望可以帮到大家。
以上就是如何释放电脑磁盘空间的全部内容,如果有遇到相同问题的用户,可以参考本文中介绍的步骤进行修复,希望能对大家有所帮助。
怎么释放电脑磁盘空间 win10系统如何释放电脑磁盘空间相关教程
-
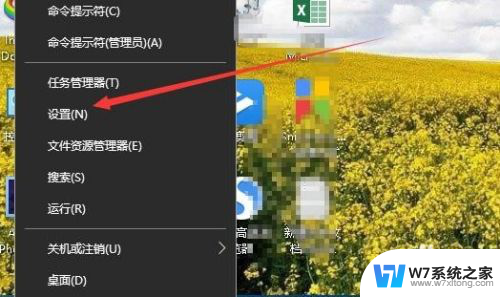 电脑显示磁盘不足怎么清理 磁盘空间不足如何清理Win10
电脑显示磁盘不足怎么清理 磁盘空间不足如何清理Win102024-06-27
-
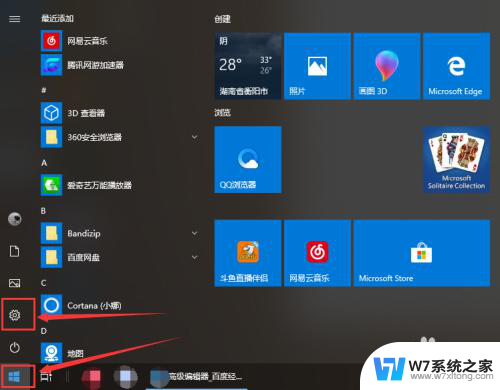 笔记本系统内存怎么清理 如何释放WIN10系统的内存空间
笔记本系统内存怎么清理 如何释放WIN10系统的内存空间2024-03-08
-
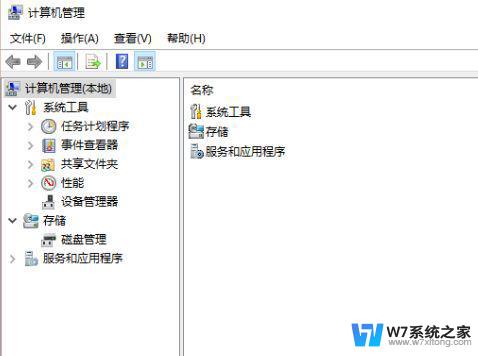 win10磁盘空间分配 Win10如何调整磁盘空间大小
win10磁盘空间分配 Win10如何调整磁盘空间大小2024-08-26
-
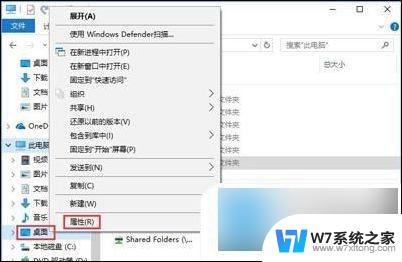 win10磁盘空间不足怎么办 win10c盘不够用怎么办
win10磁盘空间不足怎么办 win10c盘不够用怎么办2024-10-08
- c盘内存怎么扩大 win10电脑如何扩大C盘空间
- win10怎样将d盘的空间分一些给c盘 win10怎么把d盘的空间分给c盘
- win10的c盘空间 win10 C盘空间增加方法
- win10电脑一启动磁盘100% win10系统磁盘占用100%的优化方法
- win10解除加密磁盘 Win10电脑磁盘加密码忘记怎么找回
- 怎么把d盘多余的空间分给c盘win10 win10怎么调整c盘和d盘的空间大小
- w10系统玩地下城fps很低 地下城与勇士Win10系统卡顿怎么办
- win10怎么设置两个显示器 win10双显示器设置方法
- 戴尔win10系统怎么恢复 戴尔win10电脑出厂设置恢复指南
- 电脑不能切换窗口怎么办 win10按Alt Tab键无法切换窗口
- 新买电脑的激活win10密钥 如何找到本机Win10系统的激活码
- 电脑不识别sd卡怎么办 win10更新后sd卡无法识别怎么处理
win10系统教程推荐
- 1 新买电脑的激活win10密钥 如何找到本机Win10系统的激活码
- 2 win10蓝屏打不开 win10开机蓝屏无法进入系统怎么办
- 3 windows10怎么添加英文键盘 win10如何在任务栏添加英文键盘
- 4 win10修改msconfig无法开机 Win10修改msconfig后无法启动怎么办
- 5 程序字体大小怎么设置 Windows10如何调整桌面图标大小
- 6 电脑状态栏透明度怎么设置 win10系统任务栏透明度调整步骤
- 7 win10怎么进行系统还原 Win10系统怎么进行备份和还原
- 8 win10怎么查看密钥期限 Win10激活到期时间怎么查看
- 9 关机后停止usb供电 win10关机时USB供电设置方法
- 10 windows超级用户名 Win10怎样编辑超级管理员Administrator用户名