怎样设置tplink无线路由器 TP LINK无线路由器设置教程
TP-LINK无线路由器作为一种常见的家庭网络设备,可以为我们提供无线网络连接和网络共享功能,对于一些不熟悉网络设置的人来说,如何正确设置TP-LINK无线路由器可能会成为一个挑战。幸运的是我们可以通过参考TP-LINK无线路由器设置教程来轻松地完成这个任务。在这个教程中,我们将学习如何连接并配置TP-LINK无线路由器,以便我们可以享受快速、稳定和安全的无线网络连接。无论是在家庭还是办公环境中,这个教程将帮助我们轻松实现无线网络的设置和管理。让我们一起来了解如何设置TP-LINK无线路由器,以便我们可以畅快地上网吧!
方法如下:
1.首先我们登录路由器,TP路由登录地址为“tplogin.cn”在浏览器地址栏输入此网址,或者输入“192.168.0.1”也可登录。在输入地址以后,会进入登录界面,如果是第一次登录会让你设置密码,设置好以后,登录即可。
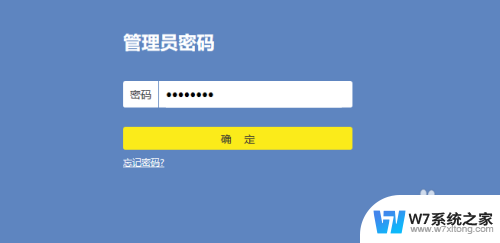
2.登录到路由器界面以后,我们点击右下角的“路由设置”,进入路由器设置界面。
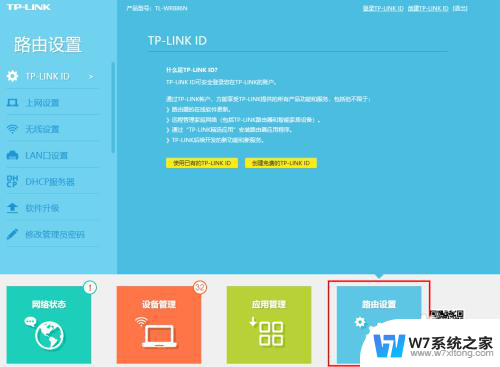
3.进入路由器界面,选择“上网设置”。上网方式选择“宽带拨号上网”然后输入宽带账号和宽带密码,点击“连接”按钮。
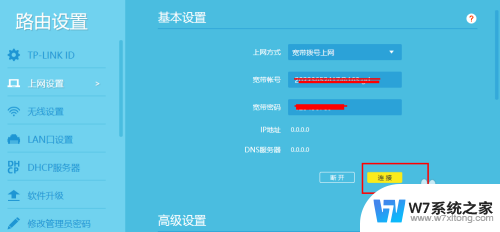
4.我们在路由器设置界面,在无线功能选择“开启”。在输入无线名称跟密码(自己设置个好记的),然后在点击“保存”。
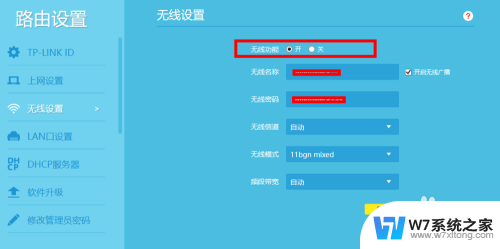
5.然后我们在选择LAN口设置,在LAN口ip设置里选择“手动”,ip地址里输入:192.168.1.51,子网掩码输入:255.255.255.0,然后点击“保存”LAN口就设置好了。
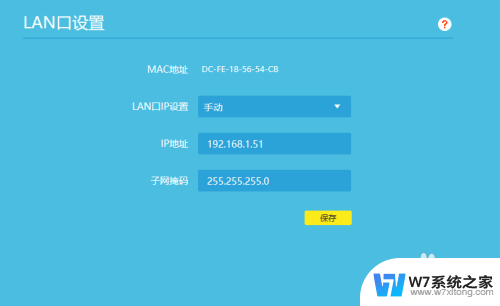
6.在设置DHCP服务器,在设置界面中。第一行的DHCP服务器选择“开启”,在开始地址池输入:192.168.1.100、结束地址池输入:192.168.1.199,在输入网关:192.168.1.51,还有输入dns。这里的内容可根据需求自行填写,不是固定填写的,我以这里输入的内容为例。
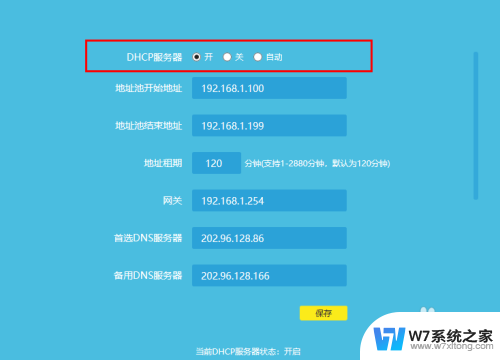
以上是如何设置tplink无线路由器的全部内容,如果您遇到这种情况,可以尝试按照以上方法解决,希望对大家有所帮助。
怎样设置tplink无线路由器 TP LINK无线路由器设置教程相关教程
-
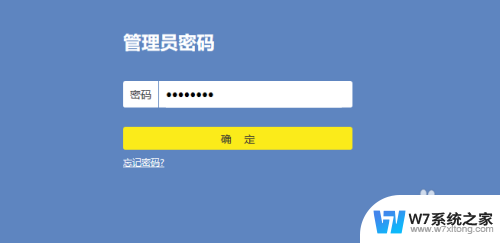 怎么登陆tplink路由器设置界面 TP LINK无线路由器设置教程
怎么登陆tplink路由器设置界面 TP LINK无线路由器设置教程2024-08-16
-
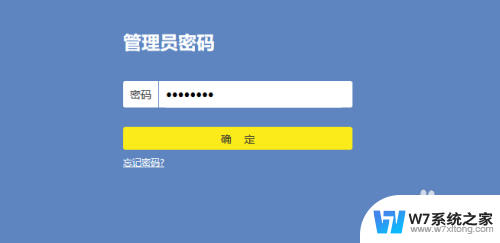 tp link路由器怎么设置 TP LINK无线路由器设置图文教程分享
tp link路由器怎么设置 TP LINK无线路由器设置图文教程分享2024-06-24
-
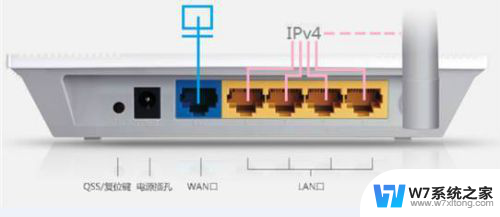 无线路由器设置磊科 磊科路由器设置教程
无线路由器设置磊科 磊科路由器设置教程2024-07-22
-
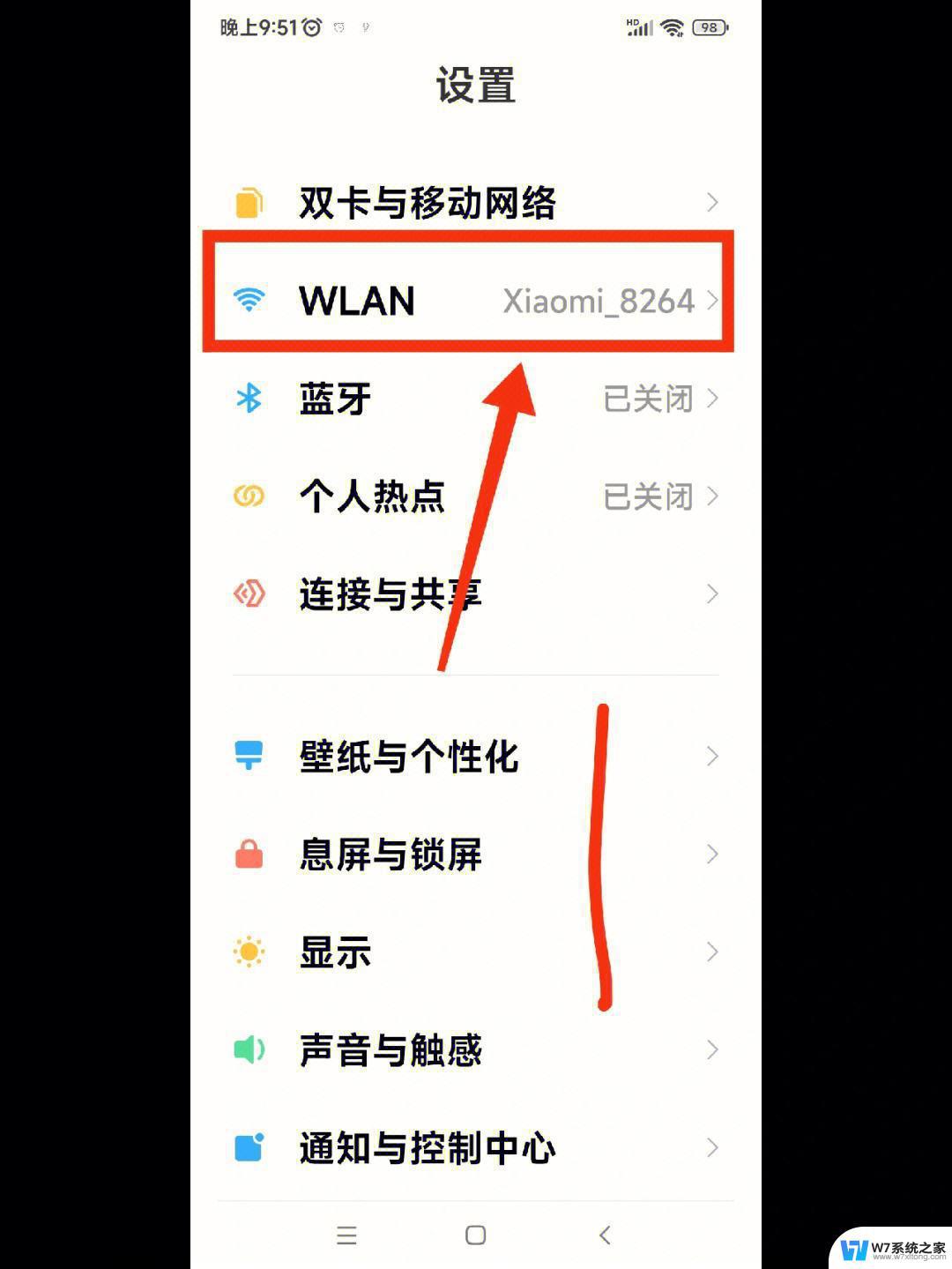 路由器设置密码手机怎么设置 手机设置无线路由器密码
路由器设置密码手机怎么设置 手机设置无线路由器密码2024-02-16
- 光猫接入路由器怎么设置 猫和无线路由器连接方法步骤
- 如何连接wifi路由器 无线路由器wifi连接设置步骤
- 路由器手机设置无线网怎么设置 手机连接无线WiFi路由器的方法和注意事项
- 连接wifi可以配置路由器吗 无线路由器怎么连接网络以及如何设置WiFi上网
- 电脑怎么进路由器 电脑设置路由器的详细步骤
- 路由器没有无线桥接功能怎么办 路由器桥接上无法上网问题
- iphone13充电线为何没有usb接口 苹果13充电线为什么不是USB接口
- cdr文件如何显示缩略图 CDR文件缩略图查看方法
- 取消电脑自动关机怎么设置方法 怎么关闭电脑的自动关机功能
- 桌面显示windows不是正版如何解决 如何处理Windows副本不是正版的问题
- 文档打印怎么正反面打印 打印机如何进行正反面打印
- 苹果电脑触控板右键在哪 Macbook触摸板右键功能怎么开启
电脑教程推荐
- 1 桌面显示windows不是正版如何解决 如何处理Windows副本不是正版的问题
- 2 电脑网络打印机怎么连接 网络打印机连接教程
- 3 笔记本电脑怎么确定点击 Windows 10系统鼠标双击确定变单击确定的教程
- 4 mac查看硬盘使用情况 MacBook硬盘使用情况查看方法
- 5 查看笔记本电脑wifi密码 电脑上查看WiFi密码的方法步骤
- 6 电脑键盘调亮度 笔记本电脑键盘亮度调节键失灵怎么办
- 7 怎么快捷回到桌面 如何快速回到电脑桌面
- 8 惠普电脑哪个是开机键 惠普笔记本开机键在哪个位置
- 9 电脑卡游戏界面退不出去 游戏卡死怎么办无法回到桌面
- 10 word表格调整不了行高怎么办 如何解决Word文档中表格高度不能调整的困扰