win11hiberfil.sys怎么关闭 Win11休眠文件hiberfil.sys删除方法
Win11系统中的休眠文件hiberfil.sys是一种系统文件,它存储了操作系统的当前状态,以便在计算机休眠或待机时能够快速恢复,对于一些用户来说,这个休眠文件可能占用了过多的磁盘空间,导致系统运行缓慢。如果你也遇到了这个问题,不用担心本文将介绍如何关闭和删除Win11的休眠文件hiberfil.sys,以帮助你优化系统性能。
休眠是一种高级关机模式,可让您在不丢失任何数据或关闭应用程序的情况下关闭计算机。当您将 PC 置于休眠状态时,Windows 会将您当前的会话保存到系统驱动器上的专用 hyberfil.sys 文件中。重新打开 PC 后,保存的会话将恢复并从您上次中断的地方继续。
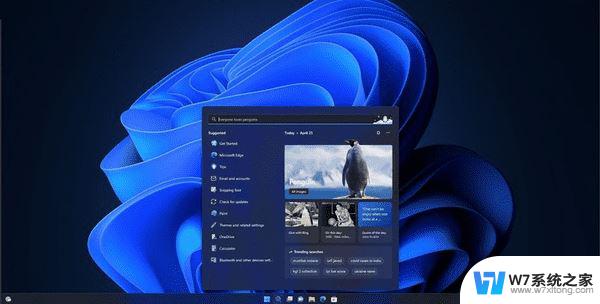
默认情况下,Windows 11(这也适用于 Windows 10)使用结合了注销和休眠的快速启动。启用后,它使 Windows 启动速度非常快。操作系统使用混合关闭,它将操作系统内核占用的内存和加载的驱动程序写入 C:\hiberfil.sys 文件。
如果您更喜欢标准休眠而不是快速启动,本文将向您展示如何在 Windows 11 中打开休眠。
如何在 Windows 11 中启用休眠在 Windows 11 中启用休眠有两种方法。您可以从命令提示符或注册表编辑器中执行此操作。
使用命令提示符在 Windows 11 中启用休眠 在 Windows 11 中以管理员身份打开 Windows 终端。您还可以使用 PowerShell 或经典命令提示符。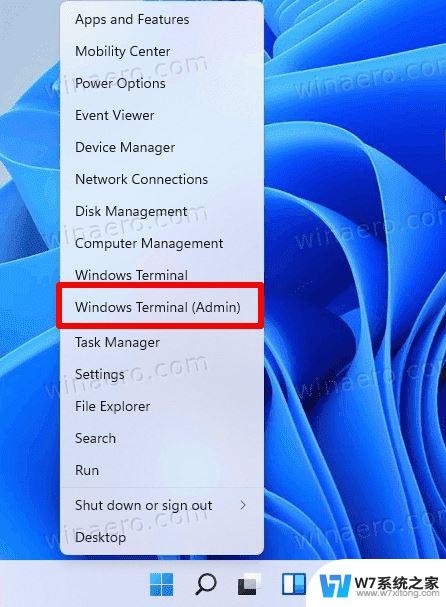
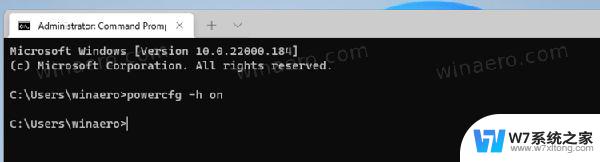
注意:相反的命令是 powercfg -h off。 它将禁用休眠功能。
使用注册表编辑器启用休眠最后,与几乎任何其他 Windows 设置一样,您可以通过调整 Windows 注册表来启用休眠。
按 Win + R 并输入 regedit 命令。 打开 HKEY_LOCAL_MACHINE\SYSTEM\CurrentControlSet\Control\Power 键。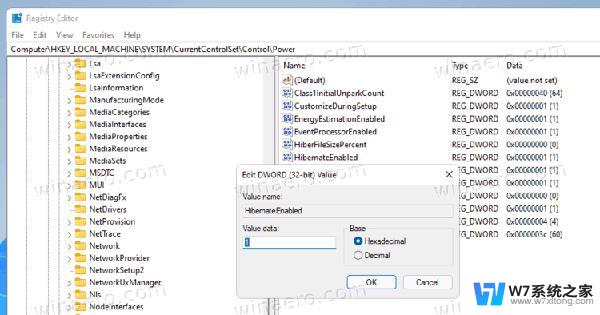
这就是在 Windows 11 中打开休眠的方法。启用它后,您需要将休眠命令添加到开始菜单。
在 Windows 11 的开始菜单中添加休眠命令 按 Win + R 并键入以下控制面板命令:powercfg.cpl。 按 Enter。 或者,在 Windows 11 中打开控制面板并转到电源选项部分。 单击左侧面板中的选择电源按钮的功能链接。 请注意,您需要管理权限才能更改以下设置。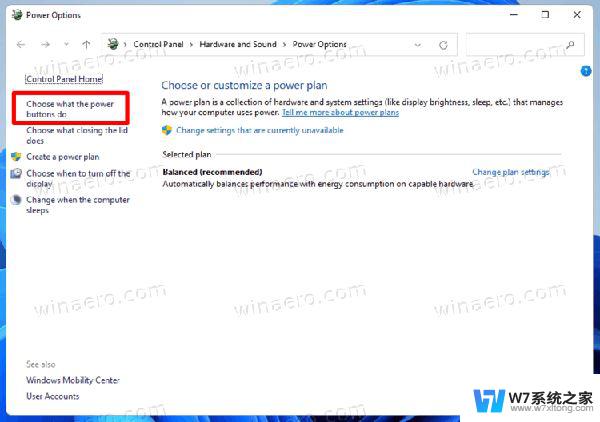
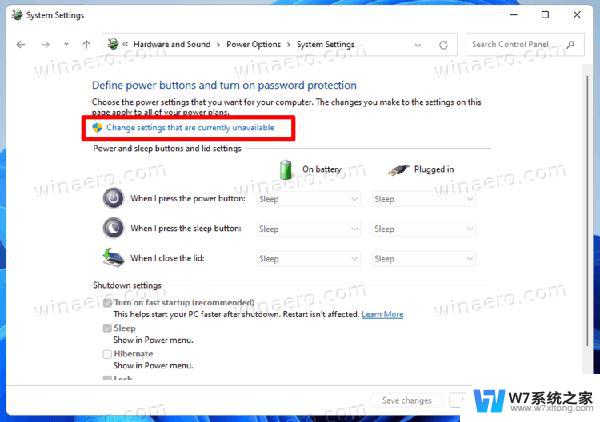
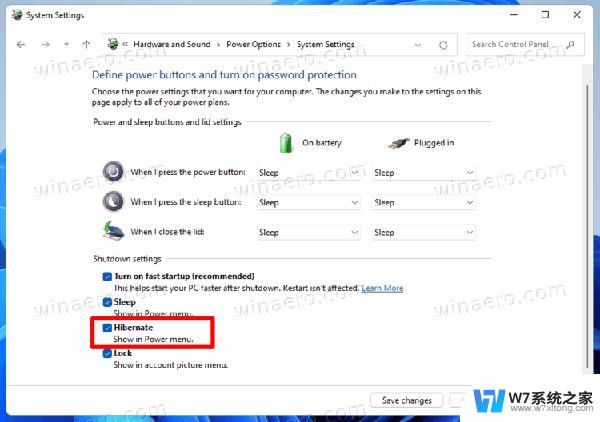
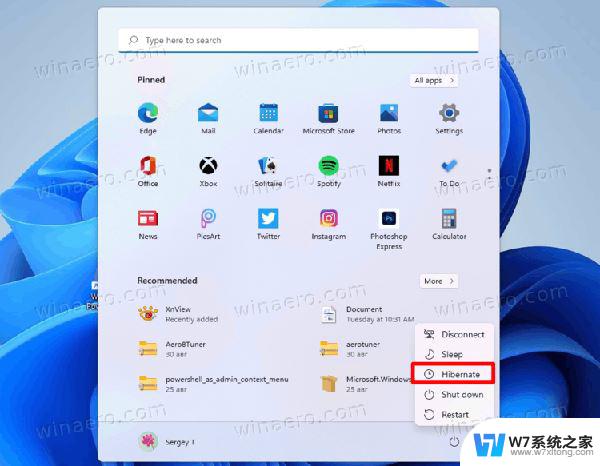
现在您还可以在 Windows 11 电源菜单中选择休眠。
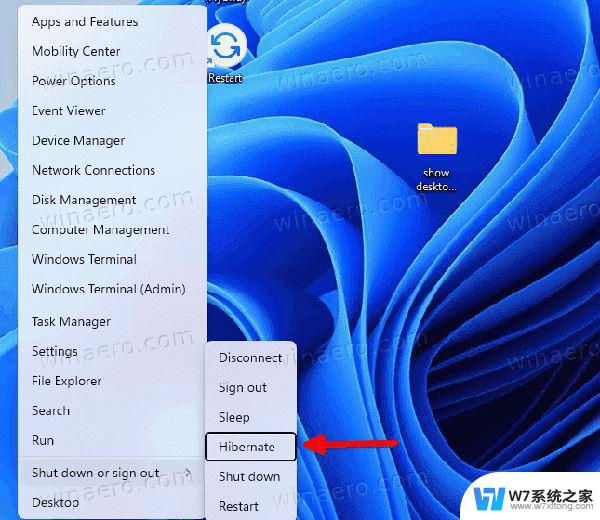
注意:在全新安装 Windows 11 后,您可能无法立即在控制面板中找到休眠选项。请确保您已安装芯片组和所有其他驱动程序。
这就是您使用经典控制面板在 Windows 11 中打开休眠选项的方式。
在 Windows 11 中管理休眠文件 Hiberfil.sys根据您计算机中安装的 RAM 大小,hiberfil.sys 文件的大小可能达到数 GB。 它可能是一个非常大的文件。 以下是如何将其删除、减小其大小或将其保持在快速启动功能所需的小范围内。 首先,您可能想了解文件的当前大小。
查找 hiberfil.sys 文件大小 打开文件资源管理器(Win + E)。 使其显示隐藏文件和特别保护的系统文件。 意味着必须取消选中文件夹选项中的隐藏受保护的操作系统文件选项。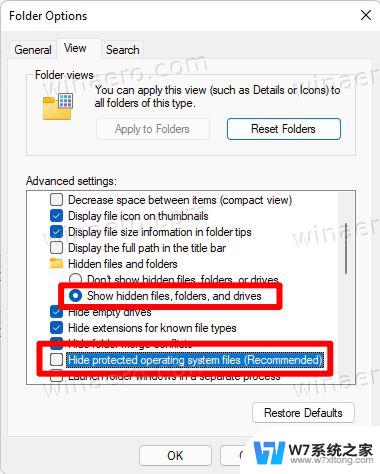
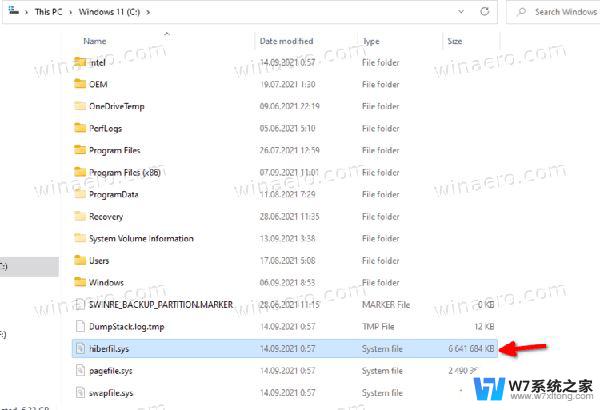
假设您想删除 hiberfil.sys 文件。 这很容易做到,但请记住,如果没有该文件,休眠功能将无法工作,以及快速启动。 所以删除文件的唯一方法是禁用休眠。 如果没问题,那就继续。
在 Windows 11 中删除 hiberfil.sys 休眠文件 以管理员身份打开 Windows 终端; 右键单击开始按钮并从菜单中选择 Windows 终端(管理员)。 在 PowerShell 或命令提示符配置文件中键入 powercfg -h off。 按 Enter。 hiberfil.sys 休眠文件现在被删除。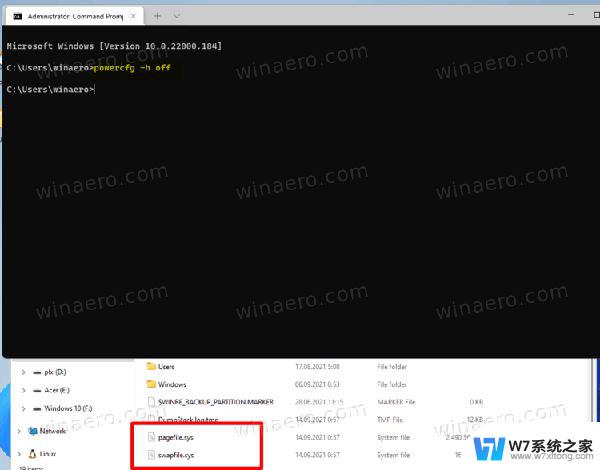
这将禁用休眠,删除 hiberfil.sys 文件,并禁用快速启动功能。 您可以使用本教程开头回顾的单个命令 powercfg -h on 恢复所有内容。
禁用休眠但保持快速启动通常,用户希望禁用休眠以节省安装 Windows 11 的分区上的磁盘空间。 hiberfil.sys 文件非常大。 幸运的是,您可以使用一个附加选项来节省磁盘空间,而无需完全关闭休眠。
要在 Windows 11 中禁用休眠但保持快速启动,请执行以下操作。
以管理员身份打开 Windows 终端,例如 按 Win + X 并单击 Windows 终端(管理员)。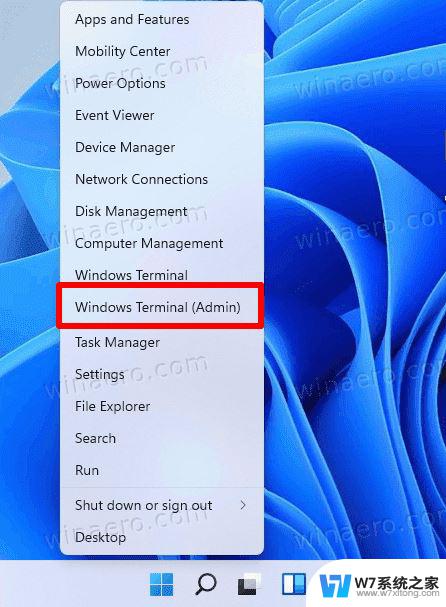
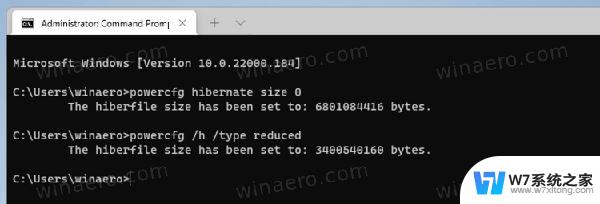
该命令将缩小休眠文件的大小,以便仅存储 OS 内核和快速启动的驱动程序。 hiberfil.sys 将只占用已安装 RAM 的 20%。 但是,您将无法在这种简化模式下使用 Hibernate 命令。 它将从 Win + X 的开始菜单和电源菜单中消失。
恢复默认休眠配置如果有一天,您决定恢复 Windows 11 上的默认休眠设置,以下命令将为您执行此操作:powercfg /h /type full。 同样,在提升的 Windows 终端中运行它。
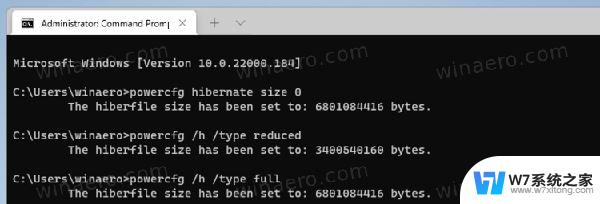
现代设备都有巨大的 RAM 容量。 这直接导致在您的系统分区上存储一个大的 hiberfil.sys。 为了解决这个问题,微软增加了压缩休眠文件的能力。 这意味着 C:\hiberfil.sys 文件占用的磁盘空间不及 RAM 容量。 它可以显着减少磁盘空间,甚至是已安装 RAM 容量的 50%。 这是微软在 Windows 7 及更高版本中做出的一项了不起的改进,但即使在 Windows 11 中也默认关闭。
要减小 Windows 11 中的休眠文件大小,请执行以下操作。
打开一个新的提升的 Windows 终端。 为此,右键单击开始按钮,然后选择 Windows 终端(管理员)。 如果它确实为您打开了其他东西,请切换到 PowerShell 或命令提示符配置文件。 键入以下命令:powercfg hibernate size NN。 将 NN 替换为所需的 hiberfil.sys 大小占总内存的百分比。 例如,对于 60% 的 RAM,powercfg 休眠大小为 60。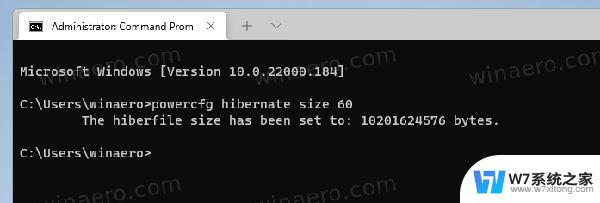
在上面的示例中,我们将休眠文件设置为 60% RAM。 如果您有 8 GB 的 RAM,其中 60% 是 4.8 GB <--这是 hiberfil.sys 文件的大小。 您将节省 3.2 GB 的磁盘空间。
powercfg 命令占总内存的百分比不能小于 50。
要撤消压缩,请执行您已经熟悉的命令 powercfg hibernate size 0。
win11删除的文件怎么恢复? win11恢复已删除文件的多种方法
win11怎么清理Windows.old文件夹? 删除windows.old文件夹的技巧
以上就是关闭win11hiberfil.sys的方法,如果还有不清楚的用户可以参考以上步骤进行操作,希望对大家有所帮助。
win11hiberfil.sys怎么关闭 Win11休眠文件hiberfil.sys删除方法相关教程
-
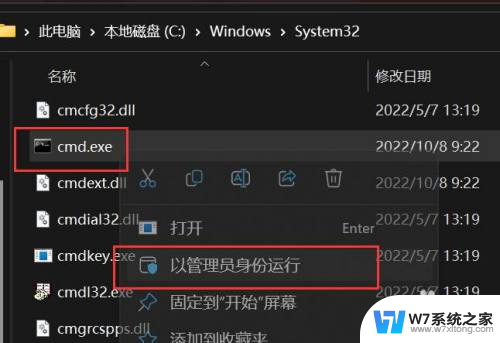 如何删除休眠文件win11 Windows11休眠文件删除方法
如何删除休眠文件win11 Windows11休眠文件删除方法2024-06-17
-
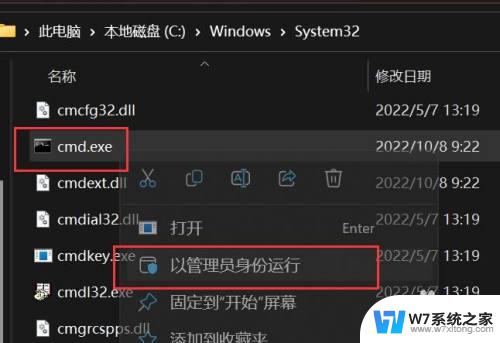 win11的休眠文件在哪 Windows11休眠文件删除方法
win11的休眠文件在哪 Windows11休眠文件删除方法2024-02-18
-
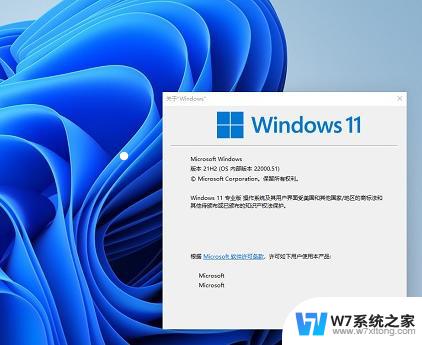 win11取消合盖休眠 win11关闭盖子不休眠设置方法
win11取消合盖休眠 win11关闭盖子不休眠设置方法2024-09-15
-
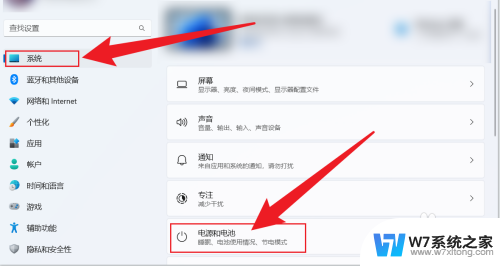 win11怎么设置要不休眠 Win11设置不休眠方法
win11怎么设置要不休眠 Win11设置不休眠方法2025-01-08
- win11删除菜单文件 Win11怎么强制删除无法删除的文件
- win11笔记本不休眠 Win11笔记本合上盖子不休眠的设置方法
- win11笔记本休眠后无法唤醒黑屏 win11休眠后无法唤醒怎么办
- win11怎么关闭要预览的文件 Windows文件预览关闭方法
- win11怎么设置电脑不锁屏不休眠 Win11电脑怎样设置不休眠
- win11睡眠模式唤醒 Windows11休眠后无法唤醒的解决方法
- win11怎么把开始为何在左边 Win11开始菜单怎么调整到左边
- 手机投屏win11笔记本电脑怎么设置 手机电脑投屏连接教程
- win11比win10大多少g Win11系统相比Win10占用内存少吗
- windows11wlan不见了 Win11电脑wifi连接图标消失了怎么办
- win11任务栏怎么永不合并 win11任务栏怎么调整不合并
- win11如何修改鼠标光标 word光标设置方法
win11系统教程推荐
- 1 电脑麦克风怎么打开win11 Win11麦克风权限开启方法
- 2 win11如何设置文件后缀 win11文件后缀修改方法
- 3 指纹录入失败 win11 荣耀50指纹录入失败怎么办
- 4 win11防火墙拦截 Win11 24H2版内存隔离功能如何开启
- 5 如何关闭win11的防火墙和杀毒软件 win11如何关闭防火墙和杀毒软件
- 6 win11显示 任务栏右边 Win11任务栏靠右对齐的方法
- 7 win11不显示视频预览图 Win11 24H2升级后图片无法打开怎么办
- 8 win11禁止系统隔离危险文件 Win11 24H2版内存隔离功能开启步骤
- 9 win11右键怎么设置多几个选项 Win11右键菜单默认显示更多选项怎么自定义设置
- 10 win11电脑设置共享 Win11文件夹共享设置教程