win11打印机共享设置 打印机共享设置方法
Win11系统中打印机共享设置是一项非常实用的功能,通过简单的设置,可以让多台电脑共享同一台打印机,极大地方便了办公环境中的打印需求,在Win11系统中,打印机共享设置方法也非常简单,只需按照一定的步骤操作即可实现。在这篇文章中我们将介绍如何在Win11系统中进行打印机共享设置,让您轻松实现多台电脑共享同一台打印机的操作。
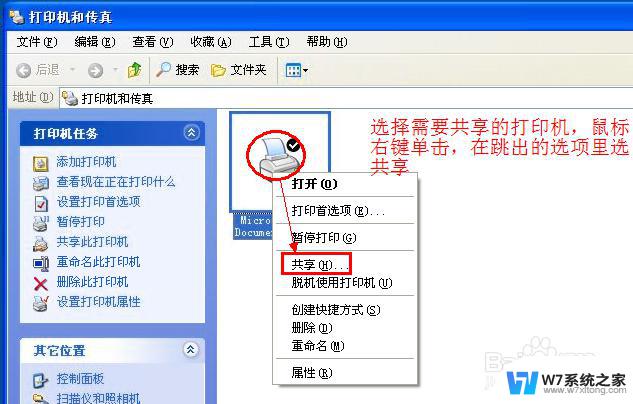
**一、准备工作**
首先,确保你的打印机已经正确连接到电脑并安装好驱动程序。同时,确保所有需要共享打印机的电脑都连接在同一个局域网内,且操作系统兼容。
**二、设置打印机共享**
1. **打开控制面板**:在Windows系统中,点击“开始”菜单,选择“控制面板”进入。
2. **进入设备和打印机**:在控制面板中,找到并点击“设备和打印机”选项。这里会列出所有已连接的打印机和设备。
3. **选择并共享打印机**:右键点击你想要共享的打印机图标,选择“打印机属性”。在弹出的窗口中,切换到“共享”选项卡。
4. **设置共享名称**:在“共享”选项卡中,勾选“共享这台打印机”选项。并设置一个易于识别的共享名称。这个名称将用于网络中其他电脑搜索和连接该打印机。
5. **应用并确定**:设置好共享名称后,点击“应用”按钮,然后点击“确定”保存设置。
**三、在其他电脑上连接共享打印机**
1. **打开设备和打印机**:在需要连接共享打印机的电脑上,同样进入“设备和打印机”界面。
2. **添加打印机**:点击窗口上方的“添加打印机”按钮,选择“添加网络、无线或Bluetooth打印机”。
3. **搜索并选择打印机**:系统会自动搜索局域网内的共享打印机。在搜索结果中,找到并选中你之前设置的共享打印机,点击“下一步”。
4. **安装驱动程序**:如果系统提示需要安装驱动程序,根据提示进行操作即可。通常,Windows会自动下载并安装合适的驱动程序。
5. **完成连接**:安装完驱动程序后,点击“完成”按钮。此时该共享打印机就已经成功添加到你的电脑上了。
通过以上步骤,你就可以轻松实现打印机的共享设置,让多台电脑共享一台打印机,提高办公效率。
以上就是win11打印机共享设置的全部内容,如果有遇到这种情况,那么你就可以根据小编的操作来进行解决,非常的简单快速,一步到位。
win11打印机共享设置 打印机共享设置方法相关教程
-
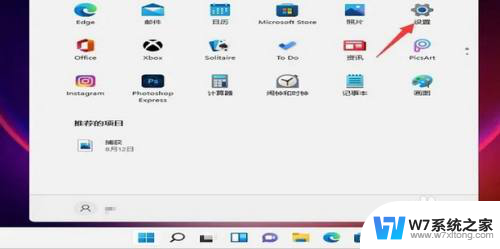 win11主机打印机共享设置 Win11共享打印机设置步骤
win11主机打印机共享设置 Win11共享打印机设置步骤2024-04-09
-
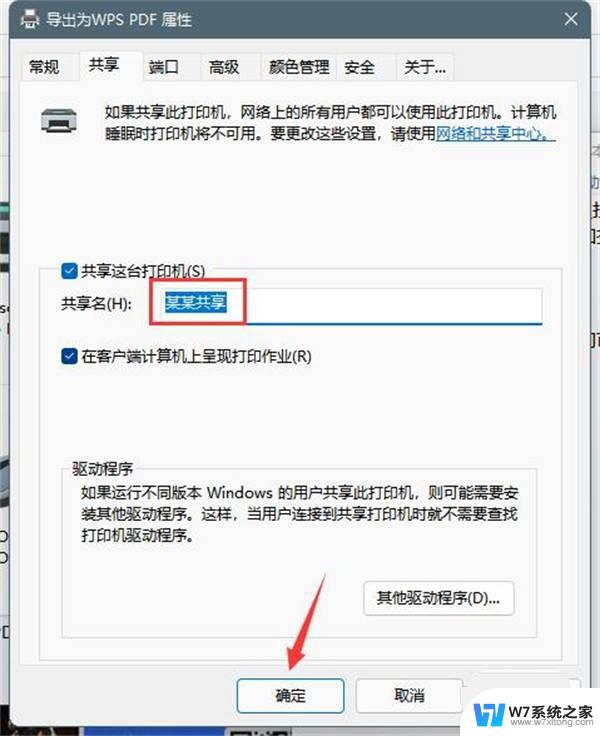 win11如何将打印机共享出去 打印机共享设置方法
win11如何将打印机共享出去 打印机共享设置方法2024-10-21
-
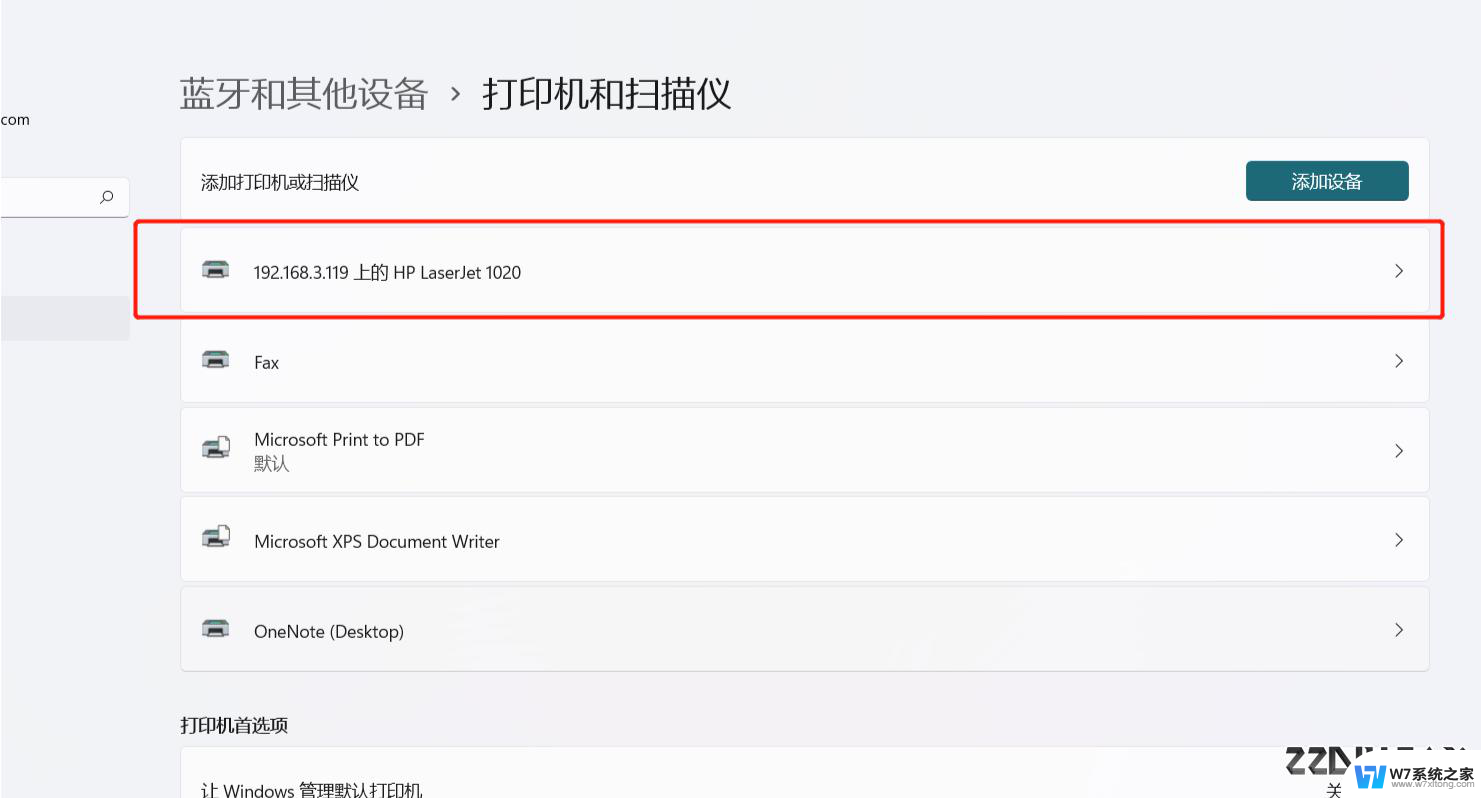 win11系统下如何共享打印机 两台电脑如何设置共享打印机
win11系统下如何共享打印机 两台电脑如何设置共享打印机2024-10-23
-
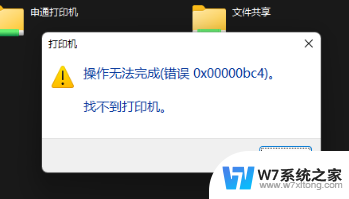 找不到win11共享打印机 win11无法找到共享打印机解决方法
找不到win11共享打印机 win11无法找到共享打印机解决方法2024-11-08
- 解决win11打印机共享 0000709 win11共享打印机提示0000709问题解决方法
- win11共享打印709 Win11打印机共享709错误的处理方法
- win11连接共享打印机 win11共享打印机连接步骤
- win11系统打印机共享错误709 win11共享打印机709错误解决步骤
- win11连接共享打印机win11 win11如何连接局域网共享打印机
- win11添加不上网络共享打印机 Win11打印机共享失败怎么解决
- win11怎么把开始为何在左边 Win11开始菜单怎么调整到左边
- 手机投屏win11笔记本电脑怎么设置 手机电脑投屏连接教程
- win11比win10大多少g Win11系统相比Win10占用内存少吗
- windows11wlan不见了 Win11电脑wifi连接图标消失了怎么办
- win11任务栏怎么永不合并 win11任务栏怎么调整不合并
- win11如何修改鼠标光标 word光标设置方法
win11系统教程推荐
- 1 电脑麦克风怎么打开win11 Win11麦克风权限开启方法
- 2 win11如何设置文件后缀 win11文件后缀修改方法
- 3 指纹录入失败 win11 荣耀50指纹录入失败怎么办
- 4 win11防火墙拦截 Win11 24H2版内存隔离功能如何开启
- 5 如何关闭win11的防火墙和杀毒软件 win11如何关闭防火墙和杀毒软件
- 6 win11显示 任务栏右边 Win11任务栏靠右对齐的方法
- 7 win11不显示视频预览图 Win11 24H2升级后图片无法打开怎么办
- 8 win11禁止系统隔离危险文件 Win11 24H2版内存隔离功能开启步骤
- 9 win11右键怎么设置多几个选项 Win11右键菜单默认显示更多选项怎么自定义设置
- 10 win11电脑设置共享 Win11文件夹共享设置教程