电脑怎么看已连接wifi密码 怎样在笔记本电脑上查看已连接WiFi的密码
更新时间:2024-10-06 11:44:20作者:yang
在日常生活中,我们经常会连接无线网络来上网,但是有时候我们会忘记已经连接的WiFi密码,该如何在笔记本电脑上查看已连接WiFi的密码呢?通过一些简单的步骤,我们就可以轻松找回已连接WiFi的密码,让我们来看看具体的操作方法吧。
步骤如下:
1.打开笔记本电脑,打开WLAN,连接到已有的无线网络。
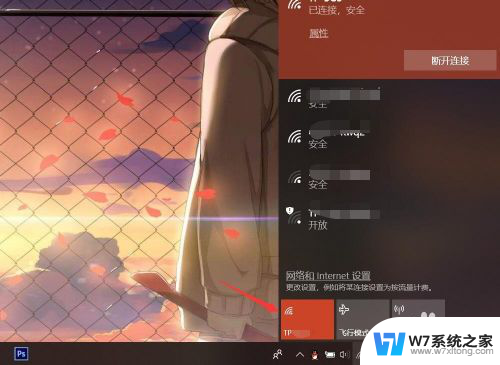
2.按下电脑键盘上的win键,进入开始界面,点击左侧齿轮进入【设置】。
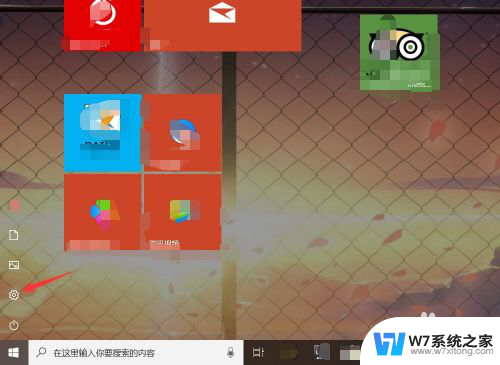
3.在设置界面,进入【网络和Internet】选项。
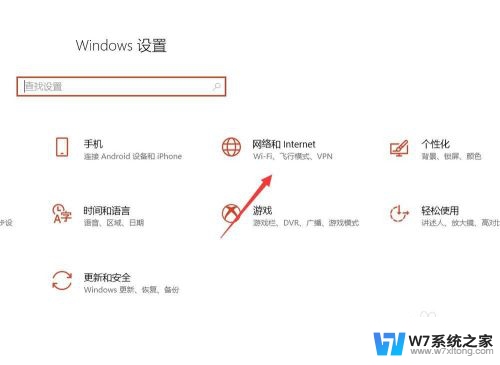
4.在网络和Internet界面,选中状态选项。并点击进入【网络和共享中心】。
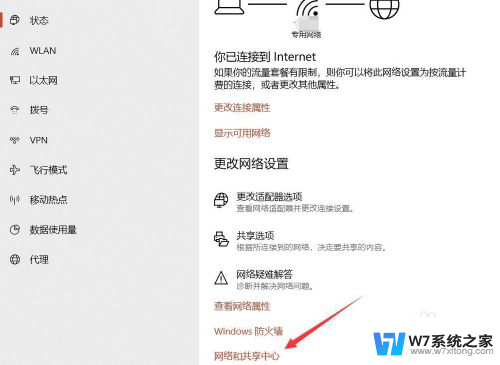
5.在网络和共享中心界面,点击WLAN连接的无线WiFi网络。
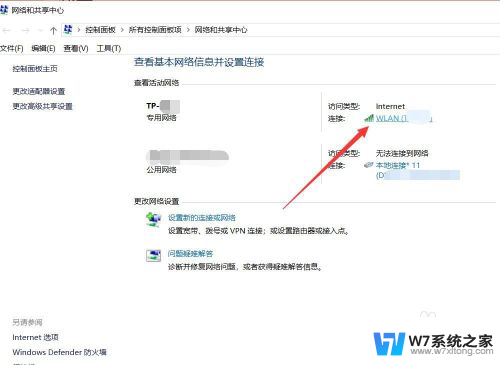
6.在WLAN窗口,可查看连接属性,点击【无线属性】。
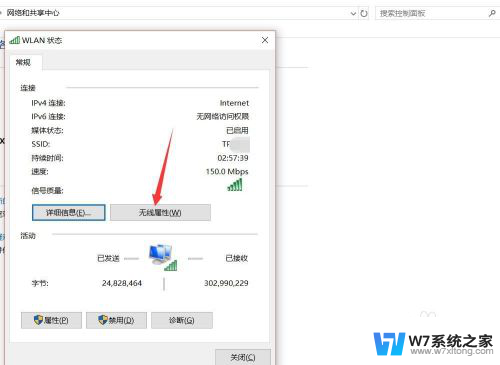
7.在无线网络属性面板,切换上方连接选项至【安全】。
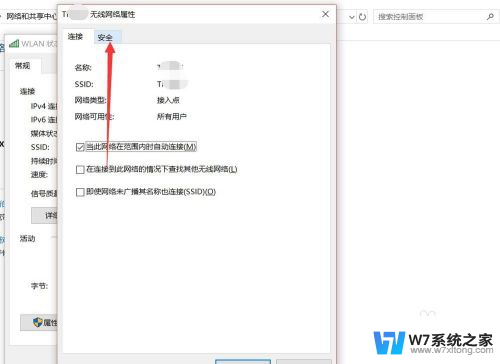
8.点击勾选下方【显示字符】,即可查看该无线网络密码详情。
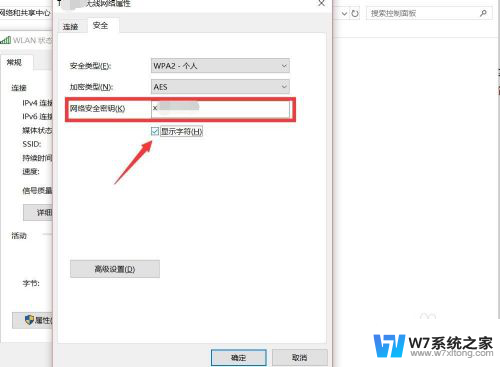
以上就是电脑如何查看已连接wifi密码的全部内容,还有不懂的用户可以根据小编的方法来操作吧,希望能够帮助到大家。
电脑怎么看已连接wifi密码 怎样在笔记本电脑上查看已连接WiFi的密码相关教程
-
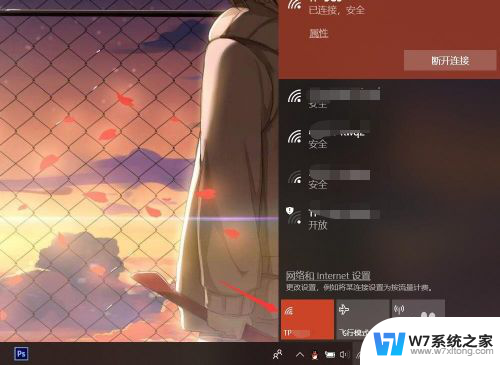 电脑怎么查看已经连接的wifi密码 笔记本电脑如何查看已连接WiFi密码
电脑怎么查看已经连接的wifi密码 笔记本电脑如何查看已连接WiFi密码2024-08-07
-
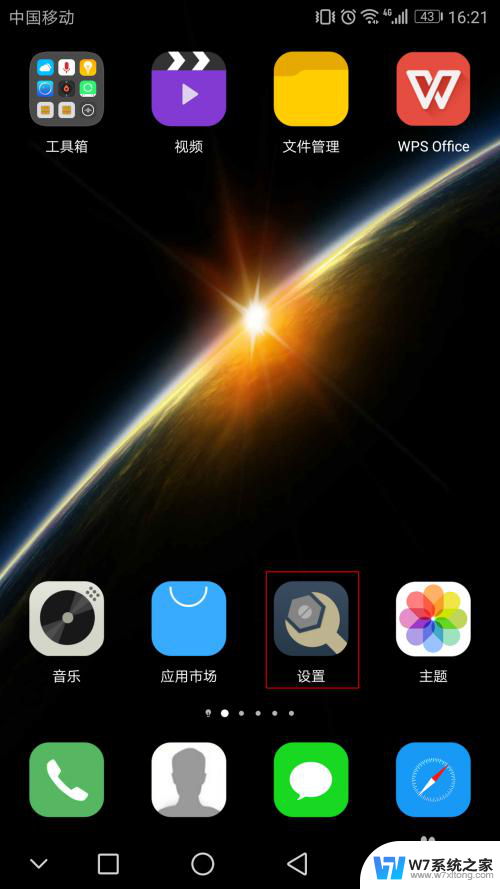 已连接wifi密码怎么查看 如何查看已连接wifi的密码
已连接wifi密码怎么查看 如何查看已连接wifi的密码2024-10-08
-
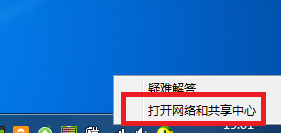 怎么看到电脑上的wifi密码 电脑连接WiFi后怎样找到WiFi密码
怎么看到电脑上的wifi密码 电脑连接WiFi后怎样找到WiFi密码2024-03-04
-
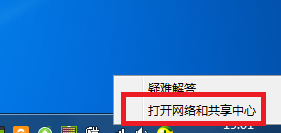 怎么看电脑wifi密码 电脑连接wifi后如何查看WiFi密码
怎么看电脑wifi密码 电脑连接wifi后如何查看WiFi密码2024-10-07
- 怎么查询连接wifi密码 电脑上查看WIFI密码的方法
- 查看笔记本电脑wifi密码 电脑上查看WiFi密码的方法步骤
- 如何查看手机上连接的wifi密码 手机已连接WIFI如何查看密码
- 如何在手机里查看wifi密码 手机连接wifi忘记密码如何查看
- 如何查询手机连接的wifi密码 手机连接的WIFI密码如何查看
- 如何查看当前wifi的密码 如何在手机上查看WiFi密码
- 电脑突然没有蓝牙功能了 电脑蓝牙连接功能不见了
- 耳机连电脑没有麦克风 耳机插电脑只有声音没有麦克风
- 单元格如何设置下拉框选项 Excel单元格下拉选项设置方法
- 电脑怎么看有没有固态硬盘 怎么辨别电脑中的固态硬盘
- 苹果11怎么截屏截长图 苹果11手机截长图方法
- 右击鼠标没有新建选项 Windows电脑鼠标右键没有新建文件夹选项
电脑教程推荐
- 1 单元格如何设置下拉框选项 Excel单元格下拉选项设置方法
- 2 电脑怎么看有没有固态硬盘 怎么辨别电脑中的固态硬盘
- 3 右击鼠标没有新建选项 Windows电脑鼠标右键没有新建文件夹选项
- 4 华为智慧屏在哪里打开 华为手机智慧识屏如何开启
- 5 压缩文件电脑怎么解压 压缩文件夹解压软件
- 6 微博怎么删除最近访问记录 微博经常访问列表删除方法
- 7 微信图标没有了怎么办 微信图标不见了怎么办
- 8 windows81企业版激活密钥 win8.1企业版密钥激活步骤
- 9 比windows不是正版怎么办 电脑显示此windows副本不是正版怎么办
- 10 网络连接正常但无法上网是什么原因 电脑显示网络连接成功但无法上网