windows7怎么联网wifi Win7怎么设置WiFi连接
在如今信息高度发达的时代,无线网络已经成为人们生活中不可或缺的一部分,而在Windows7系统中,连接WiFi网络也变得异常简单。只需在设置中找到WiFi选项,并输入正确的网络密码,就可以轻松愉快地上网了。不仅如此Win7还提供了更多的高级设置选项,让用户可以根据自己的需求来调整网络连接。无论是在家中、办公室还是公共场所,Win7系统都能帮助你快速、稳定地连接到WiFi网络。
方法如下:
1.首先双击【计算机】(或其他名称,另一常见名称叫做【我的电脑】)。

2.然后点击【打开控制面板】。
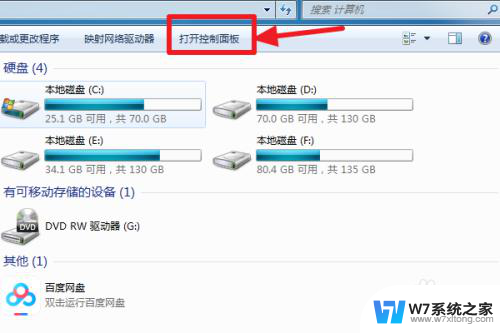
3.在控制面板中点击【硬件和声音】。
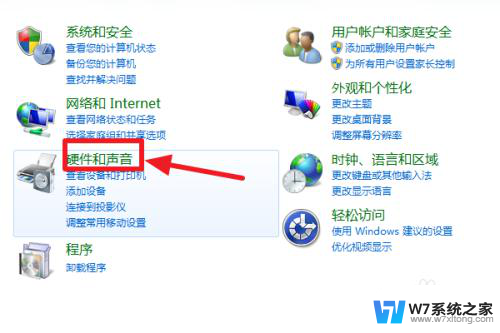
4.打开【设备管理器】。
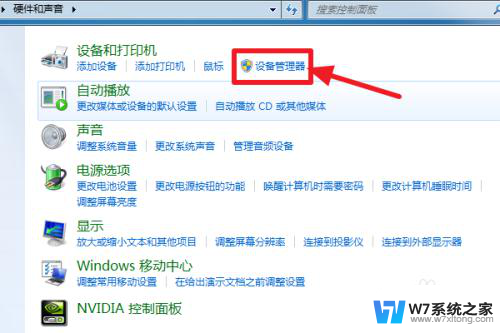
5.【网络适配器】下有一个无线网卡(比如我的Broadcom 802.11n 网络适配器就是一个无线网卡)和一个有线网卡,两者都没有黄色感叹号。说明网卡驱动已经安装,这样我们就可以去连接网络了。(如果有黄色感叹号,那么就得先去装驱动)
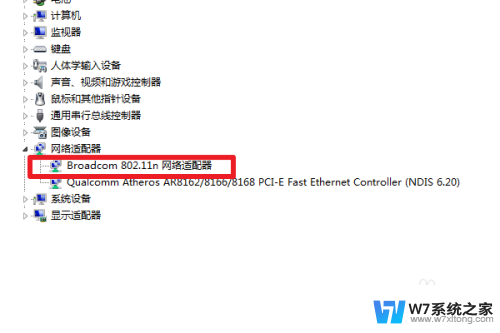
6.证明有无线网卡并且安装了无线网卡驱动之后,我们点击电脑右下角的网络图标。
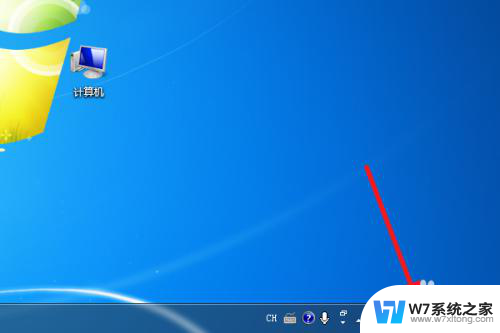
7.选择你要连接的wifi,点击连接
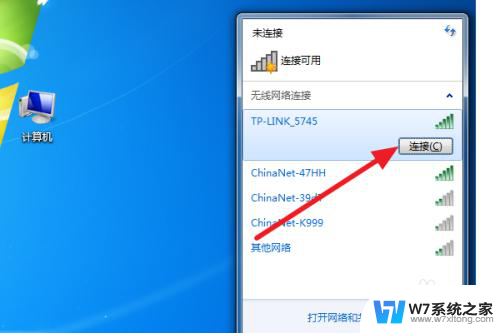
8.输入正确的密码后可以看到已经连上wifi可以上网了。
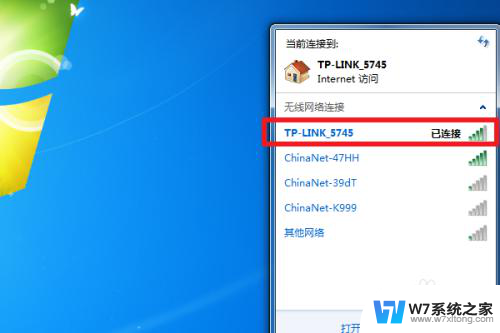
9.总结:
1、计算机——打开控制面板——硬件和声音——设备管理器——网络适配器——无线网卡没感叹号就证明装好驱动了。
2、点击右下角网络图标,选择要连的wifi。点击连接,输入密码即可连接上网。
以上是关于如何在Windows 7上连接WiFi的全部内容,如果您遇到相同的问题,可以参考本文中介绍的步骤进行修复,希望对大家有所帮助。
windows7怎么联网wifi Win7怎么设置WiFi连接相关教程
-
 win7电脑连接无线网络怎么连接 Win7如何连接家庭WiFi
win7电脑连接无线网络怎么连接 Win7如何连接家庭WiFi2024-08-15
-
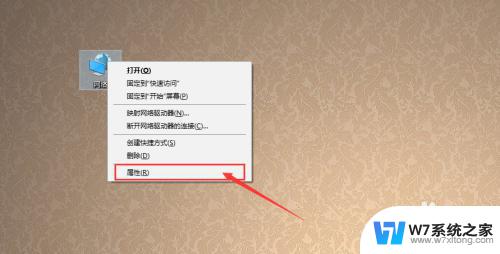
-
 电脑连不上网络但是手机可以连得上怎么办win7 电脑连接不上WiFi但手机能连上怎么解决
电脑连不上网络但是手机可以连得上怎么办win7 电脑连接不上WiFi但手机能连上怎么解决2024-02-19
-
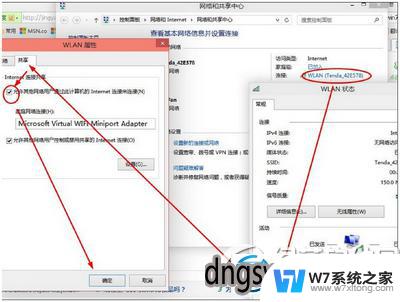 老版本windows7怎么连接热点 Win7系统开启热点的详细教程
老版本windows7怎么连接热点 Win7系统开启热点的详细教程2024-02-16
- win7多显示器设置 Windows7 如何连接两个显示器
- windows7怎么打开无线投屏 win7无线投屏功能怎么设置
- 开机自动拨号上网win7 win7自动拨号连接上网的设置步骤
- 在一个局域网中win7连接其他电脑 win7局域网电脑无法连接怎么办
- win7系统设置的打印机怎么打印 win7系统连接打印机步骤
- windows7怎么设置指纹识别开机 win7电脑指纹识别开启教程
- win7台式电脑ip地址在哪看 Win7系统如何查看IP地址
- 修改计算机显示颜色为16位色win7 win7如何将显示器的颜色位数从32位改为16位
- win7怎么激活windows win7系统激活工具
- win 7任务栏修复 win7如何将任务栏还原到下面
- window 7系统开机密码忘了怎么办 win7系统忘记管理员密码怎么办
- win 7如何恢复出厂 Windows7系统如何恢复出厂设置
win7系统教程推荐
- 1 win7怎么激活windows win7系统激活工具
- 2 window 7系统开机密码忘了怎么办 win7系统忘记管理员密码怎么办
- 3 win7屏幕刷新率怎么调 Win7屏幕刷新率设置步骤
- 4 windows7电脑蓝屏怎么办 win7电脑蓝屏解决方法
- 5 win7旗舰版是32位吗 Win7 64位和32位性能区别
- 6 windows 7截屏快捷键 Win7系统怎么用快捷键截图教程
- 7 win7怎样关闭自动更新系统 Win7系统如何手动关闭自动更新
- 8 win7可以连接共享打印机吗 win7共享打印机连接教程
- 9 添加win7电脑共享的打印机 win7共享打印机连接教程
- 10 w7系统怎么看电脑配置 win7电脑配置信息查看方法