接了外接键盘后怎么关闭电脑键盘 win10禁用笔记本电脑自带键盘操作步骤
更新时间:2024-06-22 11:43:15作者:jiang
当我们接上外接键盘后,有时候就会想要禁用笔记本电脑自带键盘,这样可以避免误触或者干扰外接键盘的使用,在Win10系统中,禁用笔记本电脑自带键盘并不复杂,只需要按照一定的操作步骤来进行设置即可。接下来我们就来看看具体的操作方法。
具体方法:
1.点击开始菜单,输入K,点击控制面板。
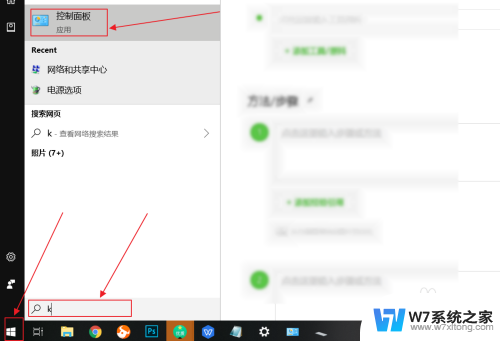
2.在控制面板中,选择键盘。
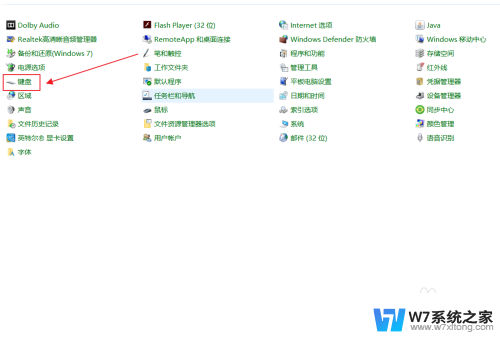
3.在弹出来的键盘属性中,点击硬件。
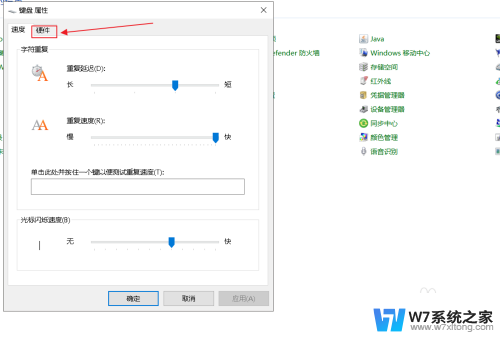
4.在硬件选项中,往下拉,找到标准键盘。
画重点:这个就是笔记本自带的键盘,如果你有其他的外接键盘可以将它关闭。
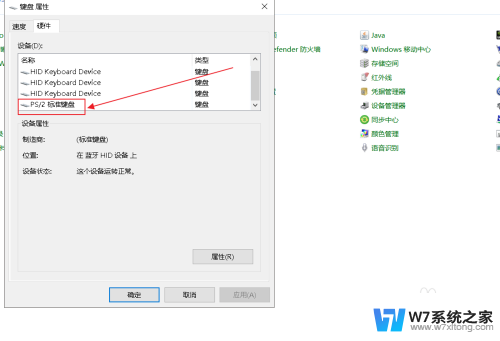
5.选择自带的键盘后,点击属性。
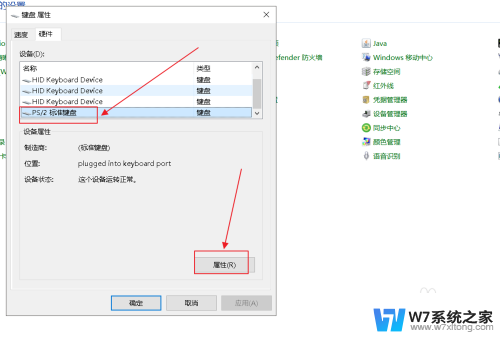
6.在标准键盘的属性中,点击驱动程序。
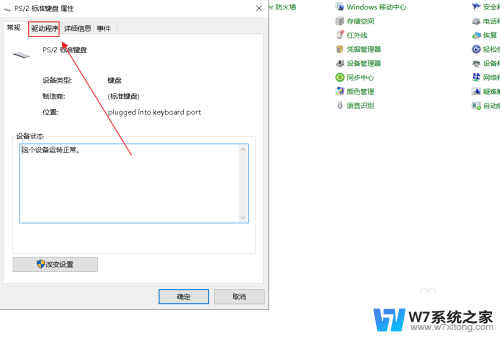
7.在标准键盘的属性中,选用禁用设备,点击确定。
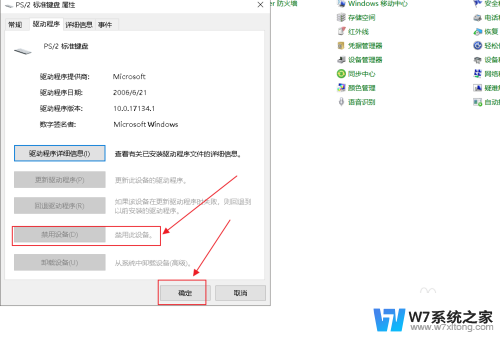
以上就是如何关闭电脑键盘的全部内容,如果有不清楚的用户可以根据小编的方法来操作,希望能够帮助到大家。
接了外接键盘后怎么关闭电脑键盘 win10禁用笔记本电脑自带键盘操作步骤相关教程
-
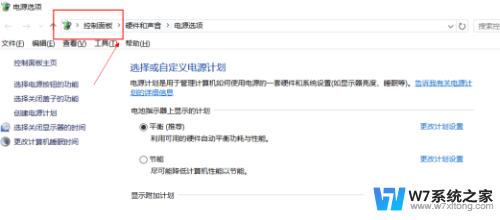 笔记本电脑键盘怎么禁用 怎么关闭笔记本键盘win10
笔记本电脑键盘怎么禁用 怎么关闭笔记本键盘win102024-05-13
-
 win10系统键盘怎么关闭 笔记本键盘禁用步骤
win10系统键盘怎么关闭 笔记本键盘禁用步骤2024-09-16
-
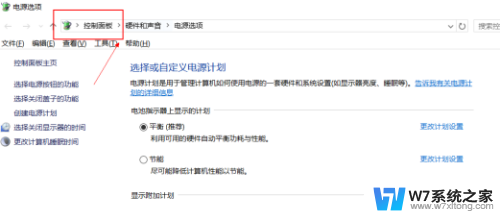 怎么禁止笔记本电脑键盘 win10笔记本关闭键盘的方法
怎么禁止笔记本电脑键盘 win10笔记本关闭键盘的方法2024-07-21
-
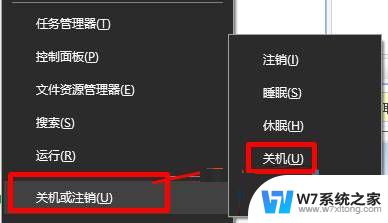 windows怎么用键盘关机 Win10使用键盘关机的步骤
windows怎么用键盘关机 Win10使用键盘关机的步骤2024-08-04
- 电脑键盘在哪里 win10自带屏幕键盘怎么打开
- win10键盘关电脑 Win10使用键盘快捷键关机方法
- 电脑键盘上的鼠标怎么关闭 win10系统关闭小键盘控制鼠标的具体步骤
- 蓝牙键盘连接后不能打字 Win10系统蓝牙键盘连接但无法使用
- win10不识别ps2键盘 Win10升级后PS/2键盘连接不上怎么解决
- 笔记本虚拟键盘快捷键 win10虚拟键盘打开方法
- win10如何打开无线网络连接 如何打开无线网络设置
- w10系统玩地下城fps很低 地下城与勇士Win10系统卡顿怎么办
- win10怎么设置两个显示器 win10双显示器设置方法
- 戴尔win10系统怎么恢复 戴尔win10电脑出厂设置恢复指南
- 电脑不能切换窗口怎么办 win10按Alt Tab键无法切换窗口
- 新买电脑的激活win10密钥 如何找到本机Win10系统的激活码
win10系统教程推荐
- 1 新买电脑的激活win10密钥 如何找到本机Win10系统的激活码
- 2 win10蓝屏打不开 win10开机蓝屏无法进入系统怎么办
- 3 windows10怎么添加英文键盘 win10如何在任务栏添加英文键盘
- 4 win10修改msconfig无法开机 Win10修改msconfig后无法启动怎么办
- 5 程序字体大小怎么设置 Windows10如何调整桌面图标大小
- 6 电脑状态栏透明度怎么设置 win10系统任务栏透明度调整步骤
- 7 win10怎么进行系统还原 Win10系统怎么进行备份和还原
- 8 win10怎么查看密钥期限 Win10激活到期时间怎么查看
- 9 关机后停止usb供电 win10关机时USB供电设置方法
- 10 windows超级用户名 Win10怎样编辑超级管理员Administrator用户名