解决win10重启问题 Win10资源管理器频繁重启如何解决
Win10资源管理器频繁重启是一个常见的问题,可能会影响用户的正常使用体验,要解决这个问题,首先可以尝试升级系统补丁和驱动程序,检查系统文件是否损坏,清除系统垃圾文件,禁用不必要的启动项等方法来优化系统性能,从而解决资源管理器频繁重启的情况。
操作方法:
1.方法一:在任务栏上右击,点击任务管理器。
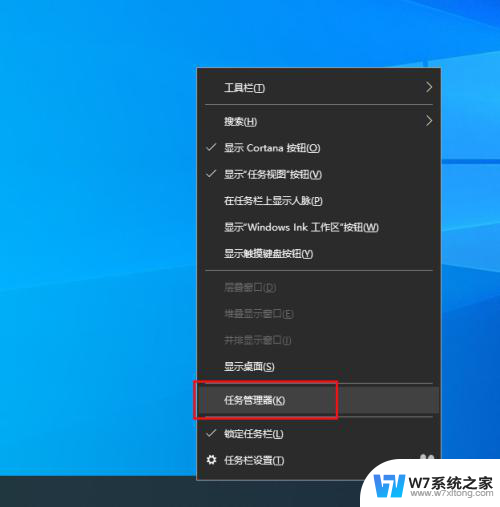
2.弹出对话框,打开文件下拉菜单,点击运行新任务。
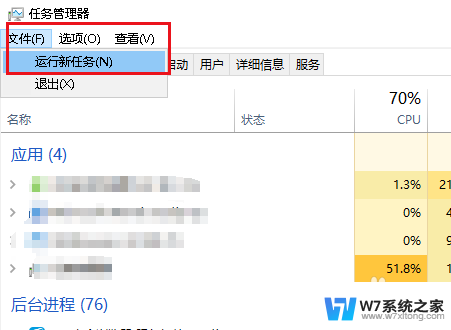
3.弹出对话框,输入explorer。勾选以系统管理权限创建此任务,点击确定,问题解决。
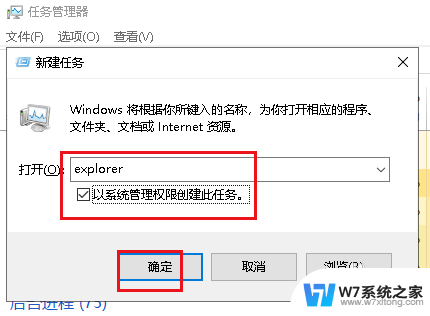
4.方法二:打开开始菜单,点击windows系统,运行。
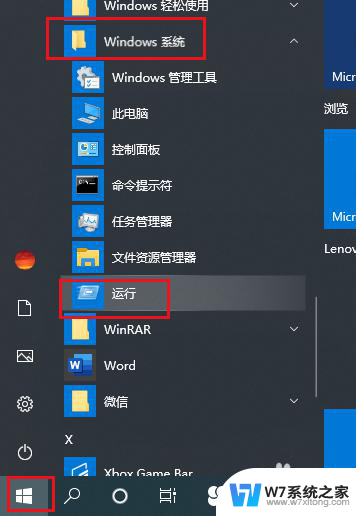
5.弹出对话框,输入regedit,点击确定。
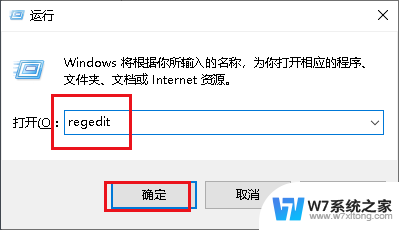
6.弹出对话框,展开HKEY_CURRENT_USER项。
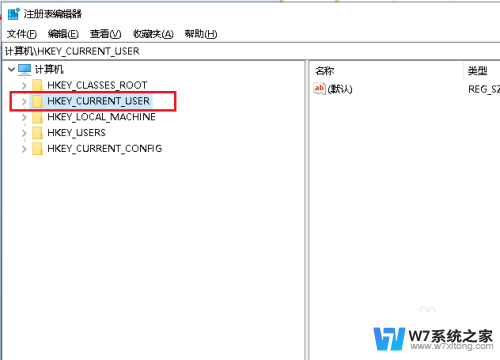
7.展开Software项。
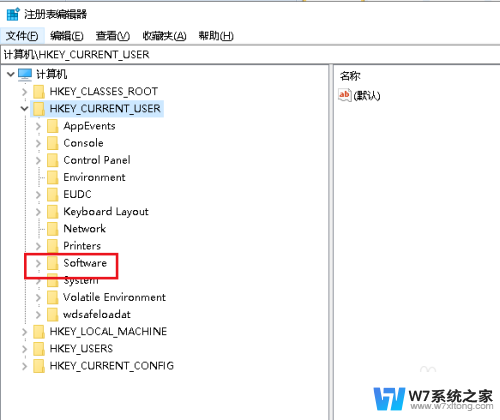
8.展开Microsoft项。
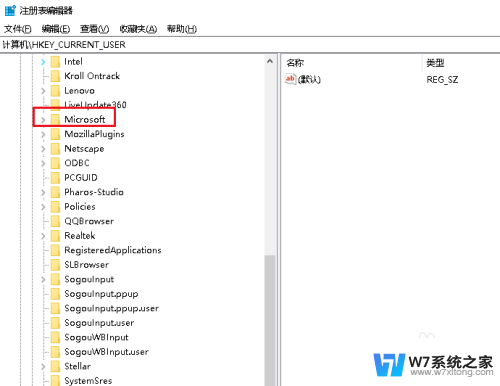
9.展开Windows项。
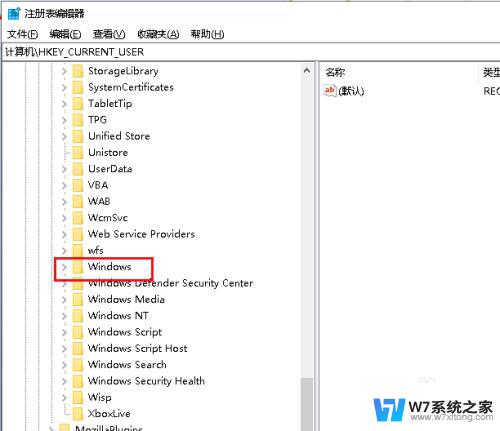
10.展开CurrentVersion项。
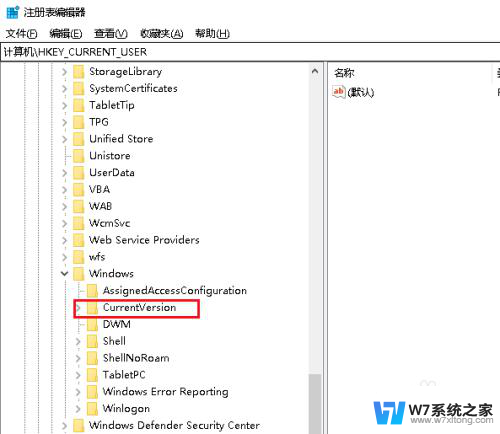
11.找到Policies项。
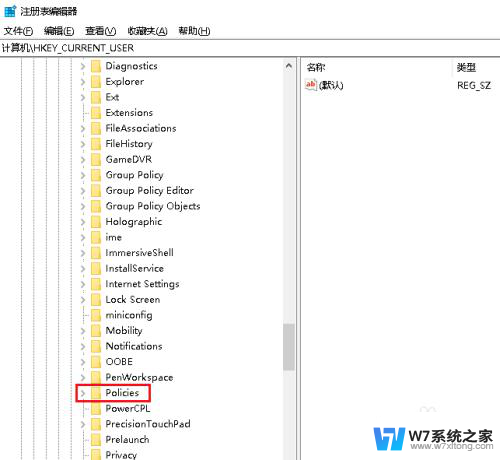
12.找到Policies项。
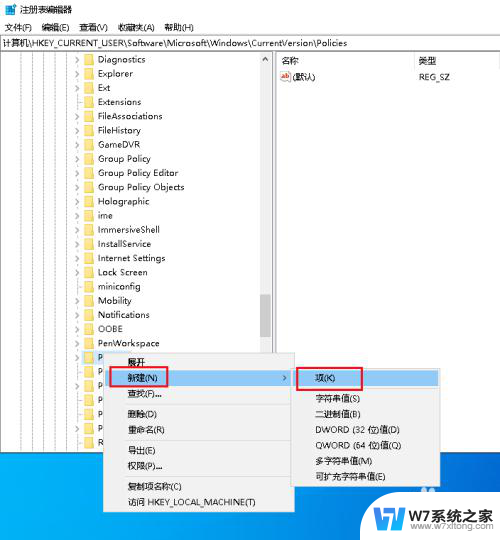
13.创建好后,重命名为System。选中System项,在右侧空白处右击,点击新建,字符串值。
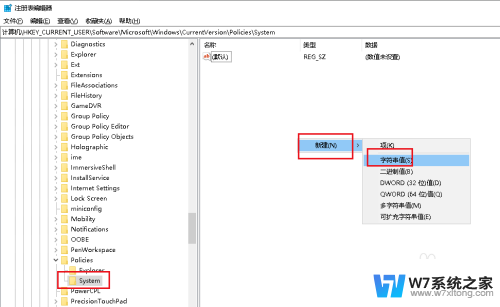
14.建好后重命名为DisableTaskMgr,双击打开DisableTaskMgr。
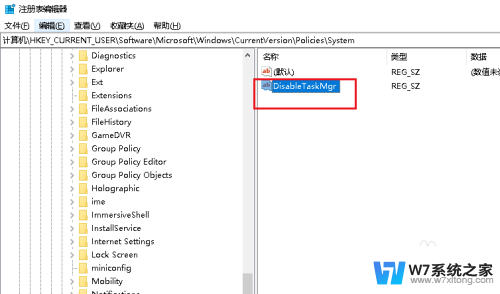
15.弹出对话框,在数值数据栏内输入0,点击确定。
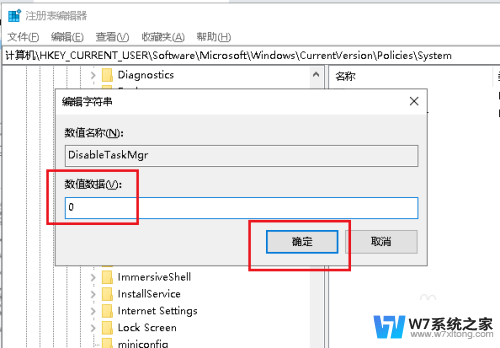
16.重启电脑,问题解决。
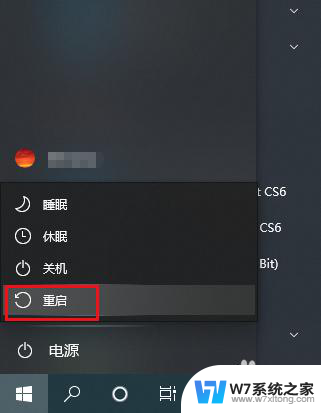
以上就是解决Win10重启问题的全部内容,如果还有不清楚的用户可以根据小编的方法进行操作,希望这些方法能够帮助到大家。
解决win10重启问题 Win10资源管理器频繁重启如何解决相关教程
-
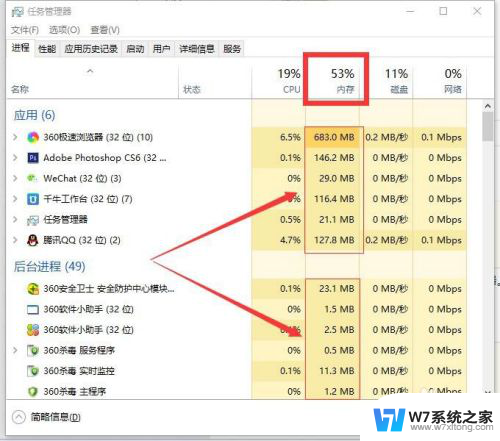 win10资源管理器占用内存 Win10资源管理器内存占用高解决方法
win10资源管理器占用内存 Win10资源管理器内存占用高解决方法2024-09-12
-
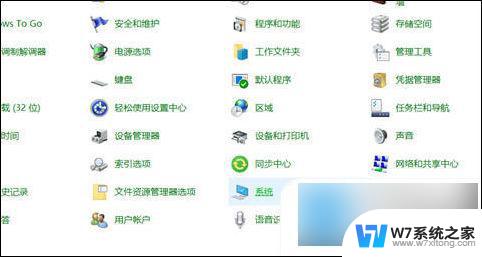 win10系统关机后又重启 电脑关机后自动重启问题解决方法
win10系统关机后又重启 电脑关机后自动重启问题解决方法2024-09-19
-
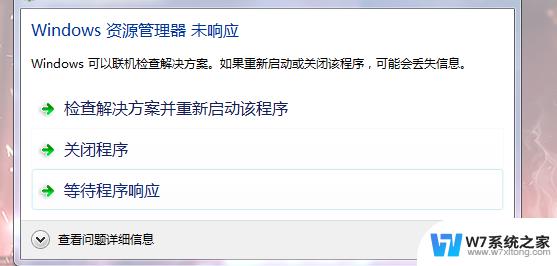 win10windows资源管理器没启动 Windows资源管理器崩溃怎么修复
win10windows资源管理器没启动 Windows资源管理器崩溃怎么修复2024-09-27
-
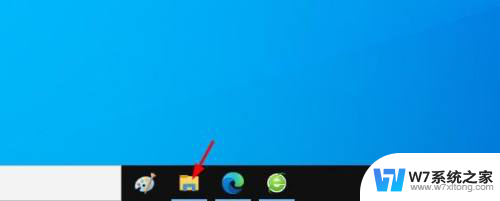
- win10无法关机和重启 Win10无法正常重启的解决方法
- 远程桌面到win10资源管理器打不开 win10远程桌面无法开启解决方法
- win10玩一会就重启 Win10莫名自动重启怎么解决
- 联想win10的电源管理如何开启 win10如何调整电源管理
- win10重新进入卡住了 win10正在重新启动卡住如何解决
- win10一开机就重启 win10电脑反复自动重启的解决方法
- win10如何打开无线网络连接 如何打开无线网络设置
- w10系统玩地下城fps很低 地下城与勇士Win10系统卡顿怎么办
- win10怎么设置两个显示器 win10双显示器设置方法
- 戴尔win10系统怎么恢复 戴尔win10电脑出厂设置恢复指南
- 电脑不能切换窗口怎么办 win10按Alt Tab键无法切换窗口
- 新买电脑的激活win10密钥 如何找到本机Win10系统的激活码
win10系统教程推荐
- 1 新买电脑的激活win10密钥 如何找到本机Win10系统的激活码
- 2 win10蓝屏打不开 win10开机蓝屏无法进入系统怎么办
- 3 windows10怎么添加英文键盘 win10如何在任务栏添加英文键盘
- 4 win10修改msconfig无法开机 Win10修改msconfig后无法启动怎么办
- 5 程序字体大小怎么设置 Windows10如何调整桌面图标大小
- 6 电脑状态栏透明度怎么设置 win10系统任务栏透明度调整步骤
- 7 win10怎么进行系统还原 Win10系统怎么进行备份和还原
- 8 win10怎么查看密钥期限 Win10激活到期时间怎么查看
- 9 关机后停止usb供电 win10关机时USB供电设置方法
- 10 windows超级用户名 Win10怎样编辑超级管理员Administrator用户名