win11调整投屏分辨率 笔记本显示屏分辨率设置
Win11系统的推出给用户带来了一些新的调整和功能,其中之一就是投屏分辨率的设置,在使用笔记本电脑连接外部显示器或投影仪时,用户可以根据自己的需求和设备的支持情况,灵活调整投屏分辨率,以获得更加清晰和流畅的显示效果。这一功能的推出,为用户在多屏办公或娱乐时带来了更好的使用体验,同时也提升了Win11系统的整体用户友好性。
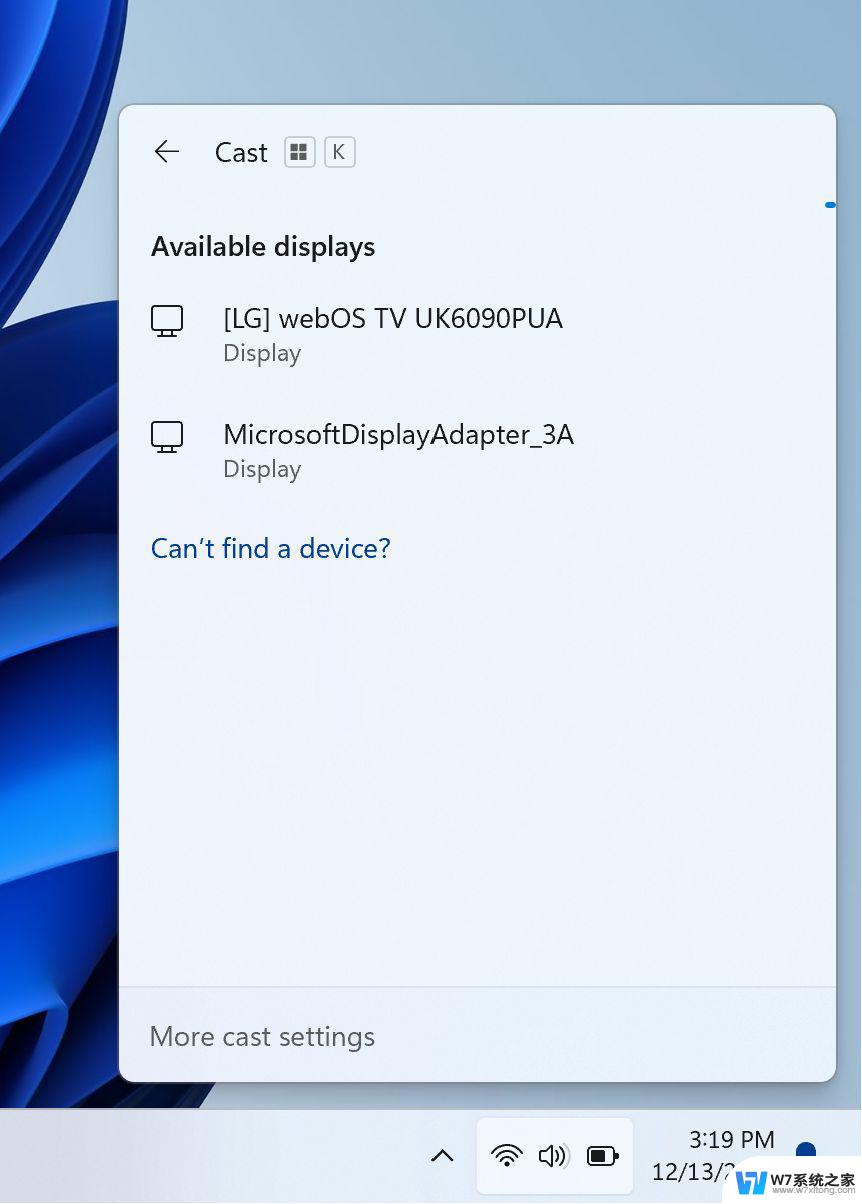
**一、通过系统设置调整**
1. **Windows系统**:
- 点击屏幕左下角的“开始”按钮,选择“设置”(或使用快捷键Win+I)。
- 在设置窗口中,点击“系统”选项。
- 左侧菜单选择“显示”,右侧页面滚动至“缩放与布局”或“显示分辨率”部分。
- 点击下拉菜单,选择合适的分辨率选项。通常,推荐的分辨率会标为“(推荐)”。
- 选择后,系统可能会询问是否保留更改,点击“是”或“保留更改”即可。
2. **macOS系统**:
- 点击屏幕左上角的苹果图标,选择“系统偏好设置”。
- 进入“显示器”选项。
- 在“显示器”标签页中,找到“分辨率”部分。
- 点击“缩放”旁边的锁图标(如果显示),输入管理员密码解锁。
- 选择一个合适的分辨率选项,点击即可应用。
**二、使用快捷键(视系统而定)**
部分笔记本电脑品牌或操作系统版本可能支持通过快捷键直接调整分辨率,但这不是一个普遍适用的方法。常见的快捷键组合可能包括Fn键与屏幕亮度调节键的组合(注意:这通常用于调整屏幕亮度,而非分辨率)。具体需参考电脑说明书或在线支持文档。
**三、注意事项**
- 调整分辨率时,建议选择系统推荐的分辨率,以获得最佳的显示效果和性能平衡。
- 分辨率过高可能导致字体和图标过小,影响阅读和使用体验;分辨率过低则可能使画面模糊,细节丢失。
- 如果在调整分辨率后遇到显示问题(如黑屏、闪烁等),可以尝试重启电脑或恢复到之前的分辨率设置。
通过以上步骤,你应该能够轻松调整笔记本电脑的分辨率,以适应不同的使用场景和需求。
以上就是关于win11调整投屏分辨率的全部内容,有出现相同情况的用户就可以按照小编的方法了来解决了。
win11调整投屏分辨率 笔记本显示屏分辨率设置相关教程
-
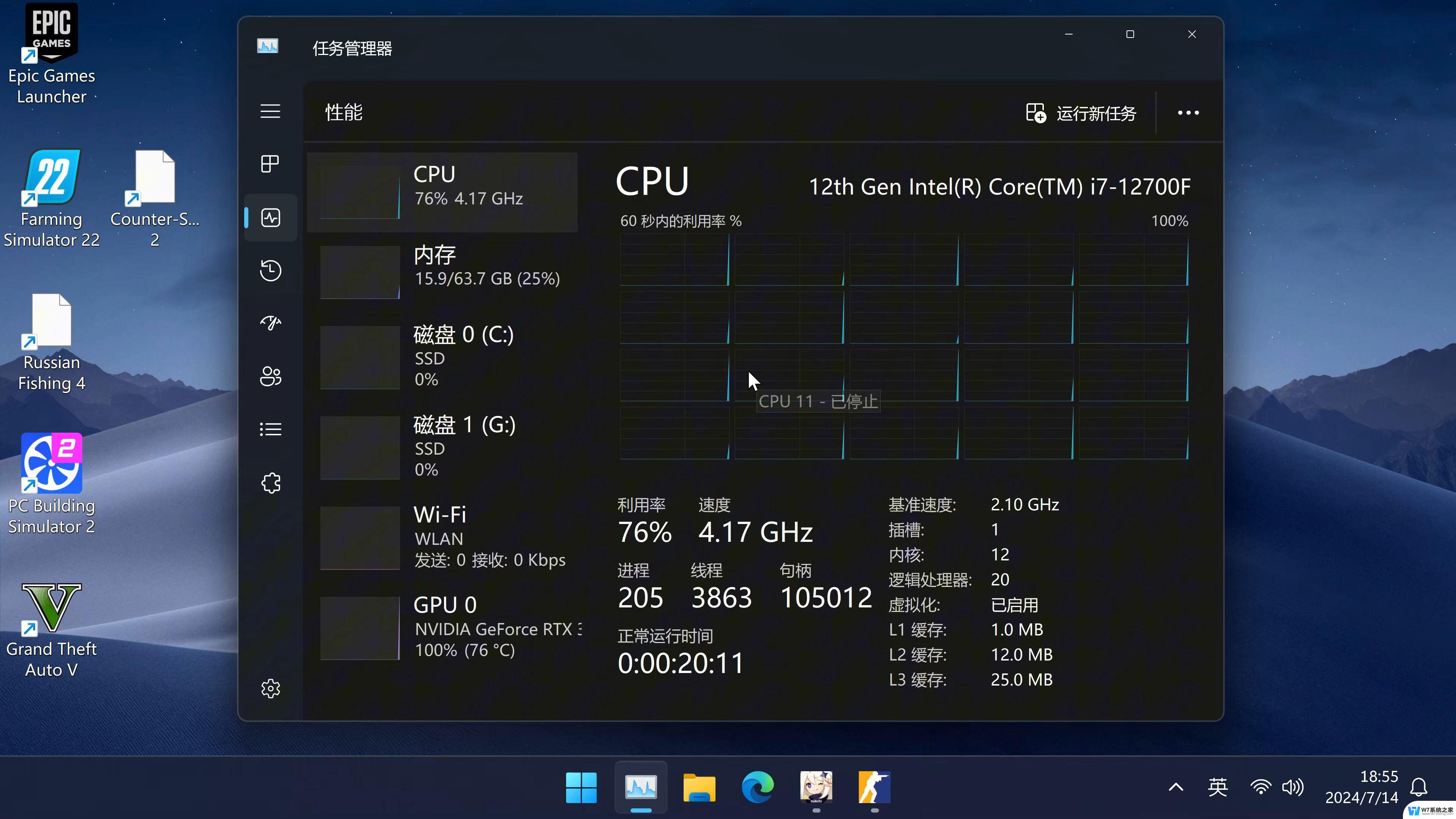 笔记本 调整屏幕 分辨率 win11 笔记本屏幕分辨率调整技巧
笔记本 调整屏幕 分辨率 win11 笔记本屏幕分辨率调整技巧2024-10-27
-
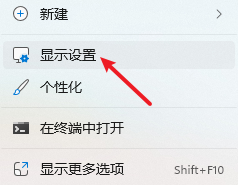 小新电脑win11屏幕分辨率为什么不能调了 win11分辨率调整方法
小新电脑win11屏幕分辨率为什么不能调了 win11分辨率调整方法2024-02-18
-
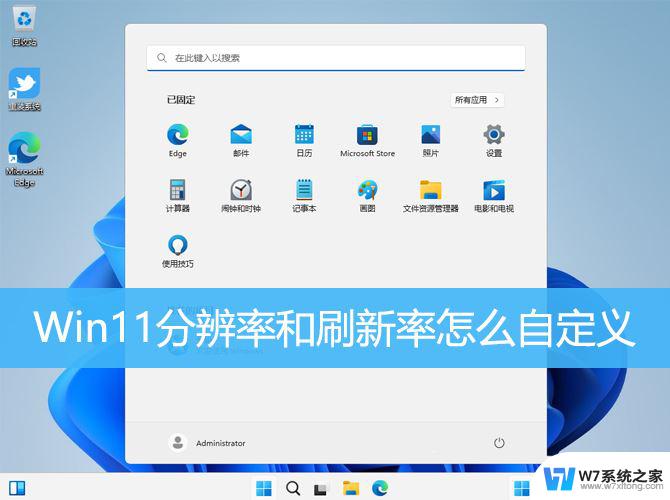 win11设置刷新率 Win11分辨率刷新率设置黑屏怎么办
win11设置刷新率 Win11分辨率刷新率设置黑屏怎么办2024-10-23
-
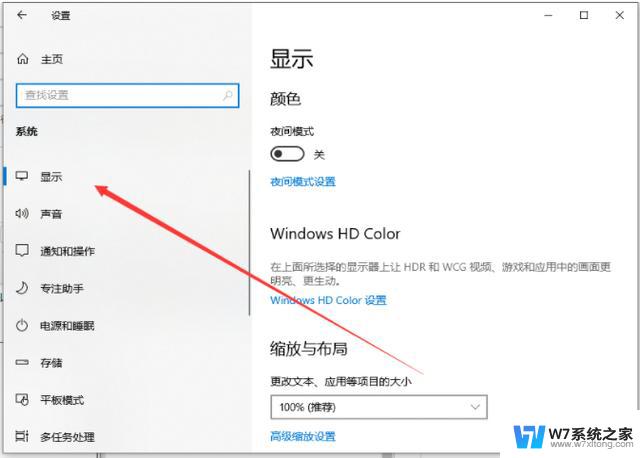 win11 修改分辨率 电脑分辨率调整方法
win11 修改分辨率 电脑分辨率调整方法2024-11-15
- win11分辨率改不了了 Win11分辨率修改无效怎么办
- win11外接显示器怎么调分辨率 win11系统修改显示器分辨率的方法
- win11电脑显示屏怎么调大小比例 怎么调整电脑屏幕分辨率比例
- win11笔记本电脑和显示屏分屏 笔记本如何实现分屏幕显示
- win11怎么多显示器分屏 笔记本分屏快捷键
- win11电脑显示器如何分屏 笔记本如何实现分屏操作
- win11怎么把开始为何在左边 Win11开始菜单怎么调整到左边
- 手机投屏win11笔记本电脑怎么设置 手机电脑投屏连接教程
- win11比win10大多少g Win11系统相比Win10占用内存少吗
- windows11wlan不见了 Win11电脑wifi连接图标消失了怎么办
- win11任务栏怎么永不合并 win11任务栏怎么调整不合并
- win11如何修改鼠标光标 word光标设置方法
win11系统教程推荐
- 1 电脑麦克风怎么打开win11 Win11麦克风权限开启方法
- 2 win11如何设置文件后缀 win11文件后缀修改方法
- 3 指纹录入失败 win11 荣耀50指纹录入失败怎么办
- 4 win11防火墙拦截 Win11 24H2版内存隔离功能如何开启
- 5 如何关闭win11的防火墙和杀毒软件 win11如何关闭防火墙和杀毒软件
- 6 win11显示 任务栏右边 Win11任务栏靠右对齐的方法
- 7 win11不显示视频预览图 Win11 24H2升级后图片无法打开怎么办
- 8 win11禁止系统隔离危险文件 Win11 24H2版内存隔离功能开启步骤
- 9 win11右键怎么设置多几个选项 Win11右键菜单默认显示更多选项怎么自定义设置
- 10 win11电脑设置共享 Win11文件夹共享设置教程