电脑提示不满足安装windows11要求 Win11要求不满足怎么办
在当今数字化的时代,电脑已经成为人们生活和工作中不可或缺的工具,近期微软发布的Windows11系统却给部分用户带来了困扰。一些电脑提示不满足安装Windows11的要求,这让许多人感到困惑和焦虑。当我们的电脑无法满足Windows11的要求时,我们应该如何解决这个问题呢?本文将为大家探讨一些解决方案。
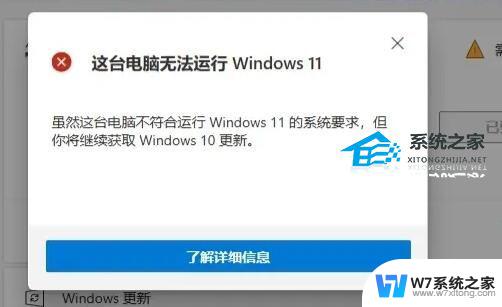
电脑当前不满足Win11怎么办:
一、DirectX12
1、最先大家按下键盘“win r”,输入“dxdiag”回车确定。
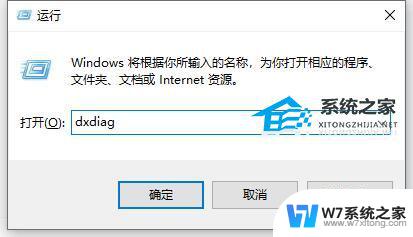
2、点击上边“显示”选项卡,并查看右边的驱动程序实体模型是不是符合要求。
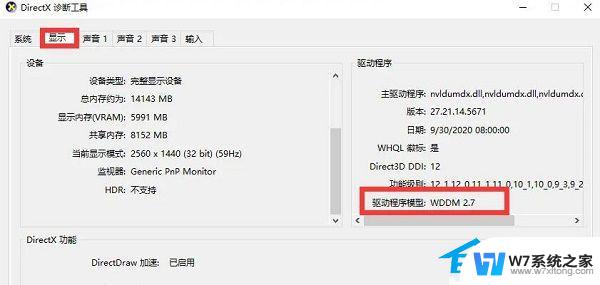
二、UEFI安全启动
1、最先大家重启计算机,随后应用快捷键进到“bios”设置。
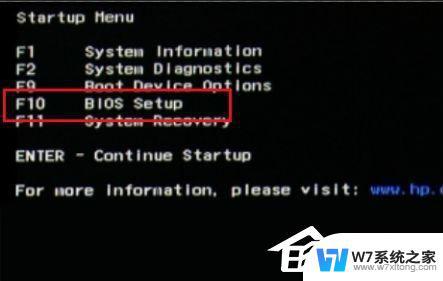
2、然后在“system configuration”选项下寻找“boot options”进到。
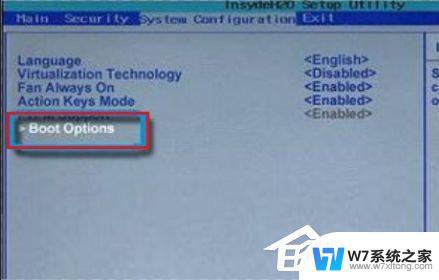
3、然后寻找这其中的“secure boot”,回车选择,把它更改为“enabled”。
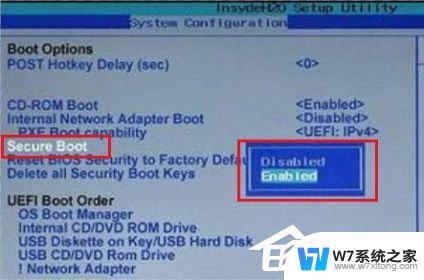

4、最终按下“F10”开展保存,弹出窗口中选择“Yes”保存设置,重启就可以解决安全启动难题。
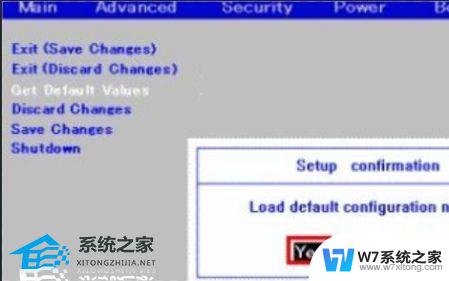
三、tpm2.0
1、在搜索框当中搜索并开启“机器设备管理器”
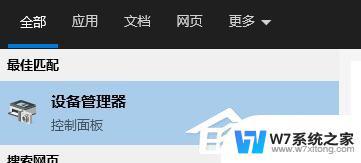
2、随后进行“安全机器设备”,在这其中就能看到自己是不是有着tpm2.0机器设备。
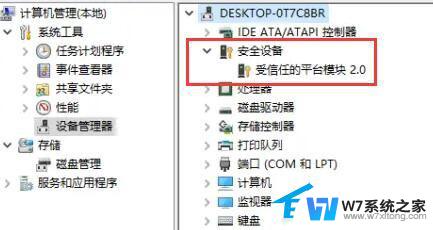
3、假如我们有着tpm2.0,那样应用上边的方法进去bios设置。
4、先后点一下settings—— > 安全(security)—— > Trusted Computing。
5、随后在这其中将Security Device Support改为Enable,AMD fTPM switch改为AMD CPU fTPM。

四、GPT系统分区
1、最先右键选中“此电脑”,点一下这其中的“管理”。
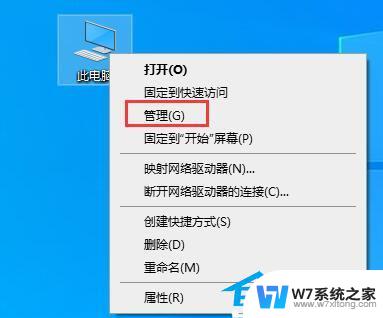
2、之后在硬盘管理中寻找“C盘”,右键选中它,进到“属性”。
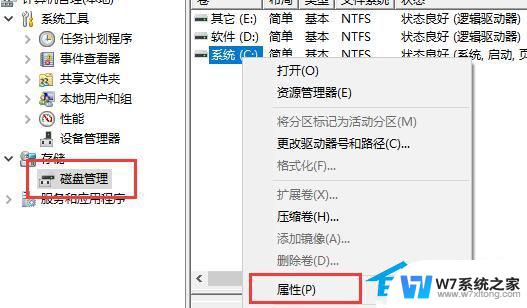
3、然后选择我们自己的硬盘,点一下右下方“属性”。
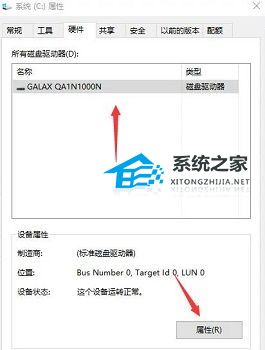
4、在“卷”选项卡下,点一下左下角的“载入”。
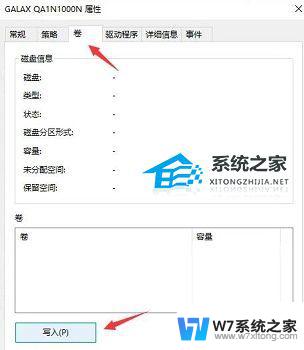
5、载入结束后,我们就能看见自己的硬盘分区已为“GPT”了。
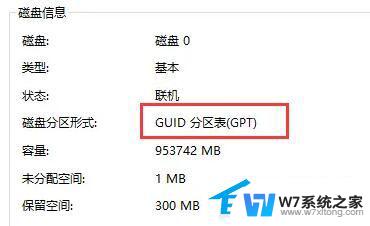
五、下载为你提供的Win11 22H2 64位 专业精简版镜像,可以绕过检测,轻松安装。
温馨提醒:重装系统时会格式化当前系统盘(一般是C盘),一定要提前备份好C盘和桌面上数据。
1、本地硬盘安装(强烈推荐):硬盘安装Win11系统教程
2、U盘启动工具安装:U盘重装win11系统教程
以上是电脑提示不满足安装Windows 11要求的全部内容,如果遇到这种情况,你可以按照以上操作来解决问题,非常简单快速,一步到位。
电脑提示不满足安装windows11要求 Win11要求不满足怎么办相关教程
-
 win10安装了屏幕不是满铺怎么回事 win10桌面背景图无法铺满屏幕怎么办
win10安装了屏幕不是满铺怎么回事 win10桌面背景图无法铺满屏幕怎么办2024-06-25
-
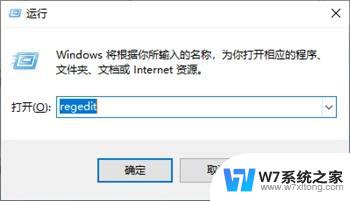 电脑重装系统win10后不满屏怎么办 Win10系统屏幕显示不全怎么办
电脑重装系统win10后不满屏怎么办 Win10系统屏幕显示不全怎么办2024-02-18
-
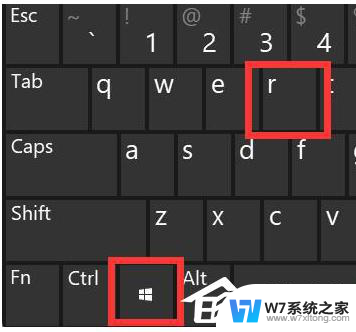 联想电脑win11为什么会安装不起cad Win11安装Autocad失败怎么办
联想电脑win11为什么会安装不起cad Win11安装Autocad失败怎么办2024-05-16
-
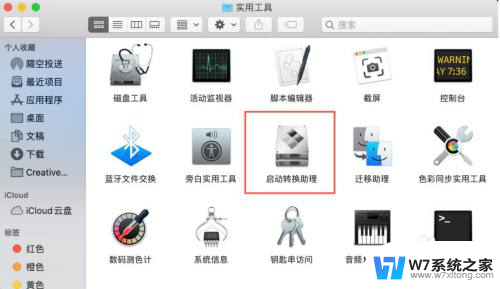
- 安装win11时提示该电脑必须支持安全启动怎么办
- win11和steam不兼容闪屏 win11安装steam提示不兼容怎么解决
- win10点击安装包弹出一个界面显示更新设备 Win10安装软件时提示需要更新设备的解决方案
- win11电脑必须支持安全启动 安装win11时提示该电脑必须支持安全启动怎么办
- win10安装包此应用无法在你的电脑上运行 win10更新后提示此应用不兼容怎么办
- win11安装电脑管家 Windows11如何安装华为电脑管家
- windows11怎么禁止安装软件 电脑如何阻止某个软件的安装
- 怎样在电脑上装五笔输入法 Win10如何安装微软五笔输入法
- u盘启动发现不了硬盘 怎样解决电脑U盘装系统找不到硬盘的问题
- 为什么驱动卸载了会自动安装 如何彻底解决驱动卸载后自动安装问题
- 32位软件能在win10运行吗 在64位系统中安装32位应用程序步骤
- 怎么禁止电脑安装指定程序 如何在电脑上禁止安装某个软件
系统安装教程推荐
- 1 怎样在电脑上装五笔输入法 Win10如何安装微软五笔输入法
- 2 u盘启动发现不了硬盘 怎样解决电脑U盘装系统找不到硬盘的问题
- 3 为什么驱动卸载了会自动安装 如何彻底解决驱动卸载后自动安装问题
- 4 win11安装照片查看器 Win11 24H2升级后图片无法打开怎么办
- 5 win11怎么设置五笔 Windows11如何安装五笔输入法
- 6 装win11必须 安全启动 Win11安装遇到这台电脑必须支持安全启动怎么办
- 7 win10怎么跟新蓝牙驱动 Win10电脑蓝牙驱动安装教程
- 8 win11系统装不了打印机 Windows11打印机驱动安装失败解决方法
- 9 win11改应用安装位置 win11软件安装位置修改教程
- 10 最新版本win10 如何安装ie IE浏览器安装教程