联想小新重装win106 联想小新Air14笔记本重装Win10系统步骤
随着时间的推移,笔记本电脑的性能逐渐下降,系统运行变得缓慢,很多用户选择重装操作系统来提升电脑的速度和稳定性,联想小新重装Win10的步骤较为简单,可以帮助用户轻松解决系统问题。而对于拥有联想小新Air14笔记本电脑的用户来说,重装Win10系统同样是一种有效的解决方案。接下来我们将介绍联想小新Air14笔记本电脑重装Win10系统的详细步骤,让您轻松完成操作,恢复电脑的最佳状态。
联想小新Air14笔记本重装Win10系统的方法
推荐下载
装机大师(http://www.xitongzhijia.net/soft/217381.html)
安装方法
1、首先,下载装机大师;下载完毕后,关闭所有的杀毒软件。然后打开软件,软件会进行提示,仔细阅读后,点击我知道了进入工具。
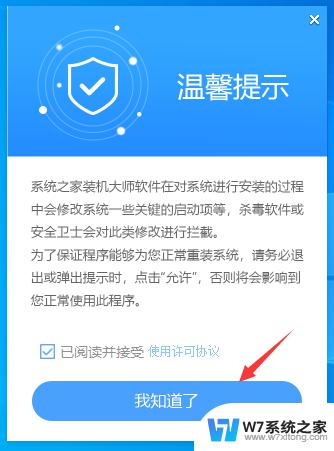
2、进入工具后,工具会自动检测当前电脑系统的相关信息,点击下一步。
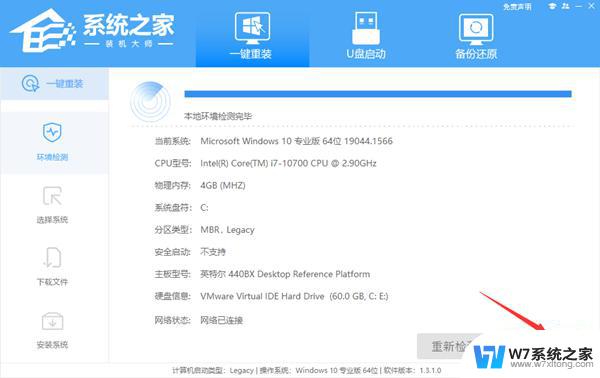
3、进入界面后,用户可根据提示选择安装Windows10 64位系统。注意:灰色按钮代表当前硬件或分区格式不支持安装此系统。
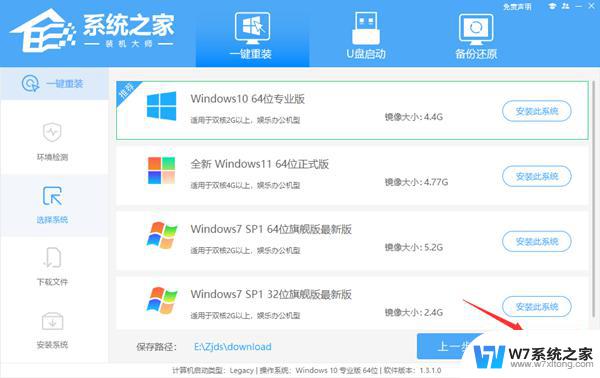
4、选择好系统后,等待PE数据和系统的下载。
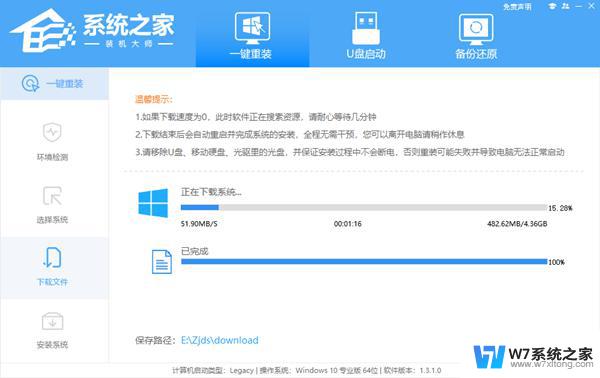
5、下载完成后,系统会自动重启系统。

6、重启系统后,系统会默认进入PE环境。进入后,系统将会自动进行备份还原,等待完成。
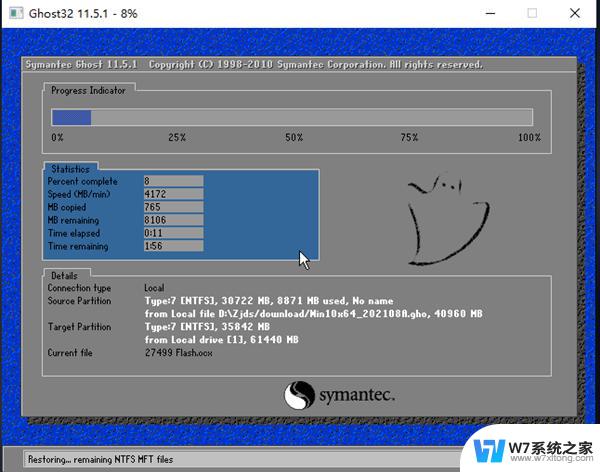
7、系统备份还原完成后,会开始系统自动安装。安装完成自动重启后即可进入系统。
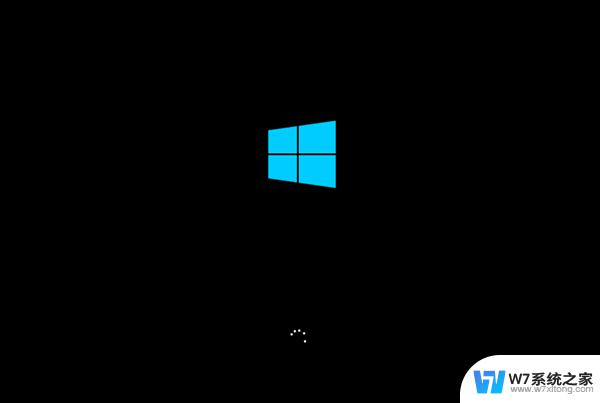
以上就是联想小新重装Windows 10的全部内容,有需要的用户可以按照小编的步骤进行操作,希望能够对大家有所帮助。
联想小新重装win106 联想小新Air14笔记本重装Win10系统步骤相关教程
-
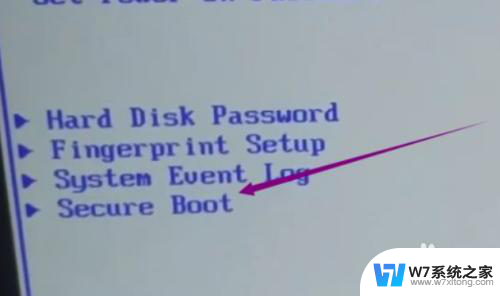 联想重装系统后无法进入系统 联想笔记本重装系统后进入系统失败
联想重装系统后无法进入系统 联想笔记本重装系统后进入系统失败2024-02-25
-
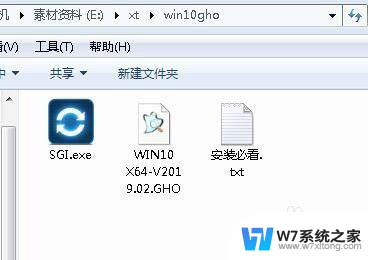 重装笔记本电脑系统win10 笔记本电脑怎么重新安装win10系统
重装笔记本电脑系统win10 笔记本电脑怎么重新安装win10系统2024-04-07
-
 联想拯救者能装win7吗 联想拯救者Y7000P 2021款win7系统安装方法
联想拯救者能装win7吗 联想拯救者Y7000P 2021款win7系统安装方法2024-09-12
-
 联想电脑安装win7系统重启进不去 win7进不来系统解决方法
联想电脑安装win7系统重启进不去 win7进不来系统解决方法2024-02-15
- w10如何重装电脑系统w7 Win10系统如何重新安装原版Win7系统
- 电脑重新安装系统怎么安装 台式电脑重装系统的步骤和注意事项
- 神州战神笔记本怎么装win10 新买笔记本电脑如何安装系统
- 平板系统重装系统 微软平板电脑重装系统的详细步骤
- 电脑重装win7系统 如何重装系统Win7的详细步骤(2014版)
- 华硕笔记本启动u盘重装系统 华硕笔记本u盘重装系统教程
- windows11怎么禁止安装软件 电脑如何阻止某个软件的安装
- 怎样在电脑上装五笔输入法 Win10如何安装微软五笔输入法
- u盘启动发现不了硬盘 怎样解决电脑U盘装系统找不到硬盘的问题
- 为什么驱动卸载了会自动安装 如何彻底解决驱动卸载后自动安装问题
- 32位软件能在win10运行吗 在64位系统中安装32位应用程序步骤
- 怎么禁止电脑安装指定程序 如何在电脑上禁止安装某个软件
系统安装教程推荐
- 1 怎样在电脑上装五笔输入法 Win10如何安装微软五笔输入法
- 2 u盘启动发现不了硬盘 怎样解决电脑U盘装系统找不到硬盘的问题
- 3 为什么驱动卸载了会自动安装 如何彻底解决驱动卸载后自动安装问题
- 4 win11安装照片查看器 Win11 24H2升级后图片无法打开怎么办
- 5 win11怎么设置五笔 Windows11如何安装五笔输入法
- 6 装win11必须 安全启动 Win11安装遇到这台电脑必须支持安全启动怎么办
- 7 win10怎么跟新蓝牙驱动 Win10电脑蓝牙驱动安装教程
- 8 win11系统装不了打印机 Windows11打印机驱动安装失败解决方法
- 9 win11改应用安装位置 win11软件安装位置修改教程
- 10 最新版本win10 如何安装ie IE浏览器安装教程