电脑安上音响怎么没声音 电脑突然没有声音怎么办
更新时间:2025-04-05 11:08:15作者:yang
当我们使用电脑时,突然发现电脑安上音响后没有声音时,我们可能会感到困惑和焦虑,这种情况可能是由于音频驱动程序问题、音量设置错误或者音响设备故障引起的。在遇到这种情况时,我们可以通过一些简单的方法来尝试解决问题,例如检查音量设置、重新安装音频驱动程序或者更换音响设备。希望这些方法能够帮助您解决电脑突然没有声音的困扰。
步骤如下:
1.电脑不出声音,一般是因为我们误操作导致声音被我们关闭了。我们将其设置打开就可以了,我们点击电脑左下角的微软按钮;
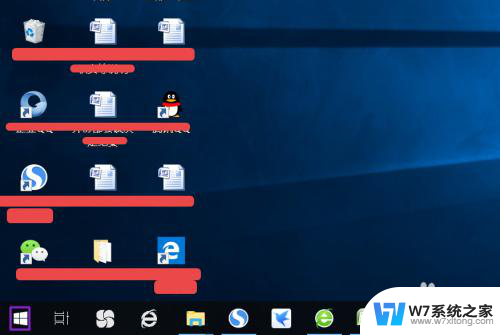
2.弹出的界面,然后我们进行下滑界面,找到Windows系统,然后点击它;
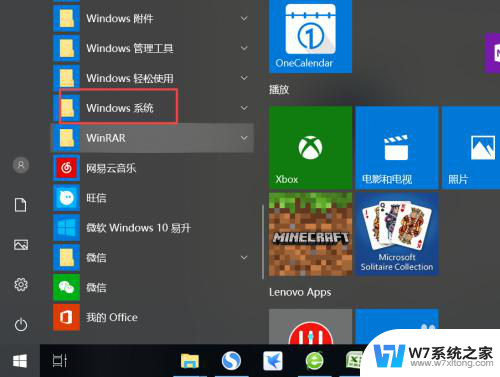
3.弹出的界面,我们点击控制面板;
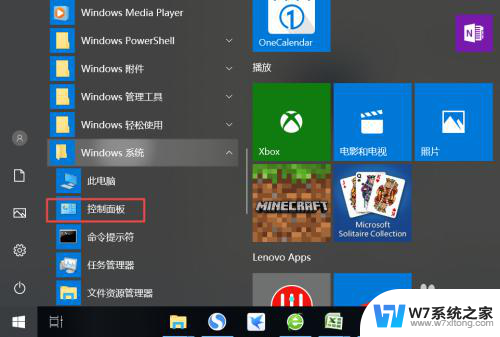
4.弹出的界面,我们找到声音,然后点击打开;
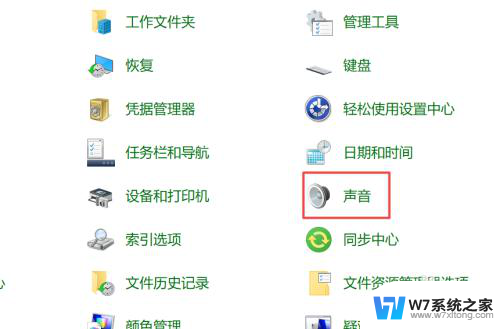
5.弹出的界面,我们点击扬声器;
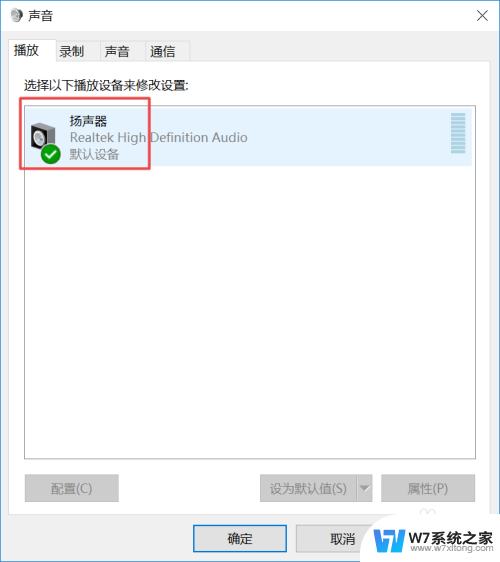
6.然后我们点击属性;
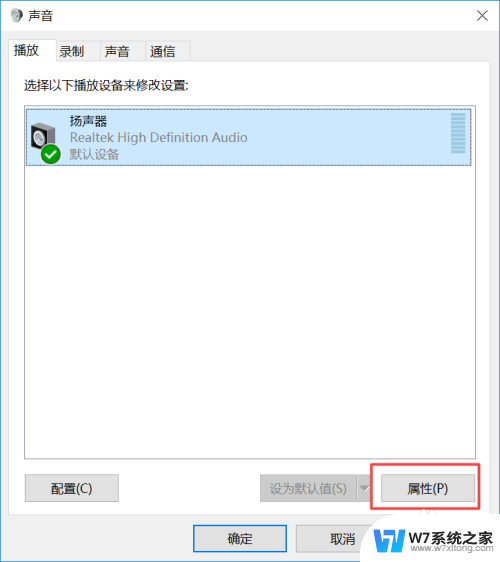
7.弹出的界面,我们点击级别;
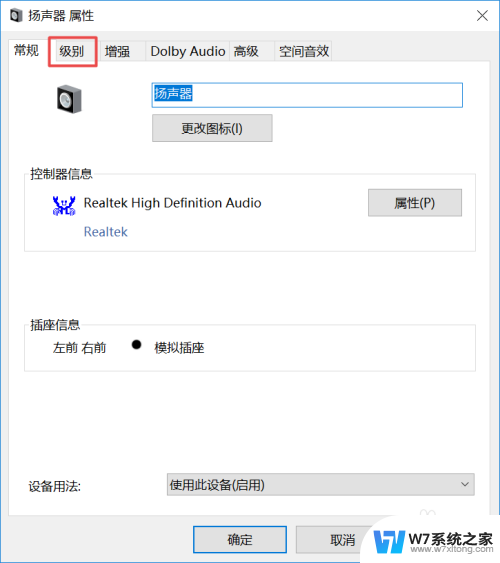
8.然后我们将声音向右滑动;
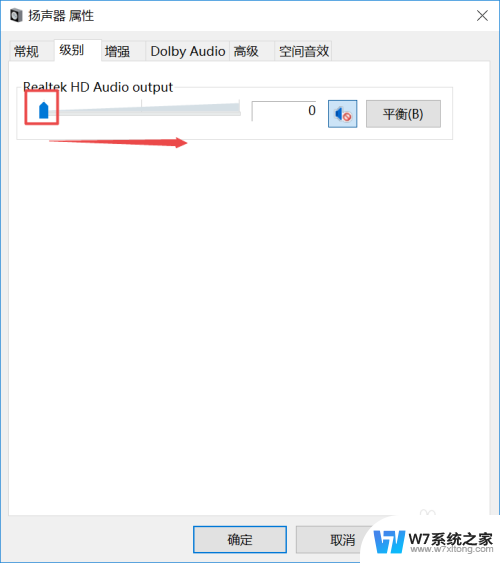
9.滑动成功后,我们点击右边的那个禁用声音的按钮;
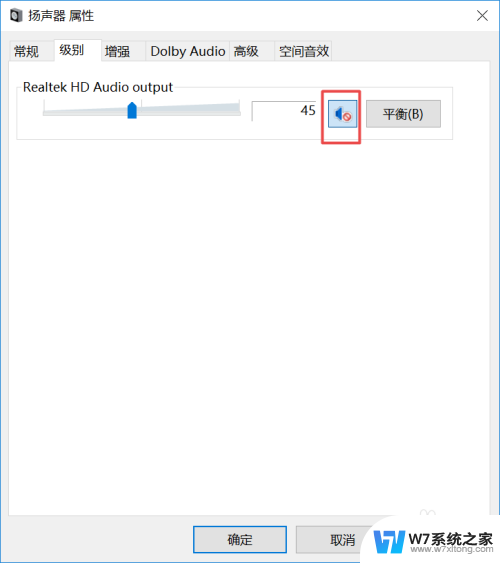
10.之后我们点击确定就可以了,电脑就会有声音了。
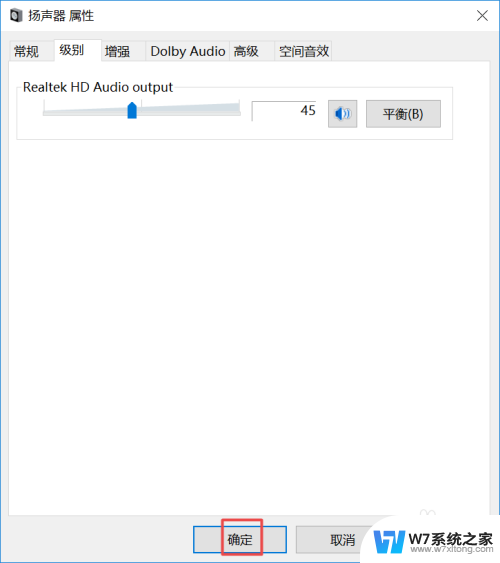
以上就是电脑安上音响怎么没声音的全部内容,碰到同样情况的朋友们赶紧参照小编的方法来处理吧,希望能够对大家有所帮助。
电脑安上音响怎么没声音 电脑突然没有声音怎么办相关教程
-
 音响怎么连接电脑没有声音 为什么电脑插上音箱没有声音
音响怎么连接电脑没有声音 为什么电脑插上音箱没有声音2024-06-16
-
 电脑没声音咋回事 电脑突然没有声音怎么处理
电脑没声音咋回事 电脑突然没有声音怎么处理2024-07-19
-
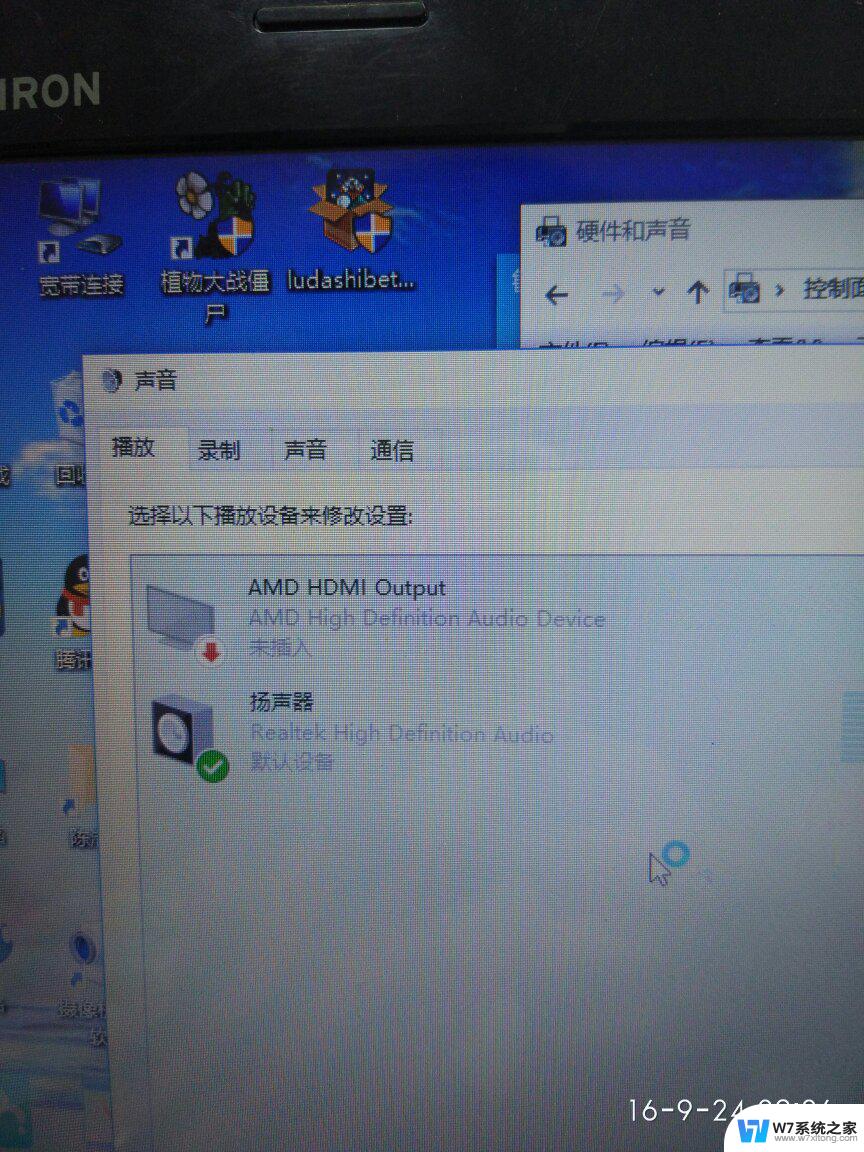 电脑喇叭正常显示没声音 笔记本电脑声音突然消失怎么办
电脑喇叭正常显示没声音 笔记本电脑声音突然消失怎么办2024-04-08
-
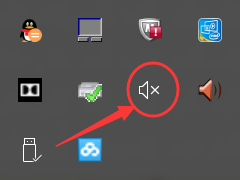 笔记本电脑突然声音没有了 笔记本电脑突然没声音怎么办
笔记本电脑突然声音没有了 笔记本电脑突然没声音怎么办2025-03-30
- 连接电脑的音响没声音怎么回事 电脑插上音箱没有声音怎么处理
- 网易云突然没有声音 电脑端网易云音乐打开歌曲没有声音怎么办
- 电脑播放无声音怎么回事 电脑播放音频没有声音怎么办
- 电脑的声音怎么连接到音响 电脑插上音箱无声音怎么办
- 音箱插电脑上没声音怎么设置 电脑插上音箱没声音怎么办
- qq语音为什么说话没声音 电脑QQ语音没有声音是什么问题
- 电脑文档删除的内容怎么恢复 删除文件恢复软件
- 怎么看自己的电脑是不是独立显卡 独立显卡怎么辨别
- 关闭电脑触摸板的快捷键 笔记本触摸板关闭方法
- 电脑怎么打开运行命令 快速打开电脑中的运行命令技巧
- 电脑qq怎么修改密码登录 如何在电脑上修改QQ密码
- 网页怎么倍速播放视频 网页视频播放速度调整方法
电脑教程推荐
- 1 关闭电脑触摸板的快捷键 笔记本触摸板关闭方法
- 2 电脑上截图后的图片在哪找 电脑截屏图片保存在哪个文件夹
- 3 如何恢复bios设置 如何在bios中恢复默认设置
- 4 微信语音不调用耳机麦克风 苹果手机微信麦克风开启失败的解决方法
- 5 无线鼠标怎样连接电脑 无线蓝牙鼠标连接笔记本电脑步骤
- 6 word文字左右间距怎么设置 WORD中如何调整字体左右间距
- 7 笔记本连显示器,显示屏不显示 笔记本电脑外接显示屏连接方法
- 8 ipaduc浏览器怎么全屏 如何将苹果ipad上浏览器设置为全屏
- 9 桌面显示windows不是正版如何解决 如何处理Windows副本不是正版的问题
- 10 电脑网络打印机怎么连接 网络打印机连接教程