window10盾牌图标 Win10去掉桌面图标上的小盾牌怎么隐藏
更新时间:2024-05-28 11:08:37作者:xiaoliu
在使用Windows 10操作系统时,你可能会注意到在某些桌面图标上出现了一个小盾牌图标,这个小盾牌代表着Windows Defender的防病毒程序正在保护这个应用程序或文件。有些用户可能觉得这个小盾牌图标有些碍眼,想要将其隐藏起来。该如何去掉桌面图标上的小盾牌呢?接下来我们就来介绍一些简单的方法。
步骤如下:
1.右键点击开始菜单选择运行,也可以Win键+R打开运行,输入gpedit.msc
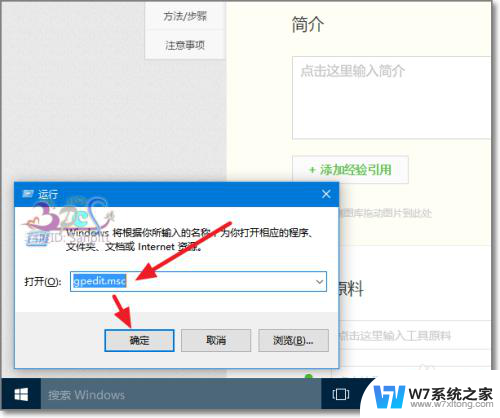
2.按下面路径:计算机配置->windows设置->安全设置->本地策略->安全选项
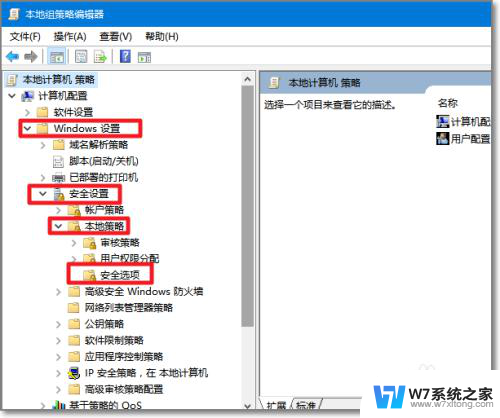
3.在安全选项目录下,右侧找到用户账户控制:用于内置管理员本地账户的管理员批准模式
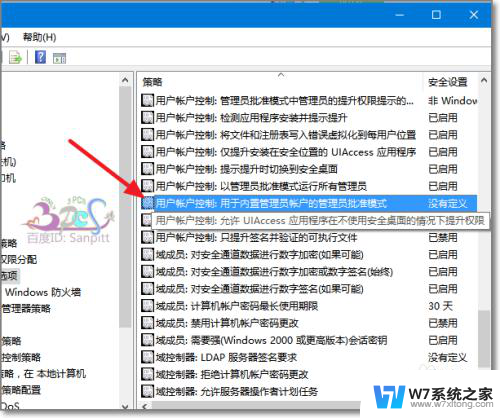
4.双击用户账户控制:用于内置管理员本地账户的管理员批准模式,可以先看看属性说明。然后在本地安全设置页签中,选择已禁用。
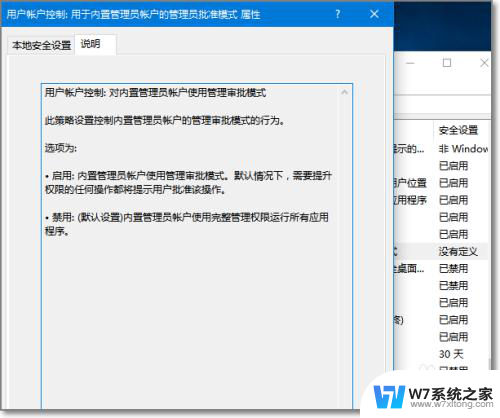
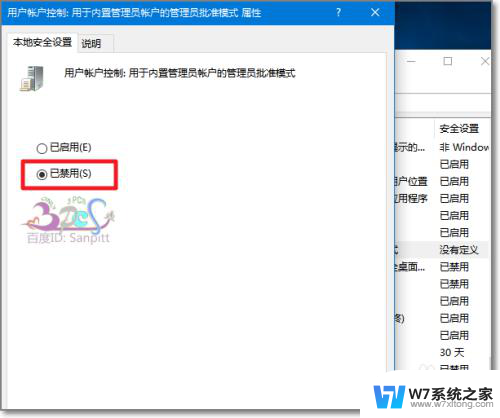
5.然后右键开始菜单进入控制面板。
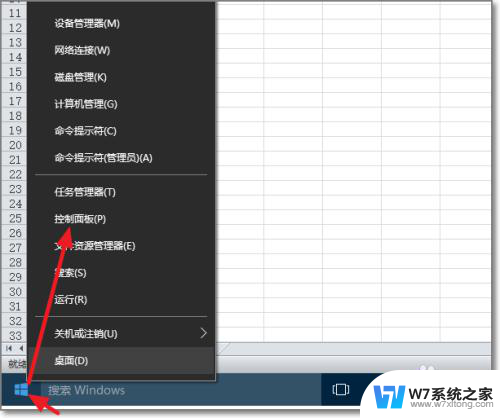
6.找到安全性与维护。
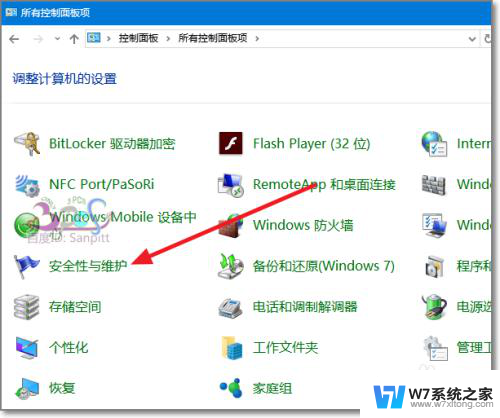
7.继续点击更改用户帐户控制设置。
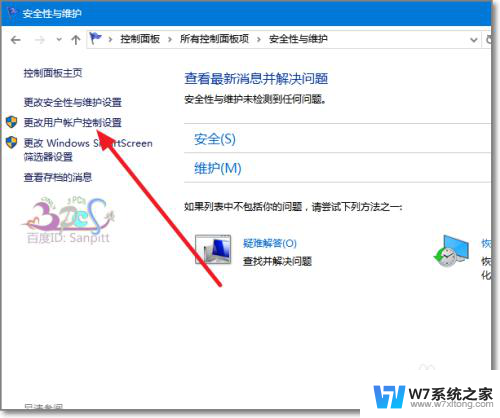
8.将用户帐户控制设置通知调整到从不通知。这样Window10桌面图标的小盾牌就隐藏了,也不会再出现提示了。但从安全性考虑不建议这样的设置。
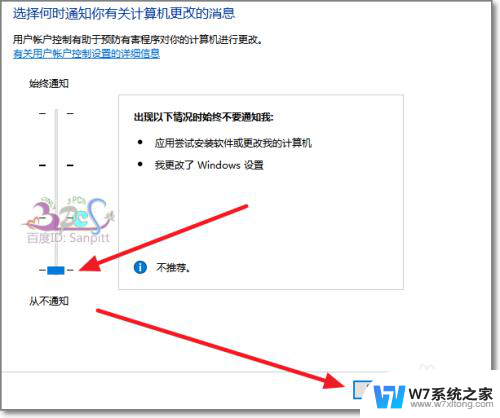
以上就是Windows 10盾牌图标的全部内容,如果您遇到这种情况,可以按照以上方法解决,希望对大家有所帮助。
window10盾牌图标 Win10去掉桌面图标上的小盾牌怎么隐藏相关教程
-
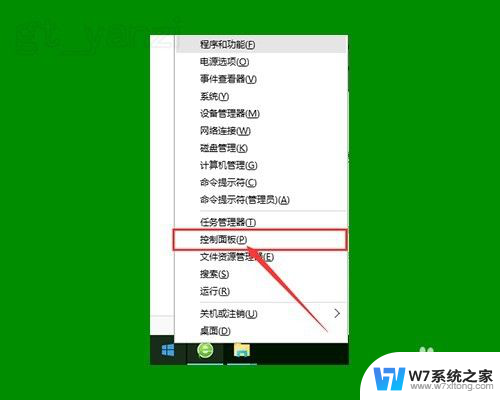 win10应用图标右下角盾牌 WIN10系统桌面小盾牌图标怎么去掉
win10应用图标右下角盾牌 WIN10系统桌面小盾牌图标怎么去掉2024-06-28
-
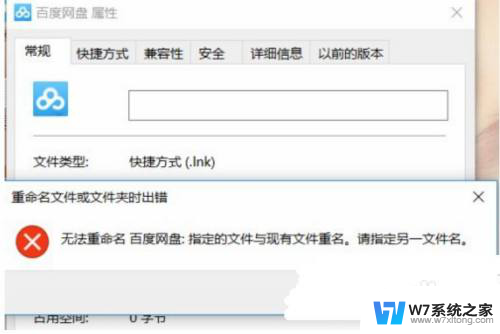 win10怎么去掉图标名字 win10桌面软件名字隐藏方法
win10怎么去掉图标名字 win10桌面软件名字隐藏方法2024-05-16
-
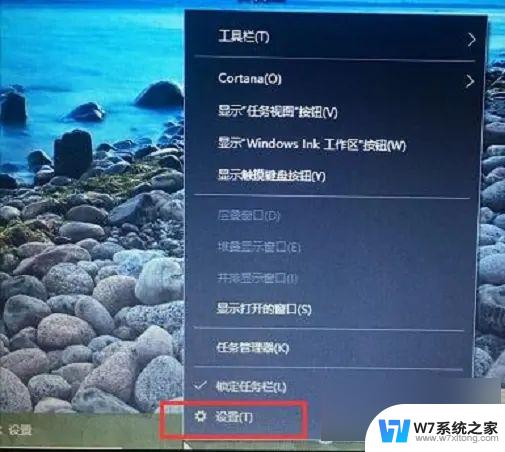 win10怎么隐藏桌面网络图标 win10网络图标隐藏教程
win10怎么隐藏桌面网络图标 win10网络图标隐藏教程2024-07-16
-
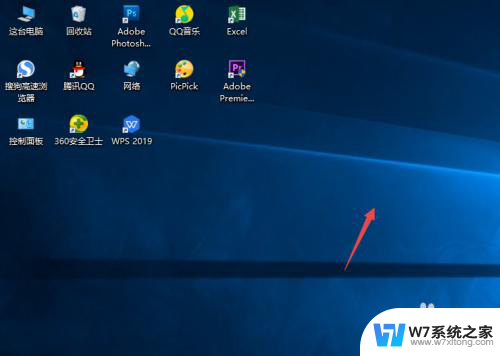 win10怎样隐藏桌面的图标 Windows10系统恢复桌面图标的方法
win10怎样隐藏桌面的图标 Windows10系统恢复桌面图标的方法2024-08-02
- win10不隐藏图标 Win10桌面任务栏如何批量显示/隐藏程序图标
- win10图标的小箭头刷新慢 Win10桌面图标去除小箭头教程
- win10右下角隐藏的图标怎么显示 Windows10怎么调整桌面右下角任务栏的图标显示与隐藏
- win10如何把桌面图标小箭头去除 Win10桌面图标箭头恢复设置
- win10怎么去掉桌面快捷键的箭头符号 win10去掉桌面图标小箭头的步骤
- win10桌面有白色阴影图标怎么去除掉 win10桌面图标去除阴影步骤
- win10如何打开无线网络连接 如何打开无线网络设置
- w10系统玩地下城fps很低 地下城与勇士Win10系统卡顿怎么办
- win10怎么设置两个显示器 win10双显示器设置方法
- 戴尔win10系统怎么恢复 戴尔win10电脑出厂设置恢复指南
- 电脑不能切换窗口怎么办 win10按Alt Tab键无法切换窗口
- 新买电脑的激活win10密钥 如何找到本机Win10系统的激活码
win10系统教程推荐
- 1 新买电脑的激活win10密钥 如何找到本机Win10系统的激活码
- 2 win10蓝屏打不开 win10开机蓝屏无法进入系统怎么办
- 3 windows10怎么添加英文键盘 win10如何在任务栏添加英文键盘
- 4 win10修改msconfig无法开机 Win10修改msconfig后无法启动怎么办
- 5 程序字体大小怎么设置 Windows10如何调整桌面图标大小
- 6 电脑状态栏透明度怎么设置 win10系统任务栏透明度调整步骤
- 7 win10怎么进行系统还原 Win10系统怎么进行备份和还原
- 8 win10怎么查看密钥期限 Win10激活到期时间怎么查看
- 9 关机后停止usb供电 win10关机时USB供电设置方法
- 10 windows超级用户名 Win10怎样编辑超级管理员Administrator用户名