您没有访问该文件的权限 win11 Win11显示无权访问文档如何处理
在使用Win11系统时,有时可能会遇到您没有访问该文件的权限这样的提示,这种情况通常意味着您无权访问该文档或文件。要解决这个问题,您可以尝试通过更改文件或文件夹的权限来获取访问权限,或者联系管理员进行授权。还可以尝试以管理员身份运行程序或更改用户账户控制设置来解决权限访问问题。希望以上方法能帮助您顺利访问您需要的文档或文件。
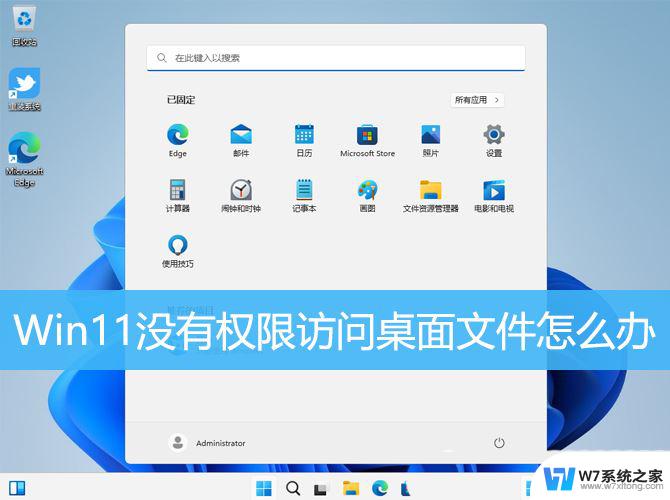
1、按【 Win + R 】组合键,打开运行。输入【regedit】命令,按【确定或回车】打开注册表编辑器;
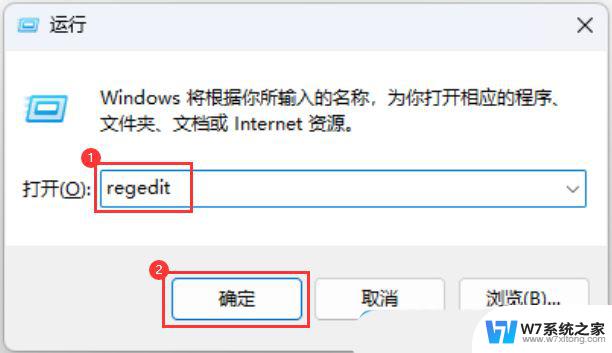
2、注册表编辑器窗口,依次展开到以下路径:HKEY_CLASSES_ROOT\PackagedCom\ClassIndex
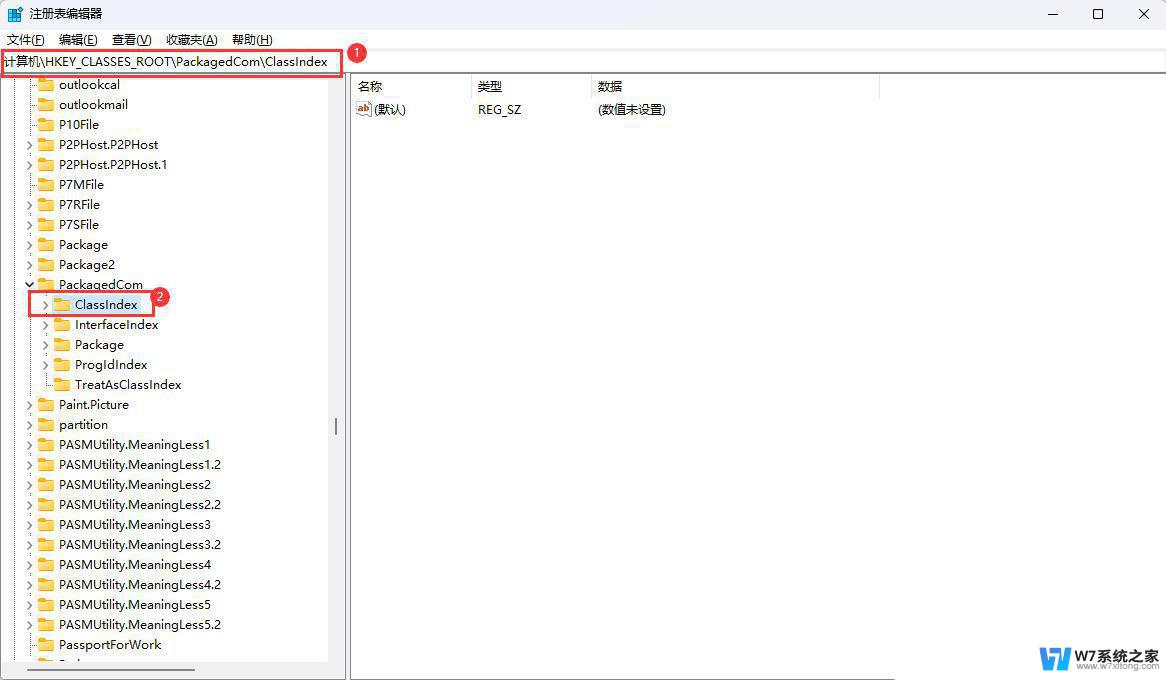
3、选择并右键点击【ClassIndex】,在打开的菜单项中,选择【权限】;
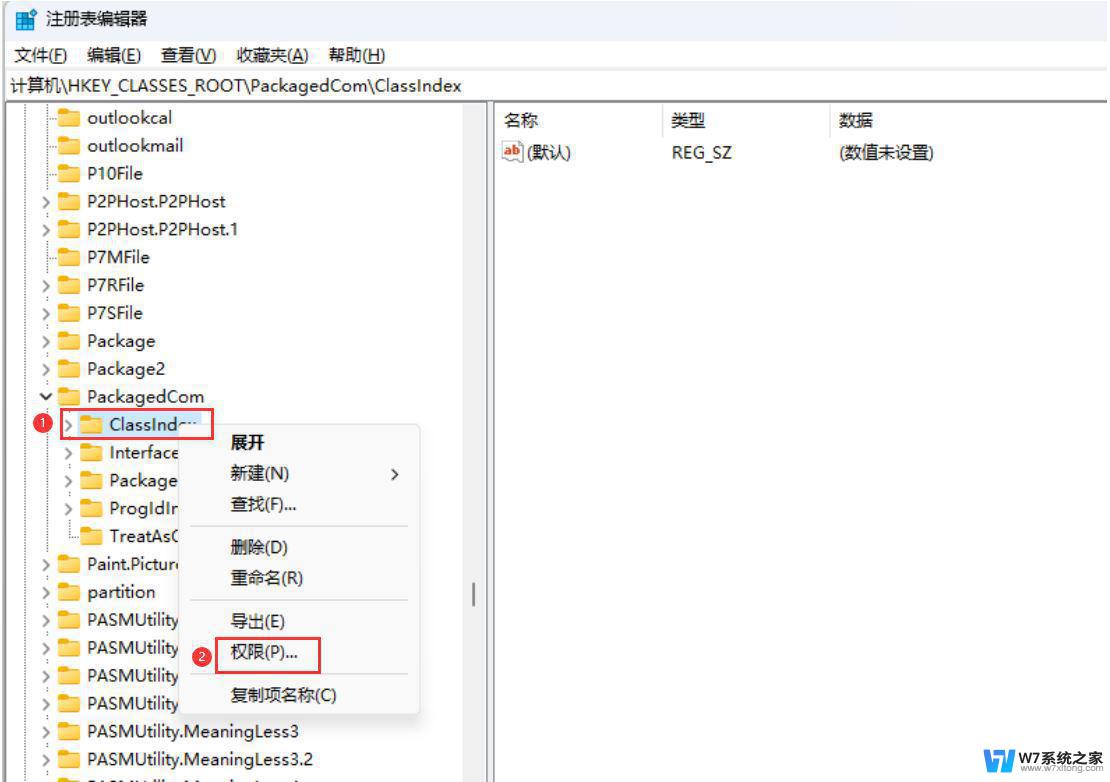
4、ClassIndex 的权限窗口,点击【添加】;
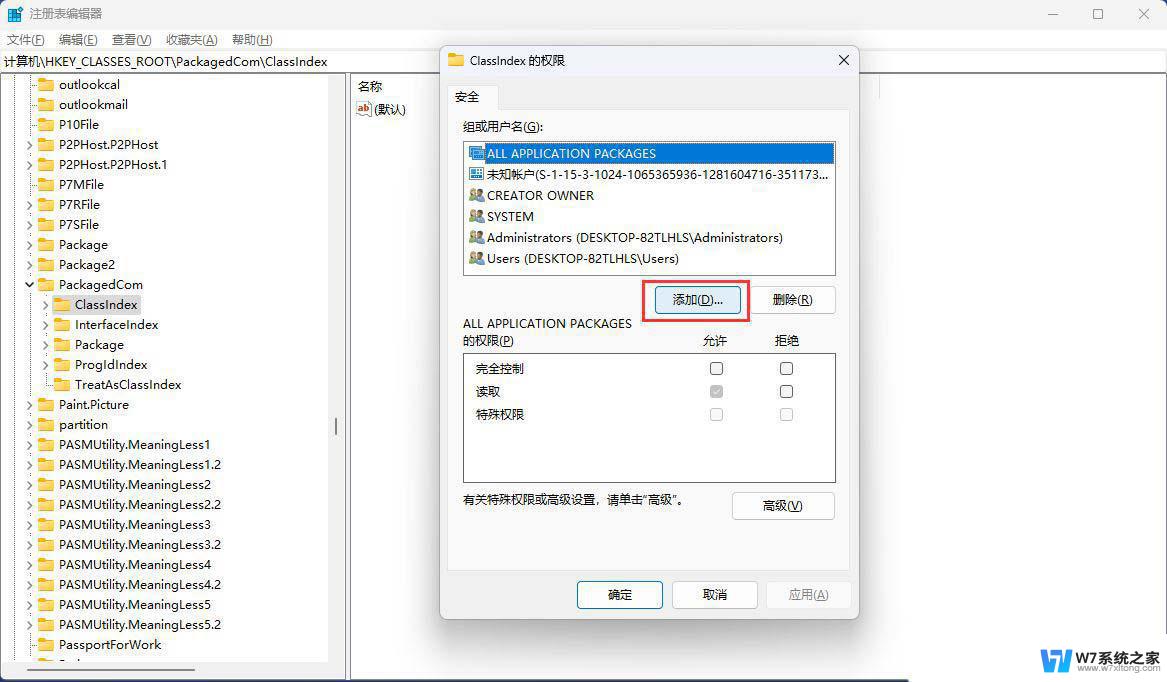
5、选择用户或组窗口,输入对象【users】,点击【检查名称】,查找位置选择本地用户;
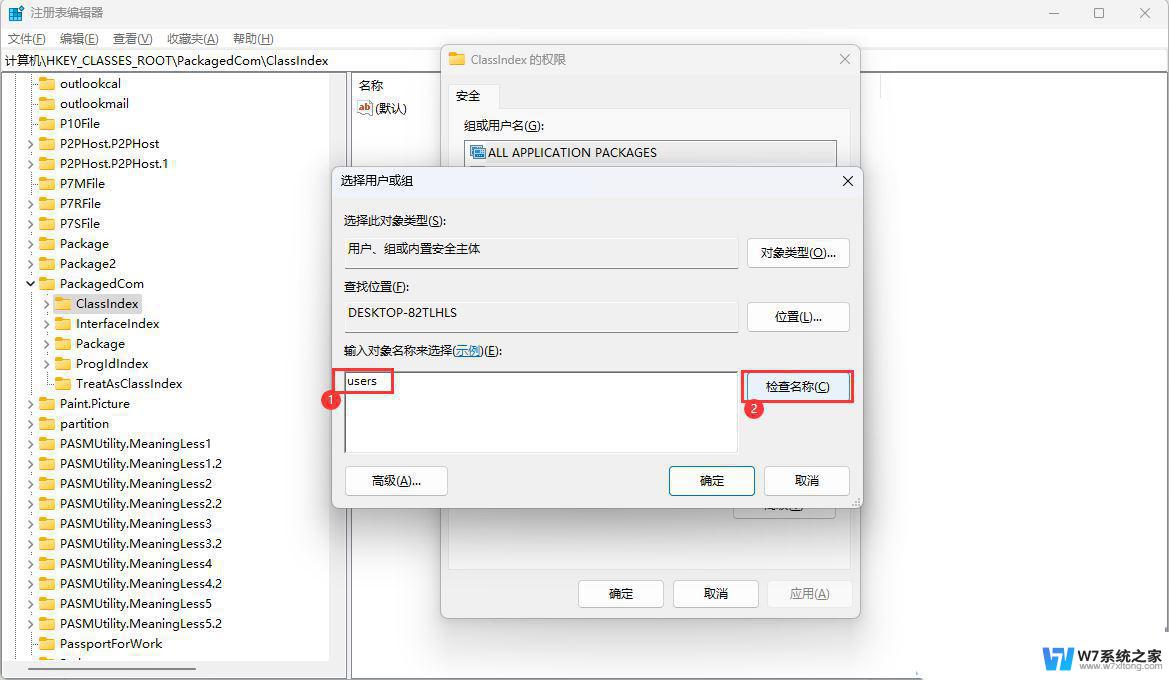
6、名称检查完成后,确认状态为【DESKTOP-82TLHLS\Users】,再点击【确定】;
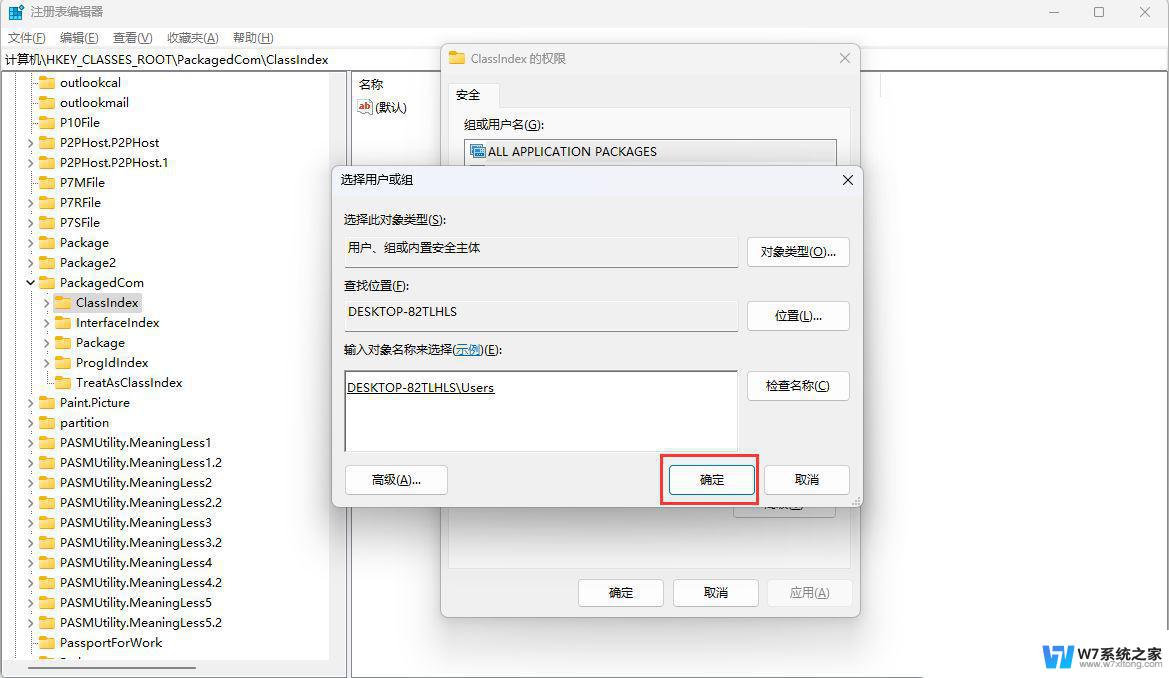
7、选择【Users (DESKTOP-82TLHLS\Users)】,然后勾选【完全控制】和【读取】。最后点击【应用】;
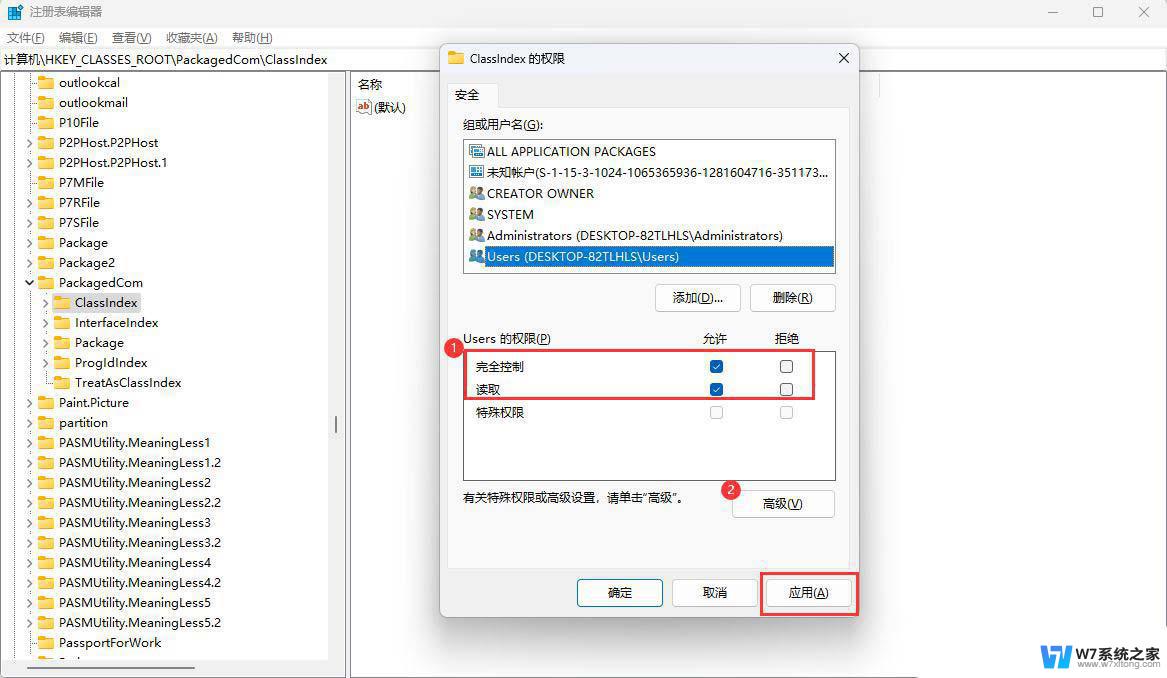
8、以上设置完成后重启电脑再看是否正常。
Win11打印机共享无法访问没有权限使用网络资源服务怎么办?
电脑怎么关闭管理员权限? win11解除管理员权限的技巧
以上就是您没有访问该文件的权限 win11的全部内容,有出现这种现象的小伙伴不妨根据小编的方法来解决吧,希望能够对大家有所帮助。
您没有访问该文件的权限 win11 Win11显示无权访问文档如何处理相关教程
-
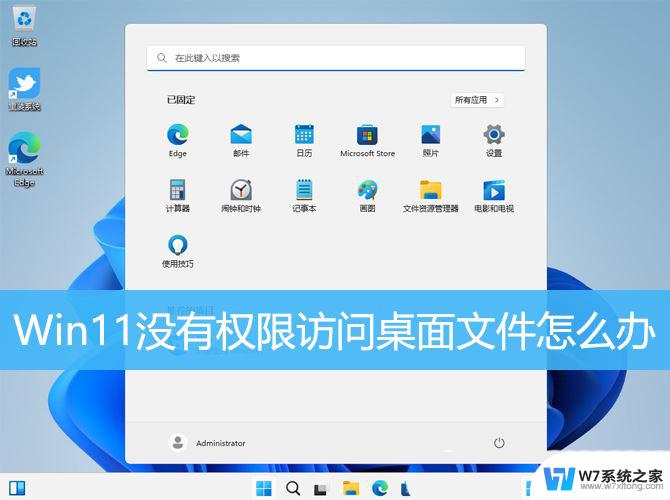 win11提示没有打开文件权限 Win11显示无权访问文档如何处理
win11提示没有打开文件权限 Win11显示无权访问文档如何处理2025-01-13
-
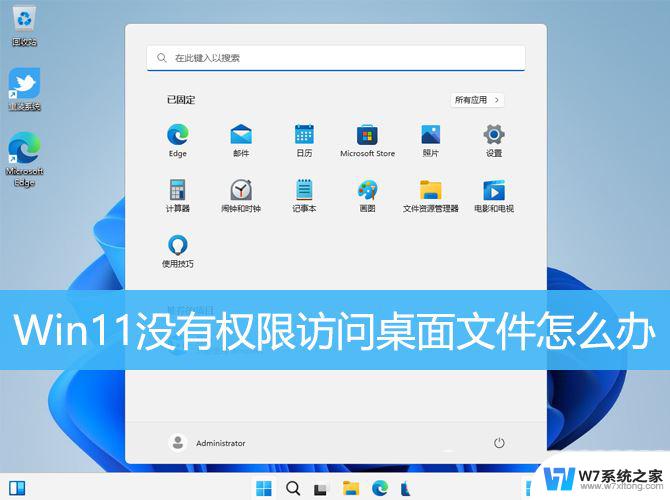 win11没有权限访问文件 Win11显示无权访问文档的解决方法
win11没有权限访问文件 Win11显示无权访问文档的解决方法2024-10-25
-
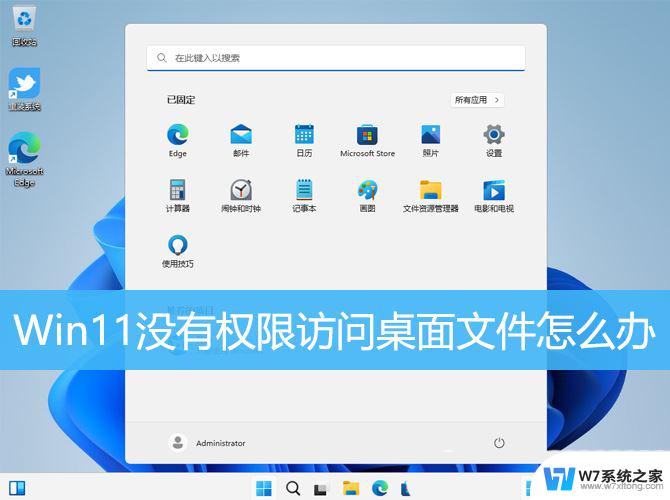 win11文件不能被访问 Win11显示无权访问文档的解决方案
win11文件不能被访问 Win11显示无权访问文档的解决方案2025-01-04
-
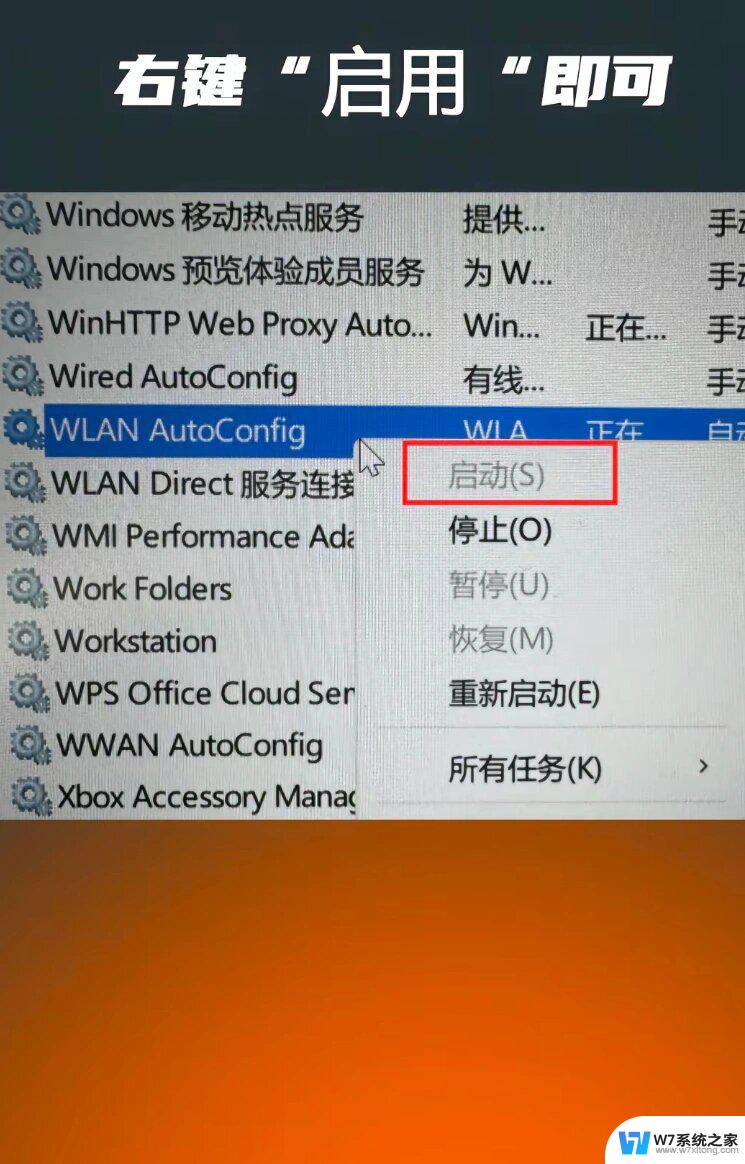 win11其他电脑无权访问 Win11共享文件无权限访问怎么办
win11其他电脑无权访问 Win11共享文件无权限访问怎么办2025-01-18
- win11无法访问 你没有权限访问 Win11无权访问桌面文件解决方法
- win11共享文件夹没有访问权限怎么办啊 Win11共享文件夹无法访问怎么办
- win11显示无网络访问权限 解决Win11系统连接WiFi后显示无Internet访问权限的方法
- win11拒绝访问系统文件夹 win11访问文件夹权限被拒绝怎么办
- win11共享权限 Win11共享文件无权限访问解决方法
- win11文件夹共享 访问权限 Win11如何在局域网中轻松共享文件
- 默认播放器设置 win11 Win11默认播放器怎么设置
- win11关闭通知界面 Win11如何关闭系统通知
- win11怎么把开始为何在左边 Win11开始菜单怎么调整到左边
- 手机投屏win11笔记本电脑怎么设置 手机电脑投屏连接教程
- win11比win10大多少g Win11系统相比Win10占用内存少吗
- windows11wlan不见了 Win11电脑wifi连接图标消失了怎么办
win11系统教程推荐
- 1 电脑麦克风怎么打开win11 Win11麦克风权限开启方法
- 2 win11如何设置文件后缀 win11文件后缀修改方法
- 3 指纹录入失败 win11 荣耀50指纹录入失败怎么办
- 4 win11防火墙拦截 Win11 24H2版内存隔离功能如何开启
- 5 如何关闭win11的防火墙和杀毒软件 win11如何关闭防火墙和杀毒软件
- 6 win11显示 任务栏右边 Win11任务栏靠右对齐的方法
- 7 win11不显示视频预览图 Win11 24H2升级后图片无法打开怎么办
- 8 win11禁止系统隔离危险文件 Win11 24H2版内存隔离功能开启步骤
- 9 win11右键怎么设置多几个选项 Win11右键菜单默认显示更多选项怎么自定义设置
- 10 win11电脑设置共享 Win11文件夹共享设置教程