数据库2008安装教程 SQL Server 2008数据库安装方法图解
在进行数据库管理时,安装SQL Server 2008是至关重要的一步,本文将为大家介绍SQL Server 2008数据库的安装方法,并通过图解的方式详细展示每一步的操作流程。无论是初学者还是有一定经验的数据库管理员,都可以通过本教程轻松地完成SQL Server 2008的安装,为后续的数据库管理工作打下坚实的基础。愿本文能给大家带来帮助和启发。
具体步骤:
1.双击sql server 2008的.exe安装文件,进入【SQL Server 安装中心】。
2.点击界面左侧的【安装】,然后点击右侧的【全新SQL Server 独立安装或向现有安装添加功能】,进入【SQL Server 2008 安装程序】界面,首先是【安装程序支持规则】,操作完成之后,点击【确定】。
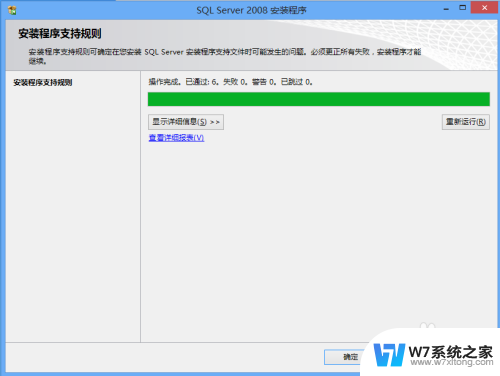
3.进入【产品密钥】,选择合适的版本(我这里无法选择),点击【下一步】。
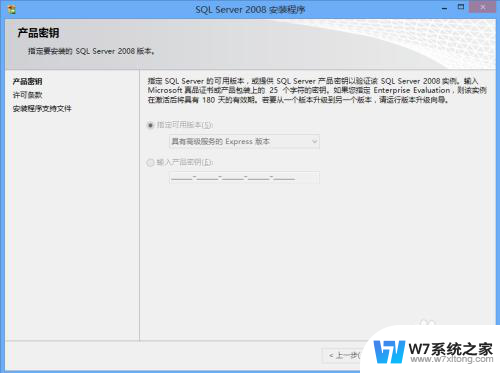
4.进入【许可条款】,勾选上【我接受许可条款】,直接点击【下一步】。
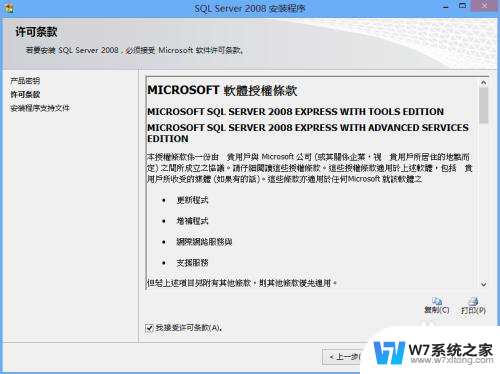
5.进入【安装程序支持文件】,点击【安装】按钮,开始安装支持文件。
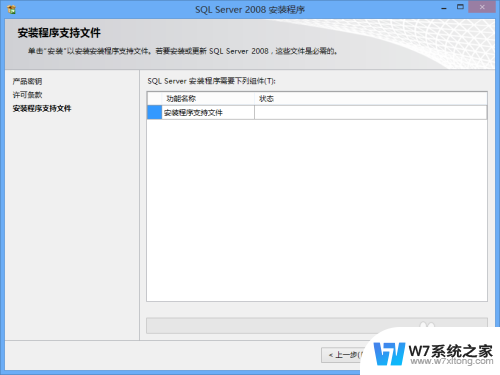
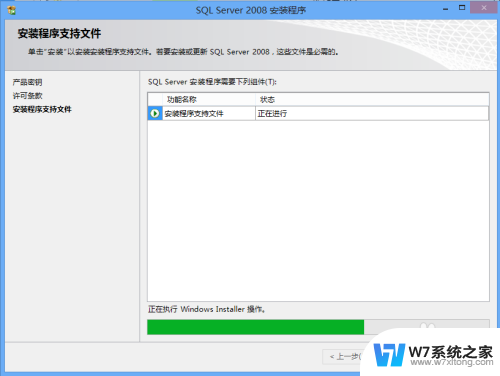
6.安装完成之后,又进入【安装程序支持规则】,点击【显示详细信息】可以看到详细的规则列表,点击【下一步】。
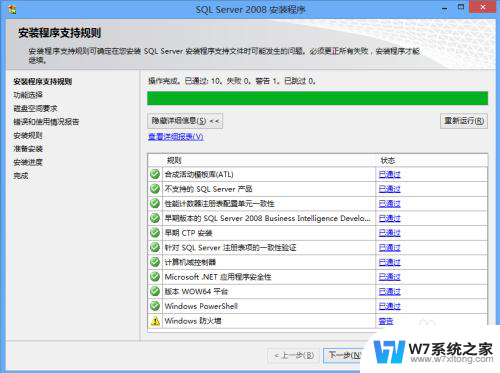
7.进入【功能选择】,这里我选择了【全选】,也可以选择具体需要的功能,并且可以改变安装位置,设置完成后,点击【下一步】。
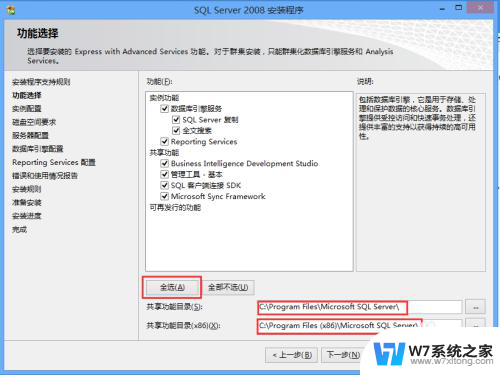
8.进入【实例配置】,这里我直接选择了【命名实例】,其他都按照默认设置,点击【下一步】。
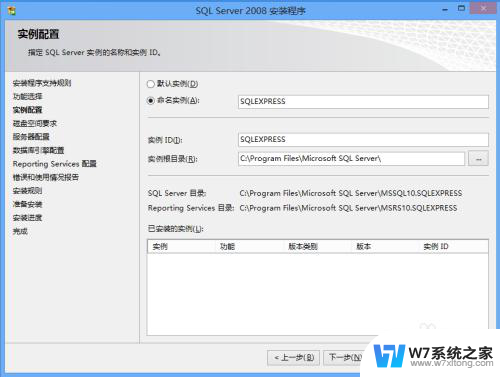
9.进入【磁盘空间要求】,显示磁盘的使用情况,可以直接点击【下一步】。
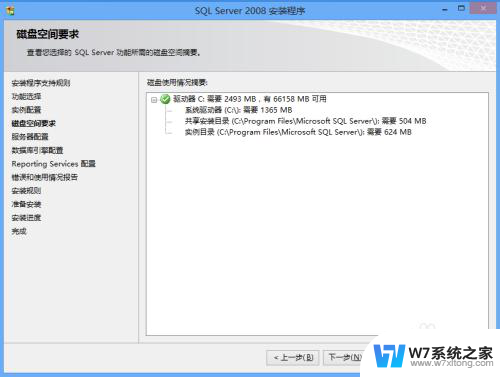
10.进入【服务器配置】,单击【对所有SQL Server 服务使用相同的账户】,选择了【NT AUTHORITY\SYSTEM】,然后单击【下一步】即可。
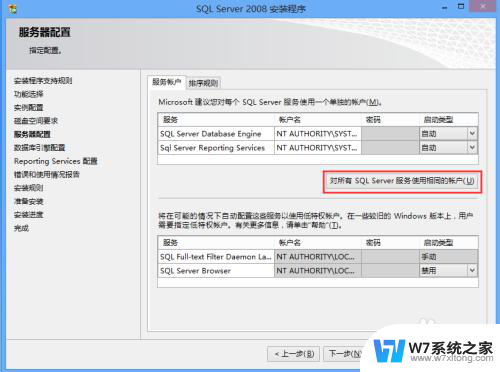
11.进入【数据库引擎配置】,单击【添加当前用户】指定SQL Server管理员,这样管理员就是系统管理员,设置好之后,直接单击【下一步】。
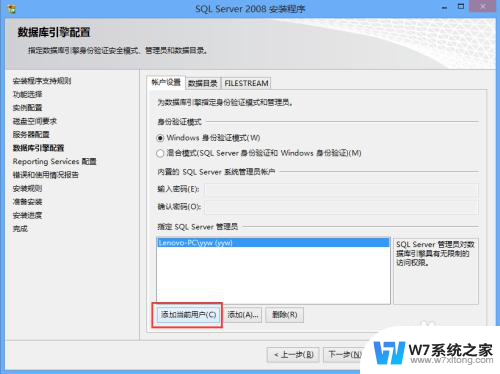
12.进入【Reporting Services配置】,直接按照默认选择第一项,点击【下一步】。
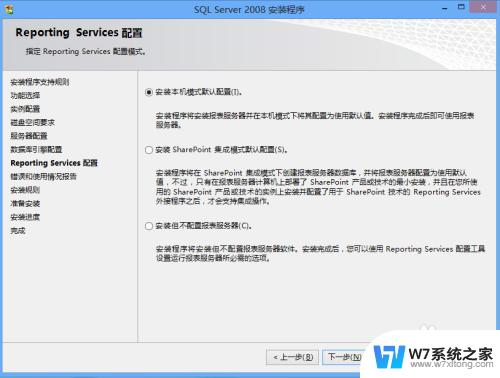
13.进入【错误和使用情况报告】,可以选择其中一项,将相关内容发送给Mircosoft,也可以不进行选择,然后单击【下一步】。
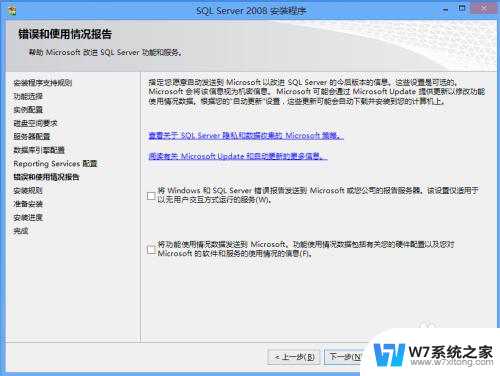
14.进入【安装规则】,直接单击【下一步】。
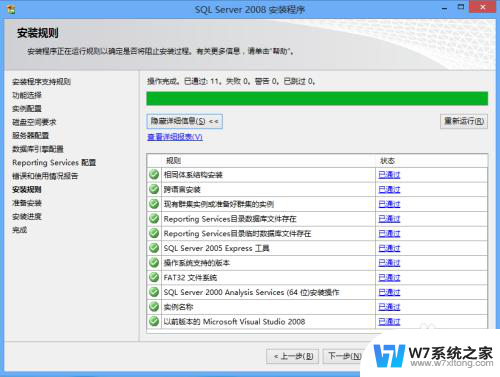
15.进入【安装进度】,SQL Server 2008开始安装,不用管它,等待安装完成即可。安装完成后,会列出具体安装了哪些功能。提示安装过程完成,这时单击【下一步】,可进入【完成】界面,提示【SQL Server 2008安装已成功完成】。
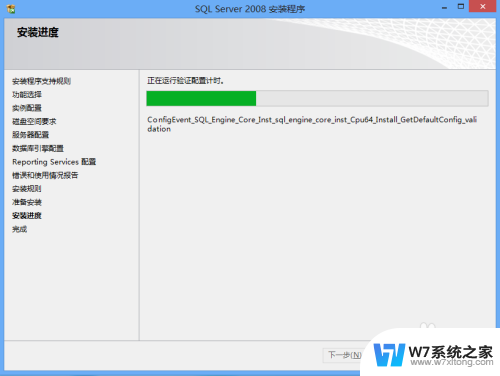
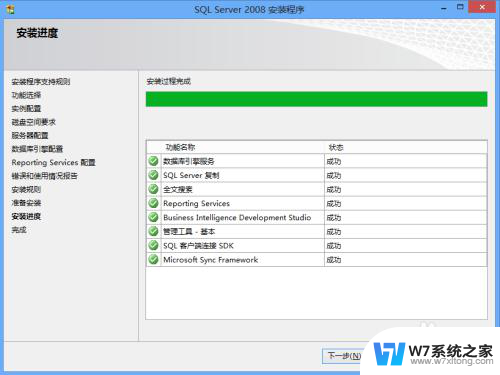
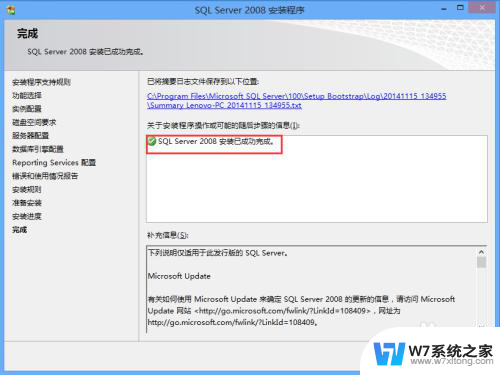
以上就是数据库2008安装教程的全部内容,如果你也遇到了同样的情况,赶紧参照我的方法来处理吧,希望对大家有所帮助。
数据库2008安装教程 SQL Server 2008数据库安装方法图解相关教程
-
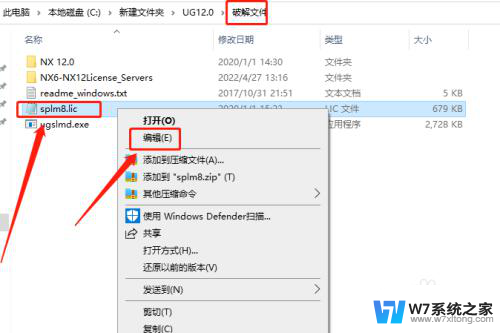 win10系统ug12.0安装教程 Windows系统安装UG NX12.0图文教程
win10系统ug12.0安装教程 Windows系统安装UG NX12.0图文教程2024-07-07
-
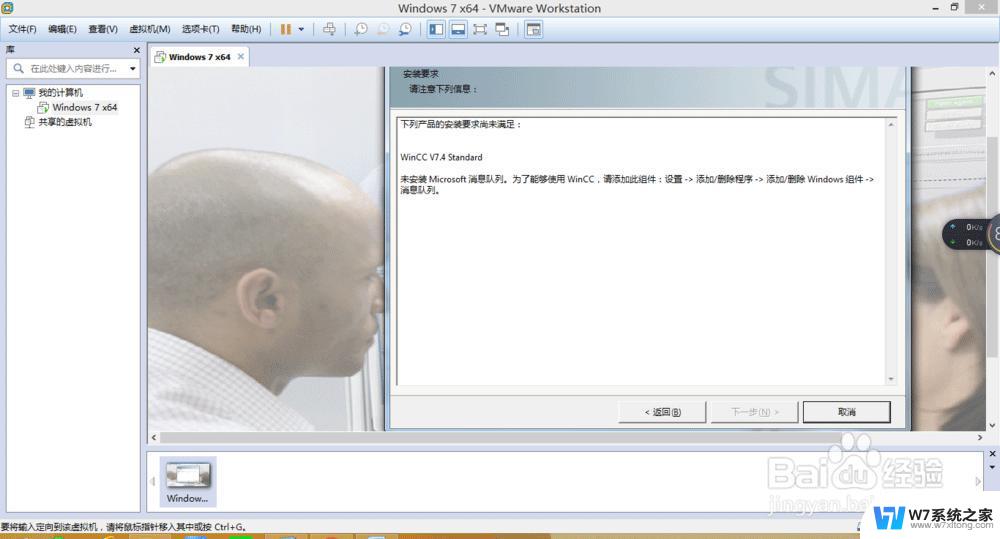 wincc7.4安装详细图解 Simatic WinCC v7.4安装授权破解方法
wincc7.4安装详细图解 Simatic WinCC v7.4安装授权破解方法2024-02-15
-
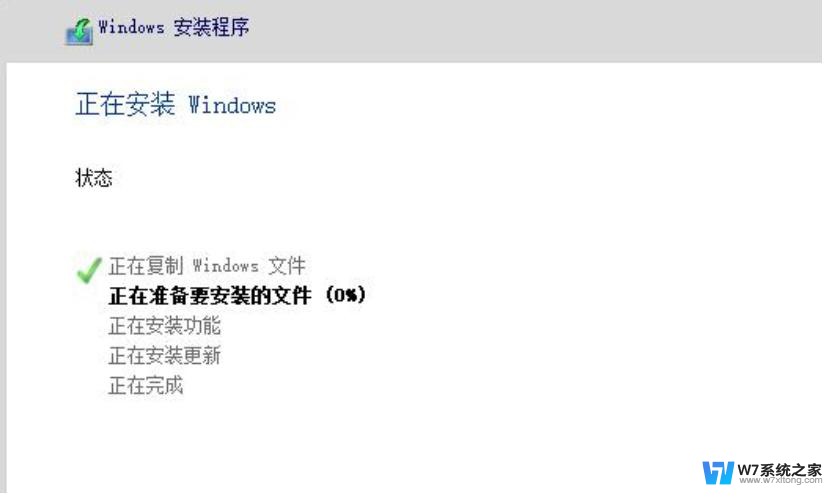 win10 2004 怎么安装 win10 2004安装教程详解
win10 2004 怎么安装 win10 2004安装教程详解2024-10-02
-
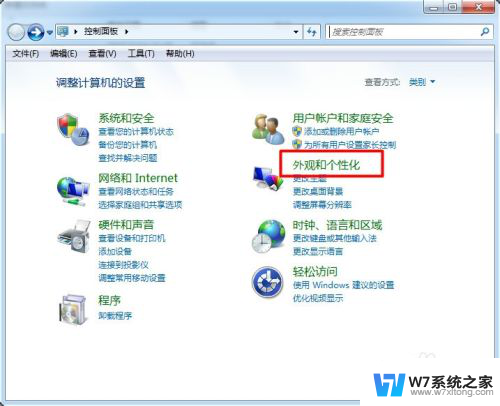 win7系统字库位置 win7字体安装位置
win7系统字库位置 win7字体安装位置2024-04-27
- 苹果装双系统教程 苹果系统安装双系统的图文教程
- vmware安装ghostwin7教程 vmware虚拟机安装win7 64位系统教程
- 得力打印机驱动安装教程 得力打印机驱动安装教程
- 系统之家怎么安装win10 系统之家win10安装教程详细步骤
- 笔记本安装固态硬盘详细教程 笔记本固态硬盘安装步骤
- ps 安装插件 Photoshop插件安装教程
- windows11怎么禁止安装软件 电脑如何阻止某个软件的安装
- 怎样在电脑上装五笔输入法 Win10如何安装微软五笔输入法
- u盘启动发现不了硬盘 怎样解决电脑U盘装系统找不到硬盘的问题
- 为什么驱动卸载了会自动安装 如何彻底解决驱动卸载后自动安装问题
- 32位软件能在win10运行吗 在64位系统中安装32位应用程序步骤
- 怎么禁止电脑安装指定程序 如何在电脑上禁止安装某个软件
系统安装教程推荐
- 1 怎样在电脑上装五笔输入法 Win10如何安装微软五笔输入法
- 2 u盘启动发现不了硬盘 怎样解决电脑U盘装系统找不到硬盘的问题
- 3 为什么驱动卸载了会自动安装 如何彻底解决驱动卸载后自动安装问题
- 4 win11安装照片查看器 Win11 24H2升级后图片无法打开怎么办
- 5 win11怎么设置五笔 Windows11如何安装五笔输入法
- 6 装win11必须 安全启动 Win11安装遇到这台电脑必须支持安全启动怎么办
- 7 win10怎么跟新蓝牙驱动 Win10电脑蓝牙驱动安装教程
- 8 win11系统装不了打印机 Windows11打印机驱动安装失败解决方法
- 9 win11改应用安装位置 win11软件安装位置修改教程
- 10 最新版本win10 如何安装ie IE浏览器安装教程