电脑用网线连接路由器后无法上网 电脑连接路由器却无法上网
更新时间:2024-08-20 11:03:07作者:yang
我遇到了一个困扰,就是我的电脑用网线连接路由器后却无法上网,我检查了路由器和网线,都没有发现问题。我尝试了重新插拔网线、重启路由器,甚至尝试了重置网络设置,但问题依然存在。这让我感到非常困惑,因为其他设备连接同一路由器却可以正常上网。我开始怀疑是不是电脑的网络设置出了问题,于是我开始寻找解决办法。
操作方法:
1电脑打开浏览器,再打开“路由器的管理后台”。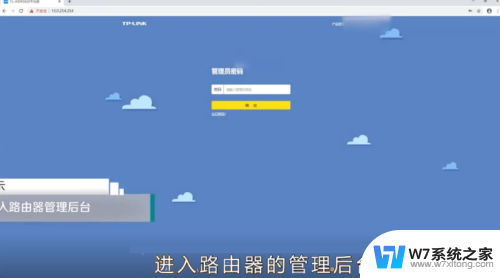 2在路由器管理后台页面,输入密码,点击“登录”。
2在路由器管理后台页面,输入密码,点击“登录”。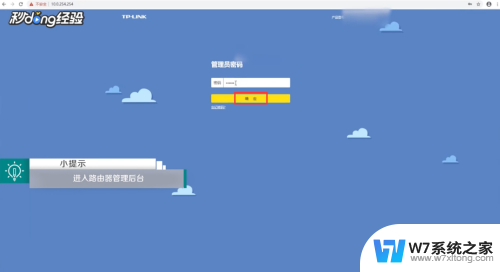 3登录成功后,检查路由器的外网是否正常和是否已经获得IP地址。
3登录成功后,检查路由器的外网是否正常和是否已经获得IP地址。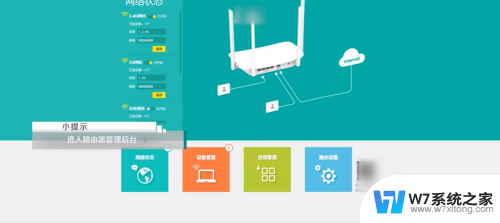 4如果是动态上网,点击“上网设置”,看DHCP服务器是否开启。
4如果是动态上网,点击“上网设置”,看DHCP服务器是否开启。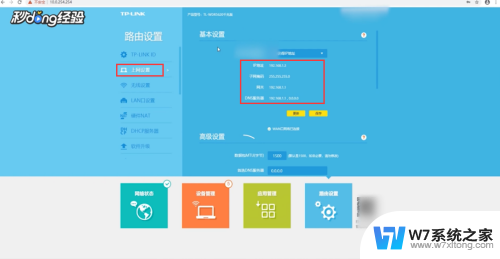 5点击“获得IP地址”,再点击“更新”。检查是否给自己的电脑分配了IP地址。
5点击“获得IP地址”,再点击“更新”。检查是否给自己的电脑分配了IP地址。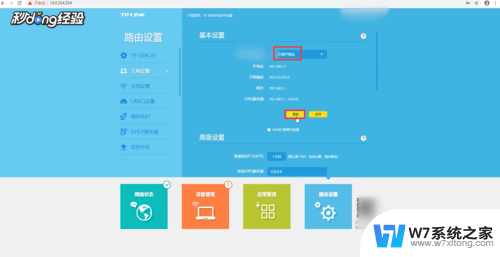 6点击“已禁设备”,检查自己的电脑是否处于路由器的禁止联网的名单中。
6点击“已禁设备”,检查自己的电脑是否处于路由器的禁止联网的名单中。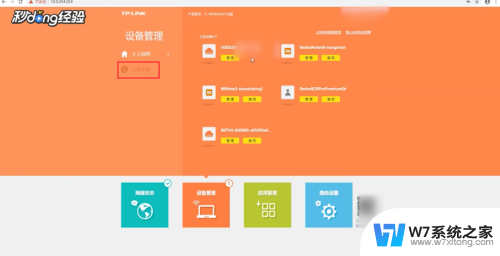 7如果自己电脑是禁止联网设备,点击“解除”。
7如果自己电脑是禁止联网设备,点击“解除”。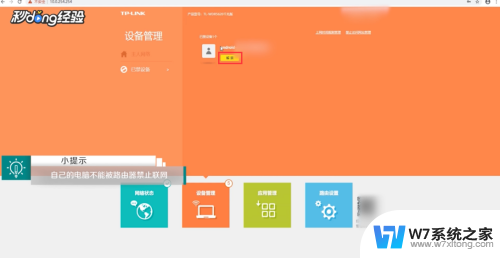 8如果以上路由器检查没有问题,返回桌面。打开“控制面板”,再点击“网络和共享中心”。
8如果以上路由器检查没有问题,返回桌面。打开“控制面板”,再点击“网络和共享中心”。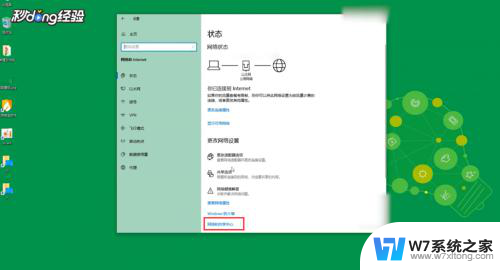 9在网络和共享中心窗口,点击“更改适配器设置”。
9在网络和共享中心窗口,点击“更改适配器设置”。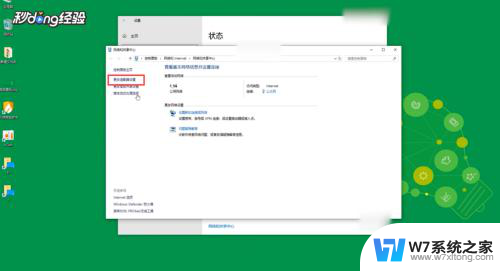 10右击电脑网络,点击“禁用”。
10右击电脑网络,点击“禁用”。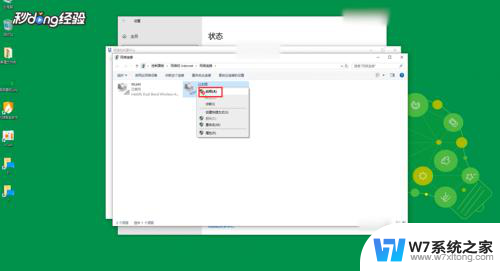 11右击电脑网络,点击“启用”,重启自己的电脑网卡尝试。
11右击电脑网络,点击“启用”,重启自己的电脑网卡尝试。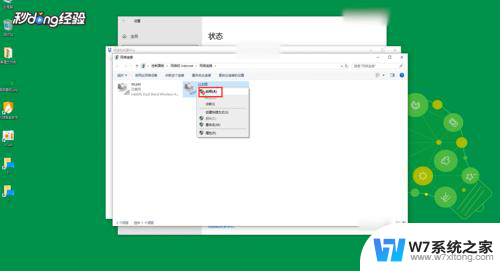 12重新启用后,电脑连接路由器后就可以上网了。
12重新启用后,电脑连接路由器后就可以上网了。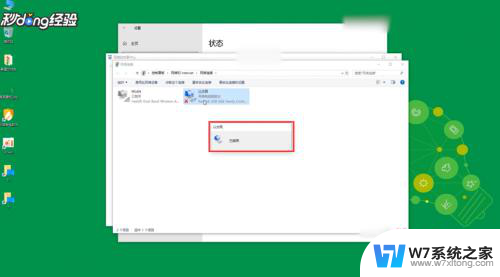 13总结如下。
13总结如下。
以上就是电脑用网线连接路由器后无法上网的全部内容,如果您有任何疑问,请根据小编提供的方法进行操作,希望这些方法能够帮助到大家。
电脑用网线连接路由器后无法上网 电脑连接路由器却无法上网相关教程
-
 电脑可以直接连接路由器上网吗 电脑连接路由器的方法
电脑可以直接连接路由器上网吗 电脑连接路由器的方法2024-05-01
-
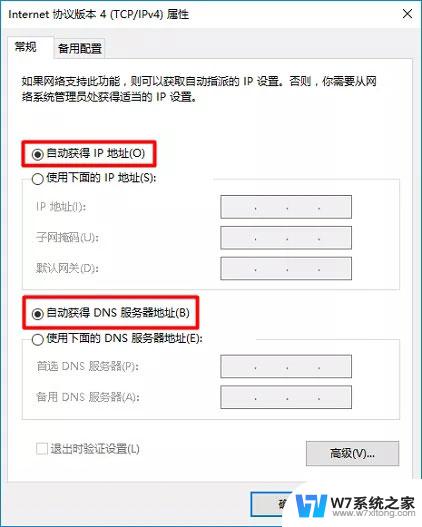 从路由器接网线到电脑不能上网 路由器线连上电脑但没有网的解决方法
从路由器接网线到电脑不能上网 路由器线连上电脑但没有网的解决方法2024-04-11
-
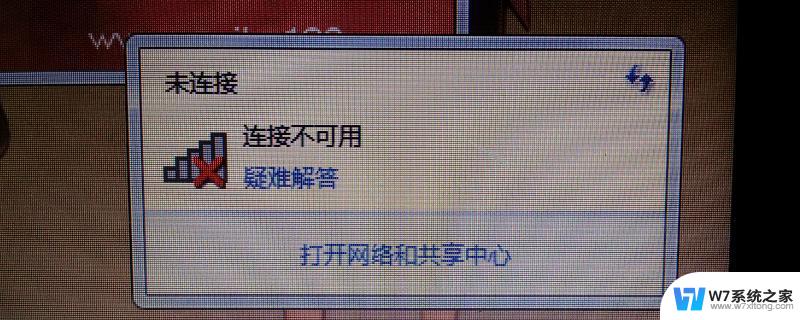 台式电脑连接路由器后无法上网 电脑网络连接不可用解决方法
台式电脑连接路由器后无法上网 电脑网络连接不可用解决方法2024-08-30
-
 连接wifi可以配置路由器吗 无线路由器怎么连接网络以及如何设置WiFi上网
连接wifi可以配置路由器吗 无线路由器怎么连接网络以及如何设置WiFi上网2024-04-14
- 路由器插上网线没有网 路由器有信号无法连接网络怎么办理
- 路由器关掉后再开连不上怎么办 路由器无法连接网络的原因和解决方法
- 电脑wifi连上无法上网 无线网连接上却无法上网的解决方法
- 路由器连台式电脑联网怎么连 无线路由器连接台式电脑步骤
- 路由器没有无线桥接功能怎么办 路由器桥接上无法上网问题
- 光猫接入路由器怎么设置 猫和无线路由器连接方法步骤
- iphone13充电线为何没有usb接口 苹果13充电线为什么不是USB接口
- cdr文件如何显示缩略图 CDR文件缩略图查看方法
- 取消电脑自动关机怎么设置方法 怎么关闭电脑的自动关机功能
- 桌面显示windows不是正版如何解决 如何处理Windows副本不是正版的问题
- 文档打印怎么正反面打印 打印机如何进行正反面打印
- 苹果电脑触控板右键在哪 Macbook触摸板右键功能怎么开启
电脑教程推荐
- 1 桌面显示windows不是正版如何解决 如何处理Windows副本不是正版的问题
- 2 电脑网络打印机怎么连接 网络打印机连接教程
- 3 笔记本电脑怎么确定点击 Windows 10系统鼠标双击确定变单击确定的教程
- 4 mac查看硬盘使用情况 MacBook硬盘使用情况查看方法
- 5 查看笔记本电脑wifi密码 电脑上查看WiFi密码的方法步骤
- 6 电脑键盘调亮度 笔记本电脑键盘亮度调节键失灵怎么办
- 7 怎么快捷回到桌面 如何快速回到电脑桌面
- 8 惠普电脑哪个是开机键 惠普笔记本开机键在哪个位置
- 9 电脑卡游戏界面退不出去 游戏卡死怎么办无法回到桌面
- 10 word表格调整不了行高怎么办 如何解决Word文档中表格高度不能调整的困扰