电脑键盘上的鼠标怎么关闭 win10系统关闭小键盘控制鼠标的具体步骤
更新时间:2024-06-28 11:03:52作者:xiaoliu
在使用电脑键盘时,有时会需要关闭鼠标功能,特别是在Win10系统中关闭小键盘控制鼠标功能,具体的操作步骤如下:打开设置菜单,然后点击设备选项。接着在鼠标选项卡中找到鼠标和触控板选项,进入设置页面。在这个页面中,找到启用小键盘以控制鼠标选项,将其关闭即可。这样就成功关闭了小键盘控制鼠标的功能,让您更加方便地使用电脑键盘。
方法步骤1.首先打开电脑,我们在电脑桌面的左下角找到开始图标按钮并点击。其上方会出现一个开始菜单窗口,我们在窗口左侧点击“设置”选项。
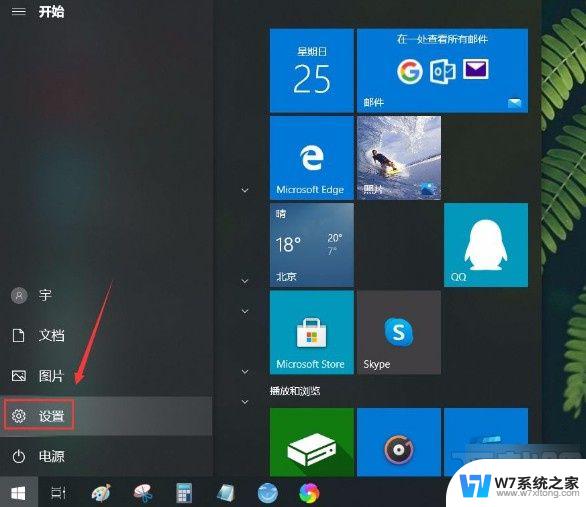
2.然后界面上就会出现一个设置页面,我们在页面左侧找到“系统”选项并点击。就能进入到系统页面。
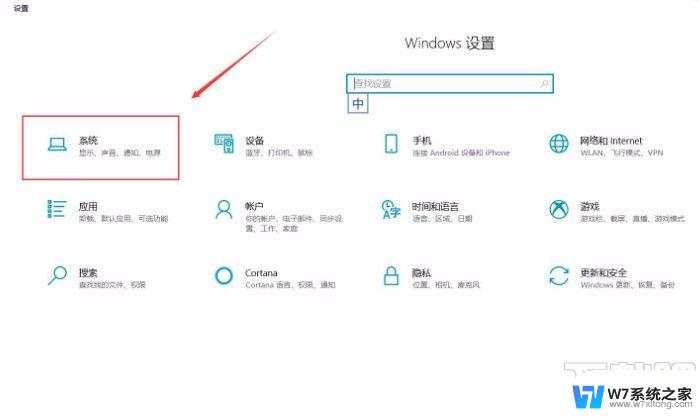
3.接下来在系统页面中,我们在页面左侧找到“鼠标”选项,点击该选项就可以进行下一步操作。
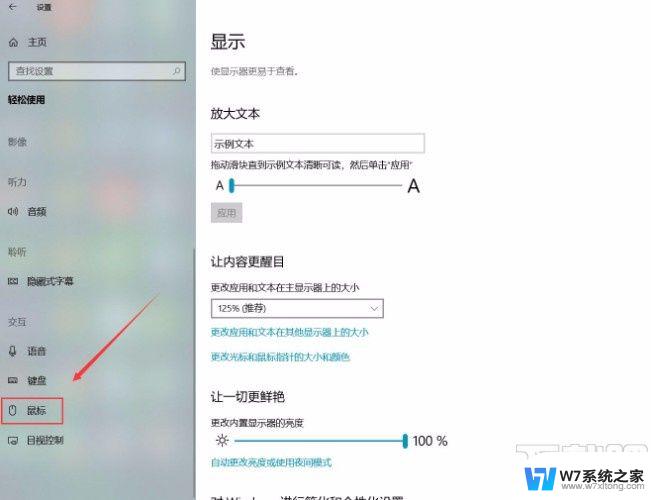
4.随后我们在界面上找到“使用小键盘控制鼠标”选项,其下方有一个下开关按钮,此时处于打开状态。
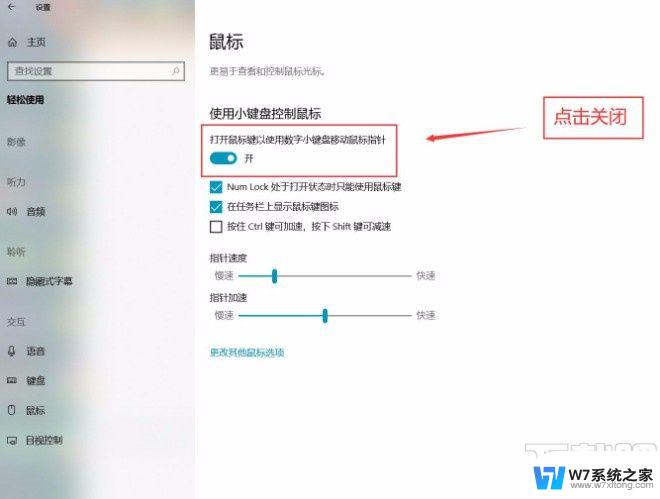
5.最后我们点击“使用小键盘控制鼠标”选项下方的开关按钮将其关闭,如下图所示。这样就成功完成全部的操作步骤了。
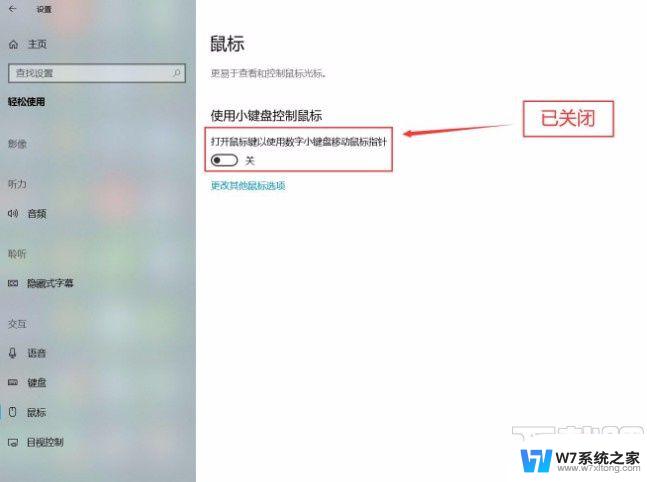
以上就是电脑键盘上的鼠标怎么关闭的全部内容,遇到相同问题的用户可以参考本文中介绍的步骤来进行修复,希望对大家有所帮助。
电脑键盘上的鼠标怎么关闭 win10系统关闭小键盘控制鼠标的具体步骤相关教程
-
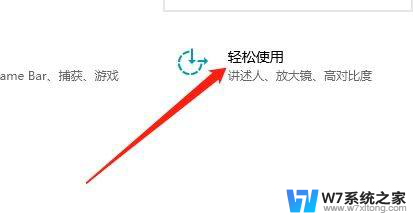 win10只有键盘怎么控制电脑 Win10小键盘控制鼠标设置方法
win10只有键盘怎么控制电脑 Win10小键盘控制鼠标设置方法2024-03-27
-
 win10系统键盘怎么关闭 笔记本键盘禁用步骤
win10系统键盘怎么关闭 笔记本键盘禁用步骤2024-09-16
-
 win10能用ps2 键盘鼠标吗 ps2键盘在win10系统下不能用怎么处理
win10能用ps2 键盘鼠标吗 ps2键盘在win10系统下不能用怎么处理2024-07-19
-
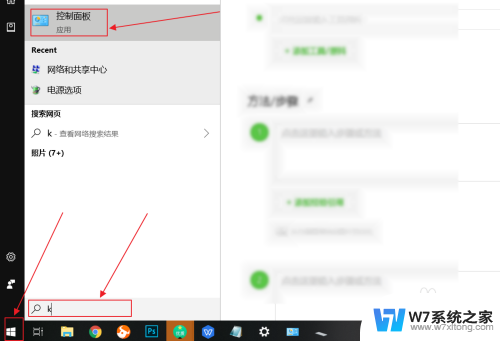 接了外接键盘后怎么关闭电脑键盘 win10禁用笔记本电脑自带键盘操作步骤
接了外接键盘后怎么关闭电脑键盘 win10禁用笔记本电脑自带键盘操作步骤2024-06-22
- windows怎么用键盘关机 Win10使用键盘关机的步骤
- windows10更新后鼠标不显示 Win10更新导致鼠标键盘无响应怎么办
- 怎么禁止笔记本电脑键盘 win10笔记本关闭键盘的方法
- win10如何把鼠标指针变大 Win10系统鼠标指针变大的快捷键
- 怎样关闭键盘快捷键 win10如何关闭快捷键功能
- 笔记本电脑键盘怎么禁用 怎么关闭笔记本键盘win10
- w10系统玩地下城fps很低 地下城与勇士Win10系统卡顿怎么办
- win10怎么设置两个显示器 win10双显示器设置方法
- 戴尔win10系统怎么恢复 戴尔win10电脑出厂设置恢复指南
- 电脑不能切换窗口怎么办 win10按Alt Tab键无法切换窗口
- 新买电脑的激活win10密钥 如何找到本机Win10系统的激活码
- 电脑不识别sd卡怎么办 win10更新后sd卡无法识别怎么处理
win10系统教程推荐
- 1 新买电脑的激活win10密钥 如何找到本机Win10系统的激活码
- 2 win10蓝屏打不开 win10开机蓝屏无法进入系统怎么办
- 3 windows10怎么添加英文键盘 win10如何在任务栏添加英文键盘
- 4 win10修改msconfig无法开机 Win10修改msconfig后无法启动怎么办
- 5 程序字体大小怎么设置 Windows10如何调整桌面图标大小
- 6 电脑状态栏透明度怎么设置 win10系统任务栏透明度调整步骤
- 7 win10怎么进行系统还原 Win10系统怎么进行备份和还原
- 8 win10怎么查看密钥期限 Win10激活到期时间怎么查看
- 9 关机后停止usb供电 win10关机时USB供电设置方法
- 10 windows超级用户名 Win10怎样编辑超级管理员Administrator用户名