wordwin11怎么在图片上添加文字 如何在图片上添加另一张图片
更新时间:2024-03-04 11:02:18作者:xiaoliu
在现代社交媒体的时代,我们经常需要在图片上添加文字或另一张图片以增强表达效果,而随着技术的发展,如今有许多方法可以轻松地在图片上进行编辑。其中WordWin11提供了一种简单而实用的方法,让我们能够在图片上添加文字或另一张图片。无论是为了传达信息、装饰图片或者制作创意作品,这个功能都能满足我们的需求。接下来让我们一起来探索WordWin11的具体操作步骤,让我们的图片变得更加生动、富有创意吧!
操作方法:
1.插入图片
进入word文档,切换到插入页面。点击图片的选项,从电脑载入第一张图片。
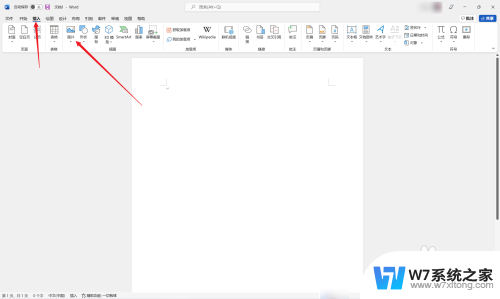
2.插入矩形图案
重新切换到插入页面。选择插入、形状。在形状中选择插入矩形图案。
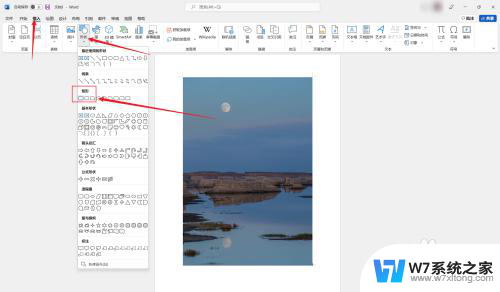
3.打开右键菜单
选中刚插入的矩形形状,单击鼠标右键。
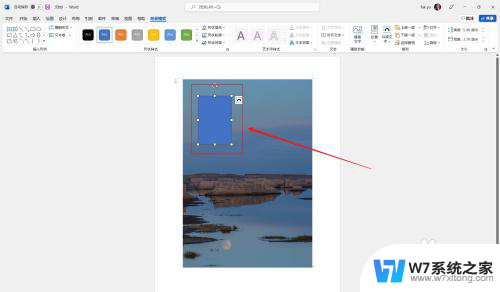
4.点击设置形状格式
在右键菜单中,点击设置形状格式的选项。
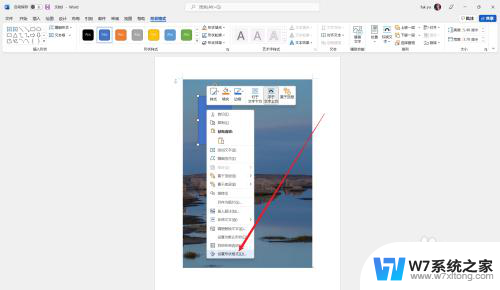
5.选择图片或纹理填充
在右侧设置图片格式栏目中,点击图片或纹理填充的选项。继续点击插入的按钮。
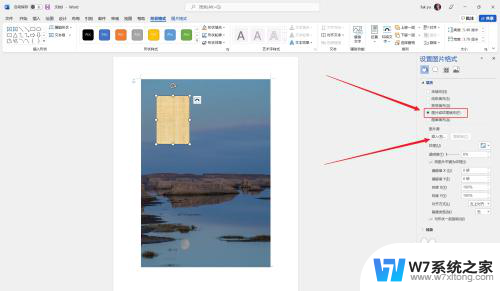
6.点击来自文件
在插入图片对话框中,点击来自文件的选项。
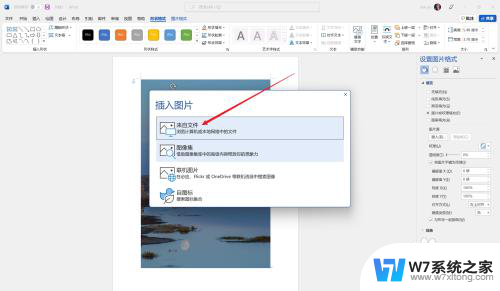
7.选择插入图片
依次点击图片和插入的按钮。
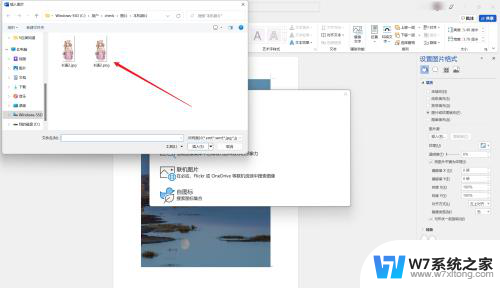
8.调整图片位置
对两张图片的大小和位置进行调整即可。
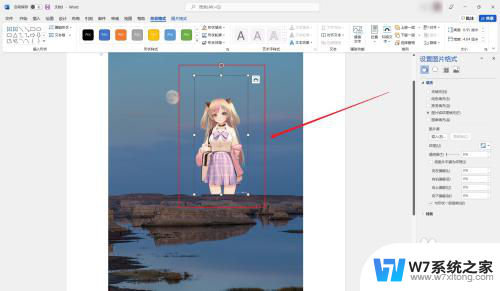
以上就是如何在图片上添加文字的全部内容,如果您遇到这种情况,可以按照以上方法解决,希望对大家有所帮助。
wordwin11怎么在图片上添加文字 如何在图片上添加另一张图片相关教程
-
 win11照片下一张图片 Win11图片浏览器怎么查看下一张
win11照片下一张图片 Win11图片浏览器怎么查看下一张2024-04-23
-
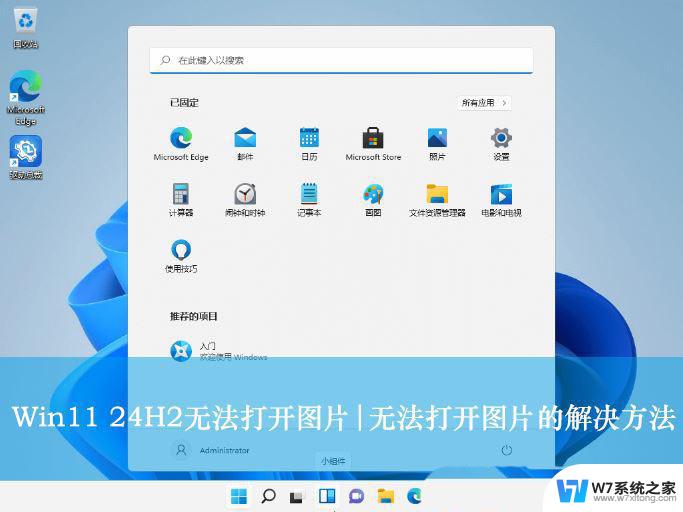 win11edge无法加载图片 升级Win11 24H2后图片无法打开怎么解决
win11edge无法加载图片 升级Win11 24H2后图片无法打开怎么解决2025-01-21
-
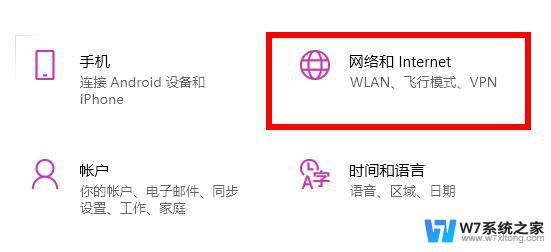 win11验证码图片加载不出来 win11应用商店图片加载不出来怎么办
win11验证码图片加载不出来 win11应用商店图片加载不出来怎么办2024-05-04
-
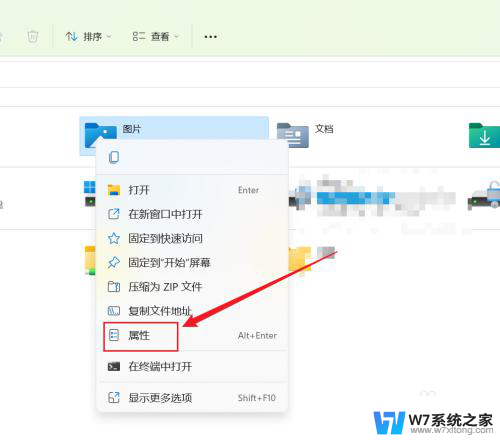 win11图片没有位置设置 Win11图片保存默认文件夹如何设置
win11图片没有位置设置 Win11图片保存默认文件夹如何设置2025-01-09
- win11用的桌面倒计时小插件 如何在网站上添加一个倒计时
- win11如何添加字体 word怎么添加特殊字体效果
- win11开机图片在哪里找得到 升级Win11 24H2后图片文件无法打开怎么办
- win11中保存的图片在哪里找 怎么查看微信保存的照片
- win11自带图片编辑器怎么使用 Mac图片编辑器入门教程
- win11电脑格式化的图片 Win11 24H2升级后无法打开图片怎么办
- win11触摸板无法关闭 外星人笔记本触摸板关闭失效怎么处理
- win11internet属性在哪里 win11internet选项在哪里怎么设置
- win11系统配置在哪 win11系统怎么打开设置功能
- gpedit.msc打不开怎么办win11 Win11 gpedit.msc 文件丢失无法打开怎么办
- 打开电脑服务win11 win11启动项管理工具
- windows11已激活但总出现许可证过期 Win11最新版本频繁提示许可信息即将到期怎么解决
win11系统教程推荐
- 1 win11internet属性在哪里 win11internet选项在哪里怎么设置
- 2 win11系统配置在哪 win11系统怎么打开设置功能
- 3 windows11已激活但总出现许可证过期 Win11最新版本频繁提示许可信息即将到期怎么解决
- 4 电脑麦克风怎么打开win11 Win11麦克风权限开启方法
- 5 win11如何设置文件后缀 win11文件后缀修改方法
- 6 指纹录入失败 win11 荣耀50指纹录入失败怎么办
- 7 win11防火墙拦截 Win11 24H2版内存隔离功能如何开启
- 8 如何关闭win11的防火墙和杀毒软件 win11如何关闭防火墙和杀毒软件
- 9 win11显示 任务栏右边 Win11任务栏靠右对齐的方法
- 10 win11不显示视频预览图 Win11 24H2升级后图片无法打开怎么办