win11在哪设置屏幕常亮 笔记本怎么设置屏幕一直亮着
随着Win11系统的推出,很多用户都在如何设置屏幕常亮的方法,特别是对于笔记本用户来说,想要让屏幕一直亮着可能会遇到一些困惑。在Win11系统中,设置屏幕常亮并不复杂,只需按照一定的步骤来操作即可实现。接下来我们就来探讨一下Win11系统中如何设置屏幕常亮的方法,以及笔记本用户如何让屏幕保持亮着的技巧。愿本文能帮助到有需要的用户。
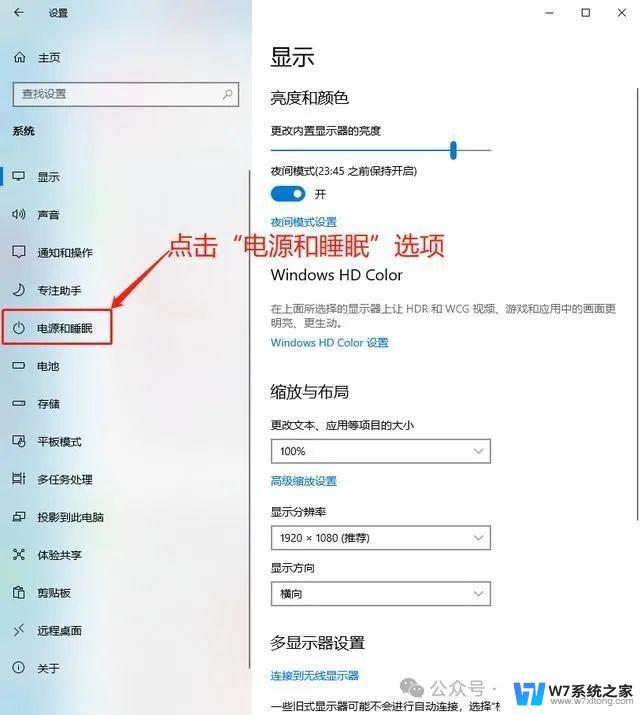
**1. 调整电源与睡眠设置**
首先,进入Windows系统的“设置”界面。选择“系统”选项,然后找到“电源与睡眠”设置。在这里,你可以分别设置“屏幕”和“睡眠”的关闭时间。为了保持屏幕常亮,可以将“屏幕”关闭时间设置为“从不”。这样,只要不手动关闭笔记本或进入睡眠模式,屏幕就会一直保持开启状态。
**2. 修改电源计划**
除了直接调整电源与睡眠设置外,还可以通过修改电源计划来实现屏幕常亮。在“设置”的“系统”选项中,选择“电源与电池”下的“电源计划”。点击当前使用的电源计划旁边的“更改计划设置”,然后在“更改高级电源设置”中找到“显示”选项。在这里,你可以找到“关闭显示器后”的设置,同样将其设置为“从不”即可。
**3. 使用快捷键或控制面板**
部分笔记本电脑品牌提供了快捷键或控制面板来快速调整屏幕亮度和关闭时间。例如,有些笔记本的Fn键配合特定的功能键(如F7或F8)可以快速调整屏幕亮度或关闭屏幕。此外,一些品牌还提供了专门的电源管理软件,通过该软件可以更方便地调整屏幕关闭时间等设置。
**4. 禁用屏幕保护程序**
虽然屏幕保护程序与屏幕常亮不完全相关,但如果你不希望屏幕在空闲时显示任何内容。可以禁用屏幕保护程序。在“设置”的“个性化”选项中,选择“锁屏界面”下的“屏幕保护程序设置”。然后将屏幕保护程序设置为“无”。
通过以上几种方法,你可以轻松实现笔记本电脑屏幕的常亮设置,以满足不同场景下的使用需求。
以上就是win11在哪设置屏幕常亮的全部内容,如果有遇到这种情况,那么你就可以根据小编的操作来进行解决,非常的简单快速,一步到位。
win11在哪设置屏幕常亮 笔记本怎么设置屏幕一直亮着相关教程
-
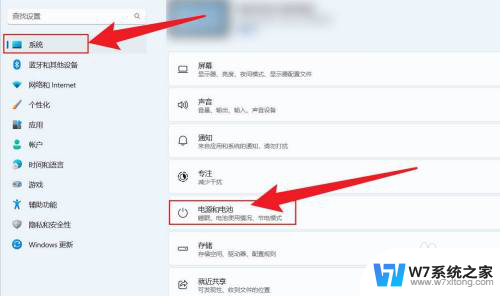 win11屏幕设置一直亮 Win11如何设置屏幕常亮
win11屏幕设置一直亮 Win11如何设置屏幕常亮2025-01-21
-
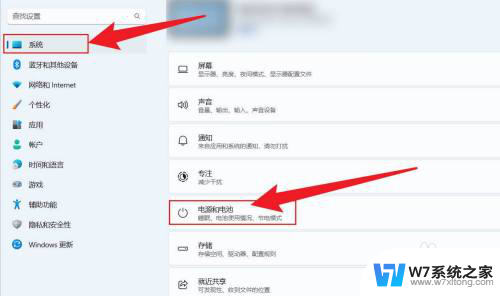 win11怎么让电脑不黑屏一直亮 Win11屏幕常亮设置方法
win11怎么让电脑不黑屏一直亮 Win11屏幕常亮设置方法2024-03-27
-
 电脑屏幕设置常亮win11 Win11屏幕常亮设置方法
电脑屏幕设置常亮win11 Win11屏幕常亮设置方法2024-11-19
-
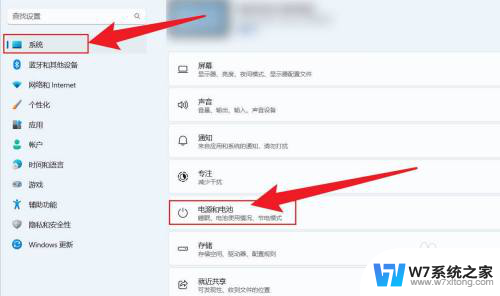 电脑屏幕常亮win11 win11如何设置屏幕常亮
电脑屏幕常亮win11 win11如何设置屏幕常亮2024-11-01
- 笔记本win11双屏幕设置方法 笔记本双显示器配置教程
- 电脑熄灭屏幕时间设置win11 Win11电脑怎么设置屏幕休眠时间
- 笔记本 调整屏幕 分辨率 win11 笔记本屏幕分辨率调整技巧
- win11屏幕旋转怎么设置 Windows 11系统屏幕旋转设置步骤
- win11怎么设置屏幕熄灭时间 Windows11屏幕休眠时间设置方法
- win11屏幕色彩设置在哪里 Win11色彩模式设置教程
- win11触摸板无法关闭 外星人笔记本触摸板关闭失效怎么处理
- win11internet属性在哪里 win11internet选项在哪里怎么设置
- win11系统配置在哪 win11系统怎么打开设置功能
- gpedit.msc打不开怎么办win11 Win11 gpedit.msc 文件丢失无法打开怎么办
- 打开电脑服务win11 win11启动项管理工具
- windows11已激活但总出现许可证过期 Win11最新版本频繁提示许可信息即将到期怎么解决
win11系统教程推荐
- 1 win11internet属性在哪里 win11internet选项在哪里怎么设置
- 2 win11系统配置在哪 win11系统怎么打开设置功能
- 3 windows11已激活但总出现许可证过期 Win11最新版本频繁提示许可信息即将到期怎么解决
- 4 电脑麦克风怎么打开win11 Win11麦克风权限开启方法
- 5 win11如何设置文件后缀 win11文件后缀修改方法
- 6 指纹录入失败 win11 荣耀50指纹录入失败怎么办
- 7 win11防火墙拦截 Win11 24H2版内存隔离功能如何开启
- 8 如何关闭win11的防火墙和杀毒软件 win11如何关闭防火墙和杀毒软件
- 9 win11显示 任务栏右边 Win11任务栏靠右对齐的方法
- 10 win11不显示视频预览图 Win11 24H2升级后图片无法打开怎么办