电脑的音量键没反应怎么办 电脑音量图标点击无效
当我们使用电脑时,有时候会遇到一些小问题,比如音量键没反应或者音量图标点击无效的情况,这时候我们可能会感到困惑和不知所措,不知道应该如何解决。如果遇到电脑音量键没反应的情况,我们可以尝试一些简单的方法来解决这个问题,让我们的电脑恢复正常使用。接下来我们就来看一下应该如何处理这种情况。
操作方法:
1.首先打开电脑,使用“Windows+R”组合键进入运行,输入“services.msc”命令。
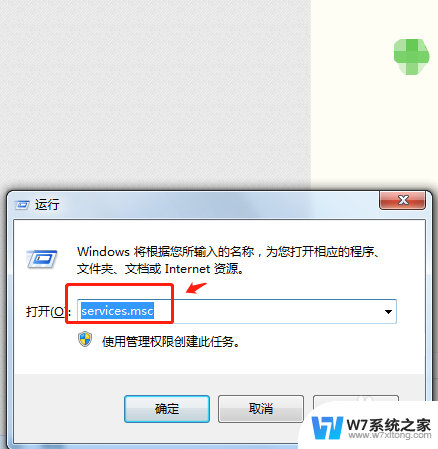
2.在服务列表中下拉找到“windows audio”服务。
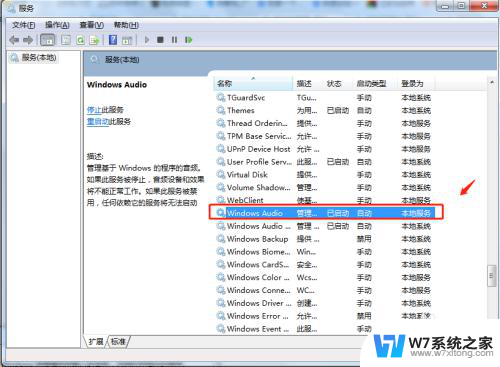
3.双击windows audio服务,点击windows audio属性中的“常规”,将启动类型选择为“启动”。
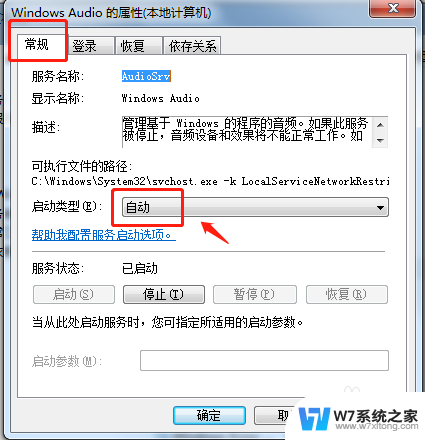
4.在windows audio属性中点击“恢复”,将第1次失败和第2次失败都设置为“重新启动服务”。点击确定即可。
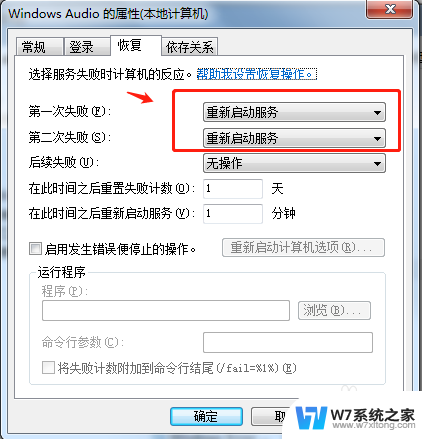
5.回到电脑桌面,点击右下角任务栏中的音量图标即可调节音量。
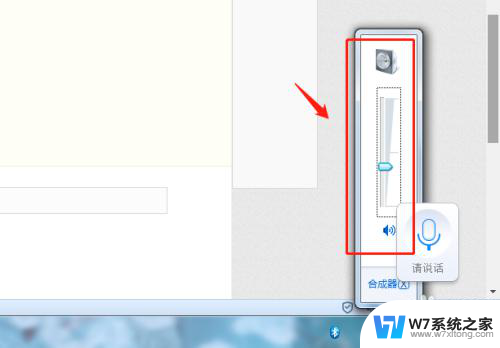
6.总结
1.首先打开电脑,使用“Windows+R”组合键进入运行,输入“services.msc”命令。
2.在服务列表中下拉找到“windows audio”服务。
3.双击windows audio服务,点击windows audio属性中的“常规”,将启动类型选择为“启动”。
4.在windows audio属性中点击“恢复”,将第1次失败和第2次失败都设置为“重新启动服务”。点击确定即可。
5.回到电脑桌面,点击右下角任务栏中的音量图标即可调节音量。
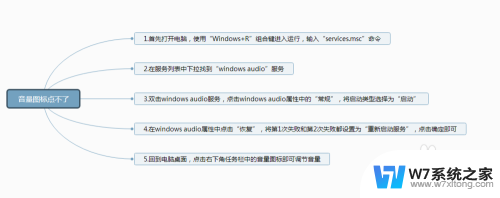
以上就是电脑音量键无响应的解决方法,如果您不了解,可以根据小编的步骤进行操作,希望对大家有所帮助。
电脑的音量键没反应怎么办 电脑音量图标点击无效相关教程
-
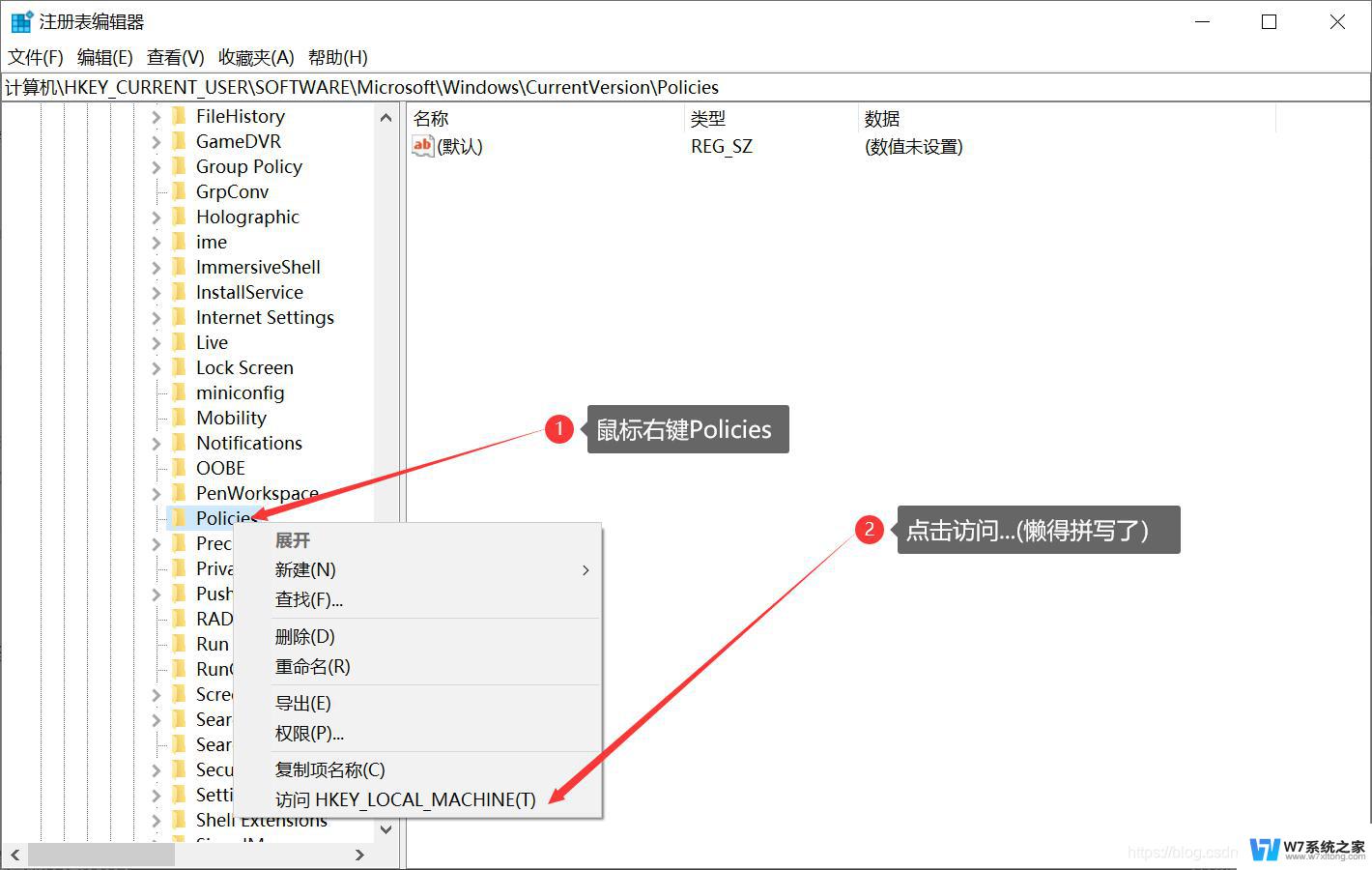 windows为什么桌面点击没反应 电脑桌面图标点击没反应怎么解决
windows为什么桌面点击没反应 电脑桌面图标点击没反应怎么解决2024-09-25
-
 电脑电源键无反应 台式电脑按电源键没反应怎么办
电脑电源键无反应 台式电脑按电源键没反应怎么办2024-07-13
-
 电脑音量键是哪个键 如何在电脑上通过键盘控制音量
电脑音量键是哪个键 如何在电脑上通过键盘控制音量2024-03-12
-
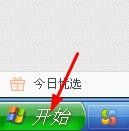 电脑如何设置音量 电脑音量调节的软件
电脑如何设置音量 电脑音量调节的软件2024-08-22
- 电脑增加音量 增大电脑音量的技巧
- 音量键键盘快捷键 电脑快捷键盘控制音量教程
- 电脑界面鼠标点不动了怎么办 电脑桌面点击无反应鼠标能移动
- steam库点击游戏没反应 steam游戏启动无反应怎么办
- 电脑播放无声音怎么回事 电脑播放音频没有声音怎么办
- 电脑键盘鼠标都没反应了 电脑鼠标失灵按什么键可以恢复
- 微信语音不调用耳机麦克风 苹果手机微信麦克风开启失败的解决方法
- 只狼调中文 只狼中文设置方法
- 无线鼠标怎样连接电脑 无线蓝牙鼠标连接笔记本电脑步骤
- 荒野大镖客2单机版存档位置 荒野大镖客pc版存档位置替换技巧
- word文字左右间距怎么设置 WORD中如何调整字体左右间距
- 笔记本连显示器,显示屏不显示 笔记本电脑外接显示屏连接方法
电脑教程推荐
- 1 微信语音不调用耳机麦克风 苹果手机微信麦克风开启失败的解决方法
- 2 无线鼠标怎样连接电脑 无线蓝牙鼠标连接笔记本电脑步骤
- 3 word文字左右间距怎么设置 WORD中如何调整字体左右间距
- 4 笔记本连显示器,显示屏不显示 笔记本电脑外接显示屏连接方法
- 5 ipaduc浏览器怎么全屏 如何将苹果ipad上浏览器设置为全屏
- 6 桌面显示windows不是正版如何解决 如何处理Windows副本不是正版的问题
- 7 电脑网络打印机怎么连接 网络打印机连接教程
- 8 笔记本电脑怎么确定点击 Windows 10系统鼠标双击确定变单击确定的教程
- 9 mac查看硬盘使用情况 MacBook硬盘使用情况查看方法
- 10 查看笔记本电脑wifi密码 电脑上查看WiFi密码的方法步骤