电脑wifi连上无法上网 无线网连接上却无法上网的解决方法
在现代社会电脑和无线网络的使用已经成为我们生活中不可或缺的一部分,有时候我们会遇到一个令人沮丧的问题:电脑连接上了WiFi,却无法上网。这个问题可能让我们感到困惑和无助,但幸运的是,有一些解决方法可以帮助我们解决这个问题。在本文中我们将探讨一些可能的原因和解决方法,以帮助那些遇到类似问题的人们。无论是个人用户还是企业用户,通过理解并采取适当的措施,我们可以轻松地解决电脑WiFi连上无法上网的问题,保持网络畅通无阻。
电脑wifi连上无法上网
原因一: 排除线路和其他线路故障
有时可能是路由或宽带无法接入互联网,或者路由长时间打开容易崩溃。
解决方案: 检查下路由水晶头、光猫、网线是否接触不良或网线是否损坏,重新拔掉所有线路。等待几分钟,再插上电源,然后通过手机连接WiFi,测试网络是否正常。如果仍然失败,您可以尝试重置路由工厂设置。
原因二: 消除对网卡的损坏
网卡的损坏或丢失也会导致正常上网的失败。
解决方案: 尝试卸载网卡驱动程序并重新安装。具体步骤如下:
1、右键单击此计算机(我的计算机),然后单击管理或设备管理器。如下图所示:
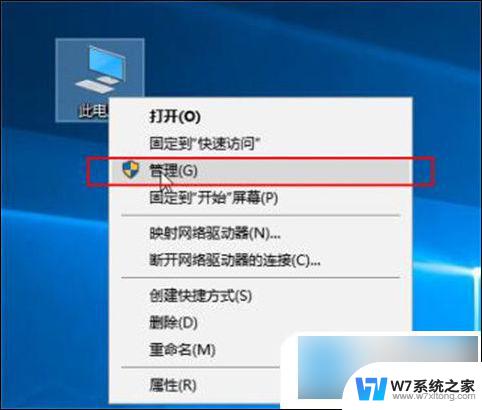
2、单击设备管理器,找到右侧的网络适配器并展开它。选择无线驱动程序,右键单击以卸载设备,如下所示:
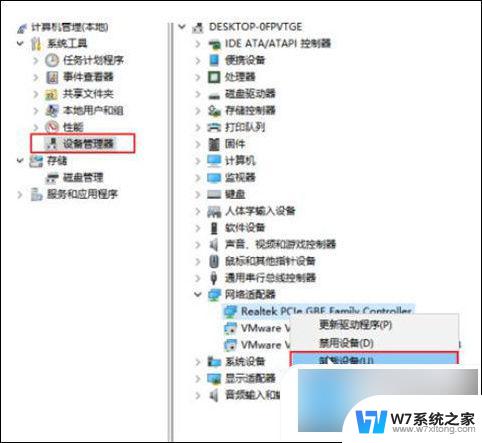
3、然后使用驱动程序Genie网卡或360驱动程序主机重新安装驱动程序。
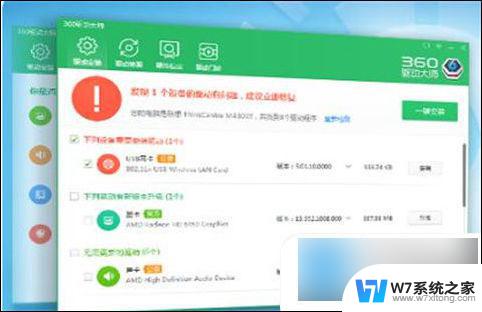
原因三: IP地址错误
解决方案:
1、点击win10【菜单】,然后打开【设置】。
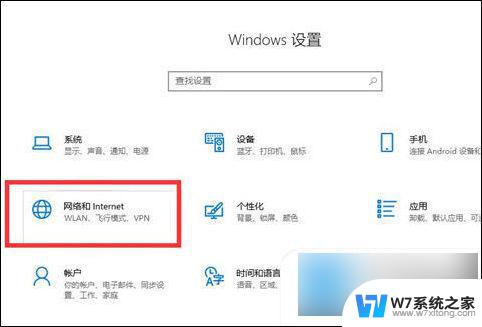
2、在设置界面中找到【网络和internet】。
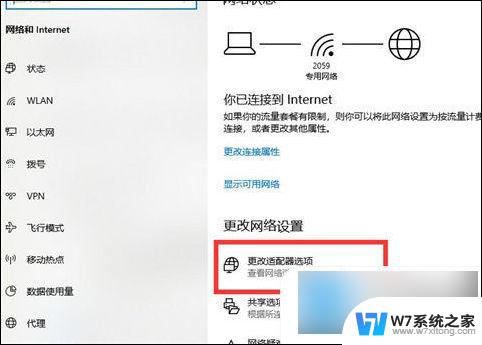
3、进入之后,找到【更改适配器选项】,然后点击进入。
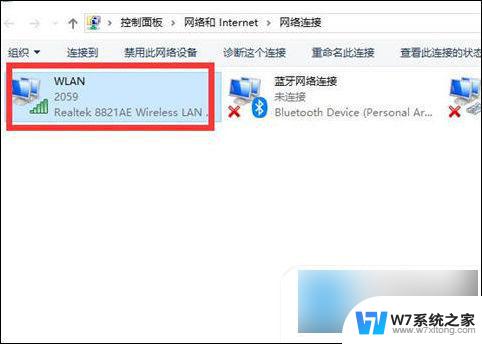
4、打开窗口以后,鼠标双击【WLAN】打开网络连接界面。
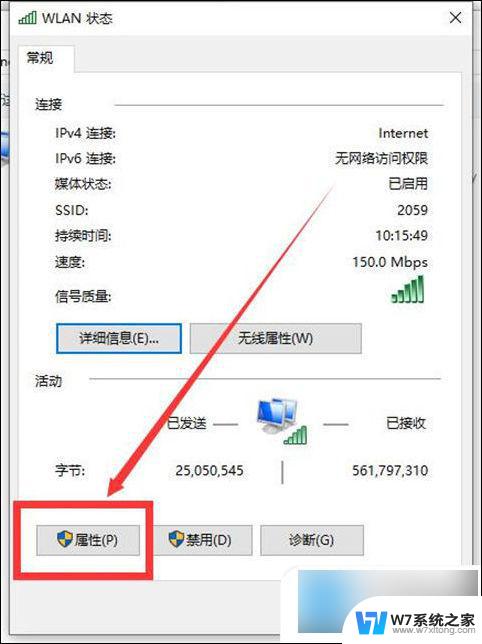
5、打开的WLAN状态界面以后,点击左下角的【属性】进入。

6、然后鼠标双击进入【Internet协议版本4(TCP/IPv4)】。
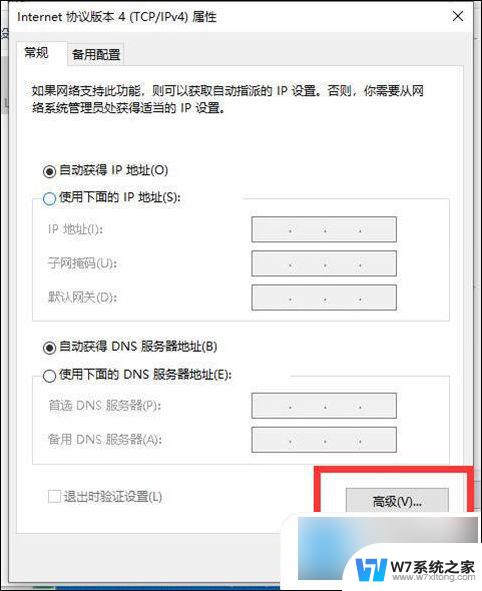
7、在打开的属性界面中,点击右下角的【高级】并进入。

8、然后在上方标签栏中切换到【WINS】,然后勾选下方的【启用TCP/IP上的NetBIOS】,然后点击【确定】。
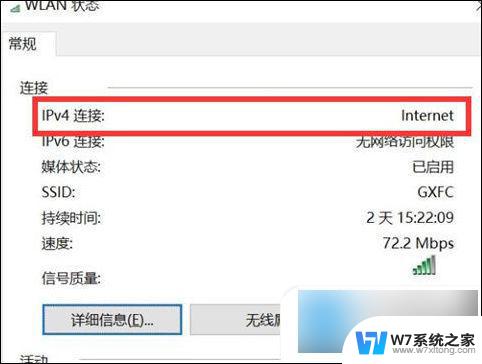
9、这时候【ipv4连接】的状态显示【internet】时,就说明网络可以使用了。
以上是电脑wifi连接上却无法上网的全部内容,如果你遇到了这种情况,不妨尝试以上方法来解决,希望对大家有所帮助。
电脑wifi连上无法上网 无线网连接上却无法上网的解决方法相关教程
-
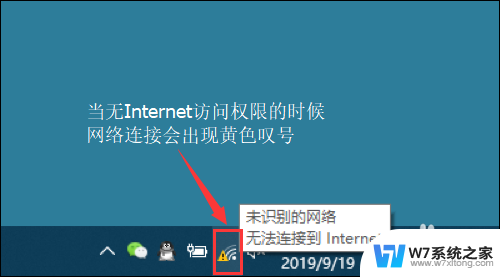 电脑连上无线网但上不了网 笔记本电脑连接上无线网络却无法上网的解决方案
电脑连上无线网但上不了网 笔记本电脑连接上无线网络却无法上网的解决方案2024-07-13
-
 为啥电脑连上手机wifi却不能上网 无法上网的手机连上WiFi的解决方法
为啥电脑连上手机wifi却不能上网 无法上网的手机连上WiFi的解决方法2024-02-16
-
 电脑wifi连接上但是不能上网怎么回事 电脑WIFI连接上但无法上网的解决方法
电脑wifi连接上但是不能上网怎么回事 电脑WIFI连接上但无法上网的解决方法2024-02-26
-
 连了wifi上不了网 电脑WIFI连接上但无法上网怎么办
连了wifi上不了网 电脑WIFI连接上但无法上网怎么办2024-07-06
- 台式电脑的网络连接不上怎么办 电脑无法上网解决方法
- 电脑联网后无法上网怎么办 插上网线却无法上网怎么办
- 电脑用网线连接路由器后无法上网 电脑连接路由器却无法上网
- 无线网连接上不了网 电脑连上WiFi却无法访问互联网怎么办
- 电脑有无线网信号却上不了网 电脑连接wifi但是无法上网怎么办
- 电脑网络连接成功但是无法上网怎么办 电脑WIFI连接成功但无法上网如何解决
- 微信语音不调用耳机麦克风 苹果手机微信麦克风开启失败的解决方法
- 只狼调中文 只狼中文设置方法
- 无线鼠标怎样连接电脑 无线蓝牙鼠标连接笔记本电脑步骤
- 荒野大镖客2单机版存档位置 荒野大镖客pc版存档位置替换技巧
- word文字左右间距怎么设置 WORD中如何调整字体左右间距
- 笔记本连显示器,显示屏不显示 笔记本电脑外接显示屏连接方法
电脑教程推荐
- 1 微信语音不调用耳机麦克风 苹果手机微信麦克风开启失败的解决方法
- 2 无线鼠标怎样连接电脑 无线蓝牙鼠标连接笔记本电脑步骤
- 3 word文字左右间距怎么设置 WORD中如何调整字体左右间距
- 4 笔记本连显示器,显示屏不显示 笔记本电脑外接显示屏连接方法
- 5 ipaduc浏览器怎么全屏 如何将苹果ipad上浏览器设置为全屏
- 6 桌面显示windows不是正版如何解决 如何处理Windows副本不是正版的问题
- 7 电脑网络打印机怎么连接 网络打印机连接教程
- 8 笔记本电脑怎么确定点击 Windows 10系统鼠标双击确定变单击确定的教程
- 9 mac查看硬盘使用情况 MacBook硬盘使用情况查看方法
- 10 查看笔记本电脑wifi密码 电脑上查看WiFi密码的方法步骤