win11新增一个盘 Win11创建虚拟磁盘的步骤
更新时间:2024-03-15 11:00:02作者:yang
Win11是微软最新推出的操作系统,它带来了许多令人兴奋的新功能和改进,其中一个令人瞩目的特性就是新增了一个盘,为用户提供了更大的存储空间和更灵活的数据管理选项。同时Win11还提供了创建虚拟磁盘的步骤,使用户能够轻松地模拟和管理多个独立的磁盘。虚拟磁盘的引入不仅方便了用户的数据整理和备份,还提升了系统的运行效率和稳定性。接下来我们将详细介绍Win11新增盘和创建虚拟磁盘的步骤,让您能够更好地利用这些功能,提升工作和娱乐的体验。
具体方法:
1.右键点击【此电脑】,在打开的菜单项中。选择【管理】。
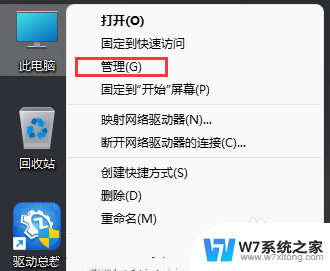
2.计算机管理窗口中,先点击存储下的【磁盘袭彩管理】。再点击顶部工具栏【操作】,在打开的下拉菜单项中,选择【创建 VHD】。
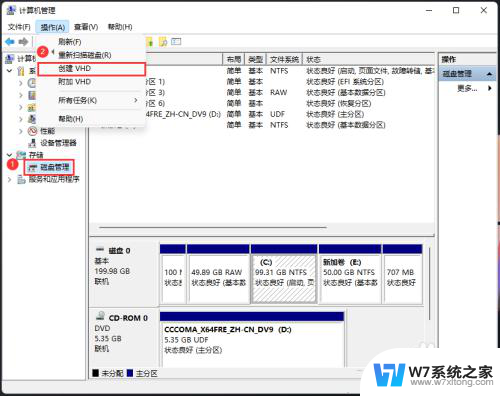
3.创建和附加虚拟硬盘窗口中,对【位置/虚拟硬盘大小/虚拟硬盘类型】参数进行设置。
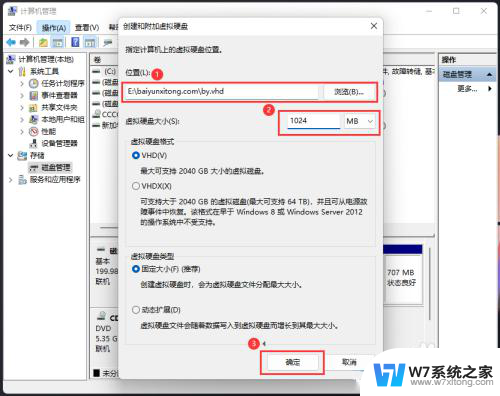
4.创建完成后,右键点击刚创建的虚拟磁盘。伐艺陕在打开的菜单项中。选择【初始化磁盘】。
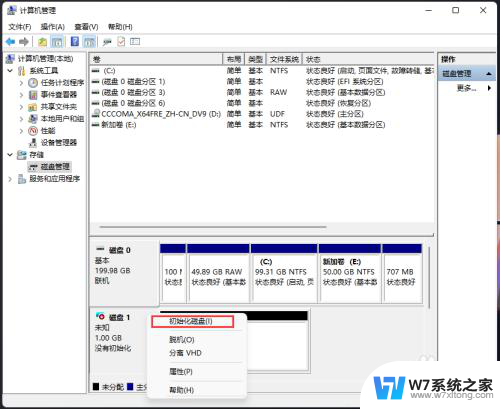
5.初始化磁盘窗口,参数可以直接默认,然后点击【确定】即可。
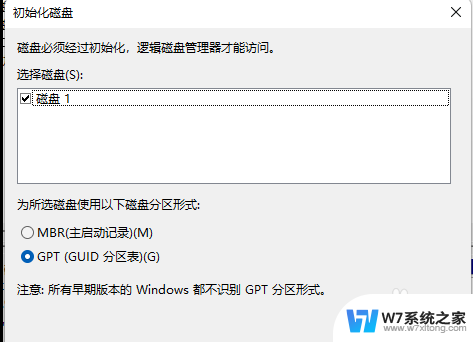
6.再次右键未分配的虚拟磁盘,在打开的菜单项中。选择【新建简单卷】,然后根据新建简单卷向导,一步步操作廊板即可。
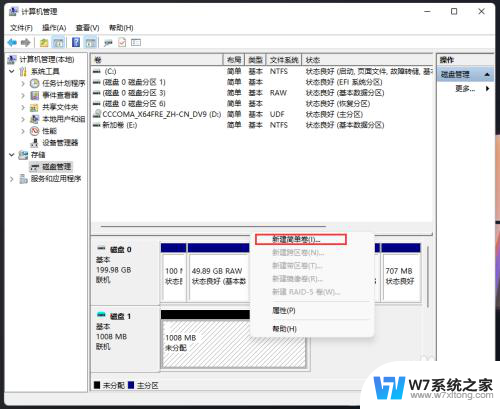
以上是Win11新增一个盘的全部内容,如果有不清楚的用户,可以参考以上小编的步骤进行操作,希望对大家有所帮助。
win11新增一个盘 Win11创建虚拟磁盘的步骤相关教程
-
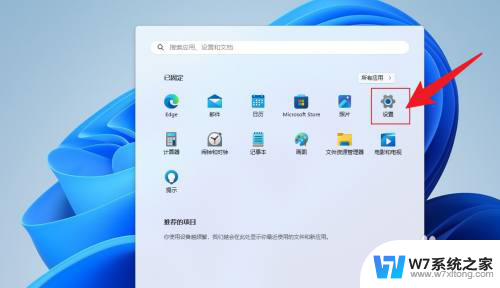 win11下16g内存怎么设置虚拟内存 Win11虚拟内存设置步骤
win11下16g内存怎么设置虚拟内存 Win11虚拟内存设置步骤2024-06-23
-
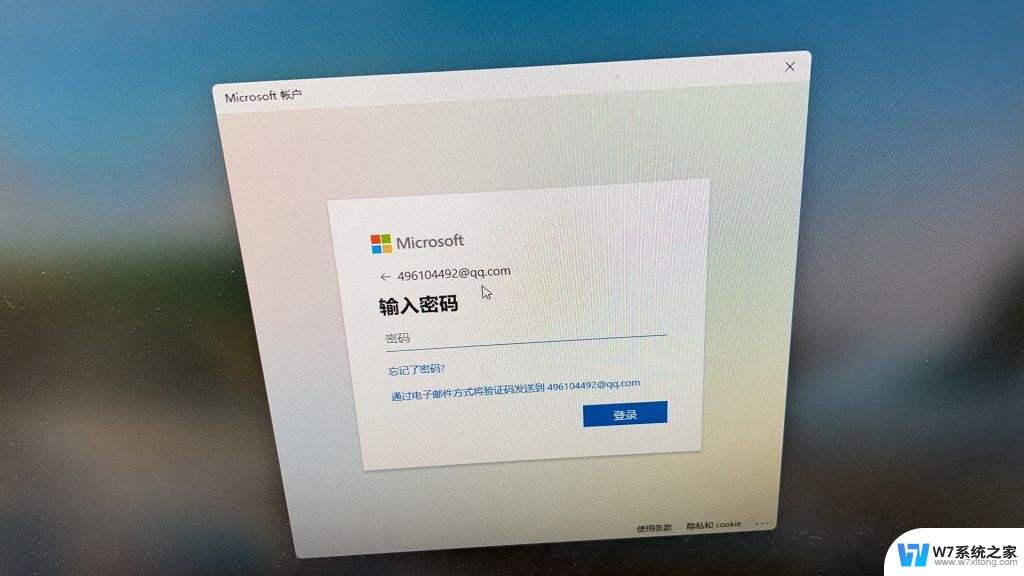 win11登录了微软账户需创建本地账户 win11本地账户创建步骤
win11登录了微软账户需创建本地账户 win11本地账户创建步骤2024-11-18
-
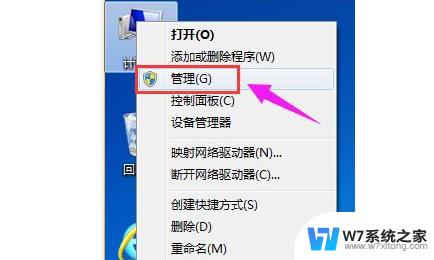 win11怎么把新加卷变成本地磁盘 Win11硬盘分区操作指南
win11怎么把新加卷变成本地磁盘 Win11硬盘分区操作指南2024-04-12
-
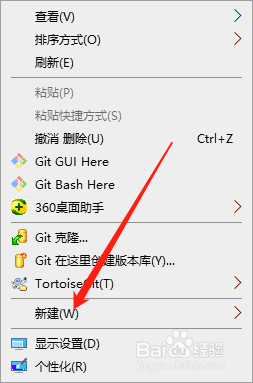 win11桌面新建文件xls Windows桌面怎样新建一个XLS工作表
win11桌面新建文件xls Windows桌面怎样新建一个XLS工作表2024-10-29
- win11检查磁盘驱动错误怎么办 Win11磁盘错误检查方法
- win11磁盘预留怎么调 win11磁盘空间如何分配
- win11性能选项 虚拟内存 Win11虚拟内存设置教程
- win11关虚拟化 Win11虚拟化功能如何关闭
- win11更换账户后c盘有锁 如何去掉win11磁盘上的锁
- win11加密磁盘这么在pe解密 win11硬盘加密解除教程分享
- win11打开的程序 Win11如何快速打开程序和功能
- win11时间显示 星期 win11时间显示星期几设置方法
- win11的触摸板手势 怎样关闭笔记本触摸板
- 戴尔笔记本win11没有声音怎么解决 笔记本开机无声怎么回事
- win11任务栏颜色设置 win11任务栏如何修改颜色
- win11开机自启动xbox win11如何关闭xbox开机自启动
win11系统教程推荐
- 1 win11时间显示 星期 win11时间显示星期几设置方法
- 2 电脑win11固定桌面 Win11桌面图标如何固定
- 3 win11程序和功能怎么打开 Win11程序和功能快速打开教程
- 4 win11更改注册表 注册表修改教程
- 5 win11电脑怎么配置应用开机启动 Win11开机自启动项设置方法
- 6 笔记本win11双屏幕设置方法 笔记本双显示器配置教程
- 7 win11家庭版永久停止系统更新 win11关闭系统更新的永久方法
- 8 win11登录了微软账户需创建本地账户 win11本地账户创建步骤
- 9 win11怎么设置时间是12小时 Win11系统时间怎么调整为12小时制
- 10 win11右下角显示周几 win11右下角显示星期几设置方法