华硕win11笔记本电脑如何设置关屏不断网 Win11怎么设置休眠模式不断网
更新时间:2024-09-15 10:59:59作者:xiaoliu
现代人的生活离不开电脑,而华硕win11笔记本电脑作为一款备受青睐的产品,其功能和性能都得到了用户的高度认可,在使用笔记本电脑时,我们常常会面临一个问题:当需要关屏休息或者进入休眠模式时,网络却断掉了。这给我们的使用带来了一定的不便。不过幸运的是在华硕win11笔记本电脑上,我们可以通过一些简单的设置来解决这个问题,让我们的电脑在关屏或者休眠的情况下依然保持网络连接。接下来我们将介绍一些关于华硕win11笔记本电脑如何设置关屏不断网以及Win11怎么设置休眠模式不断网的方法。
操作方法:
1.
第一步,搜索打开管理网络适配器设置。
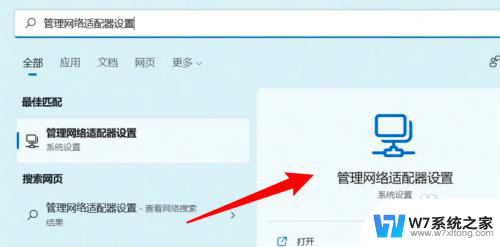
2.
第二步,点击更多网络适配器选项。
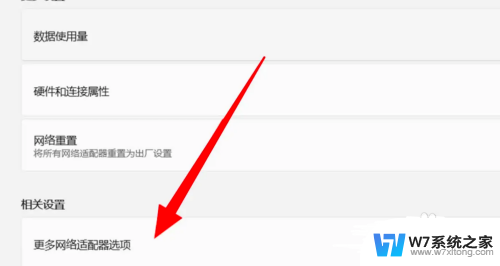
3.
第三步,右键点击WLAN。点击属性。
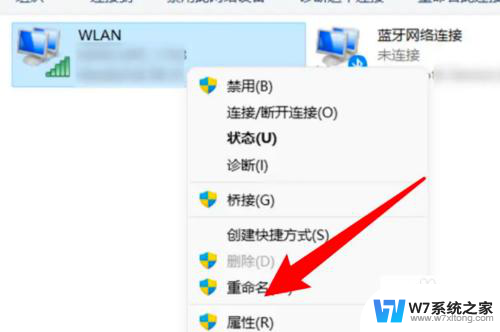
4.
第四步,点击配置。
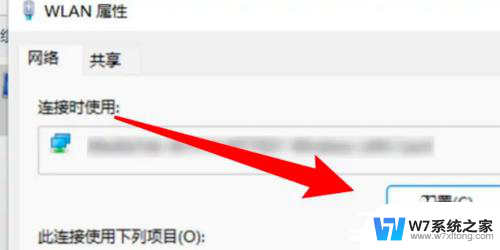
5.
第四步,取消选中关闭此设备的选项就可以啦。
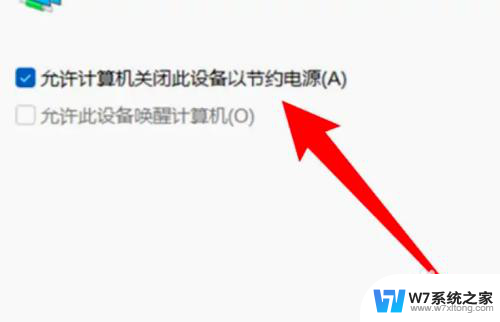
以上就是华硕win11笔记本电脑如何设置关屏不断网的全部内容,如果您有需要,您可以根据小编的步骤进行操作,希望对您有所帮助。
华硕win11笔记本电脑如何设置关屏不断网 Win11怎么设置休眠模式不断网相关教程
-
 win11笔记本如何合上后不休眠 win11笔记本合盖不休眠设置
win11笔记本如何合上后不休眠 win11笔记本合盖不休眠设置2025-01-14
-
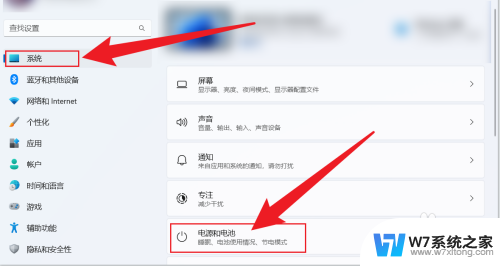 win11怎么设置电脑不锁屏不休眠 Win11电脑怎样设置不休眠
win11怎么设置电脑不锁屏不休眠 Win11电脑怎样设置不休眠2024-11-15
-
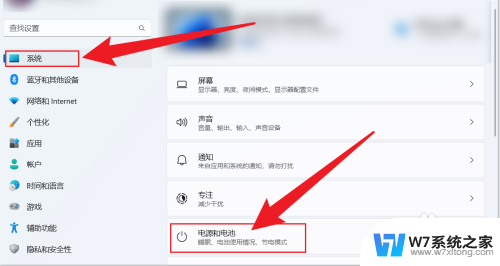 笔记本合上不休眠怎样设置?win11 Win11设置不休眠怎么操作
笔记本合上不休眠怎样设置?win11 Win11设置不休眠怎么操作2024-12-29
-
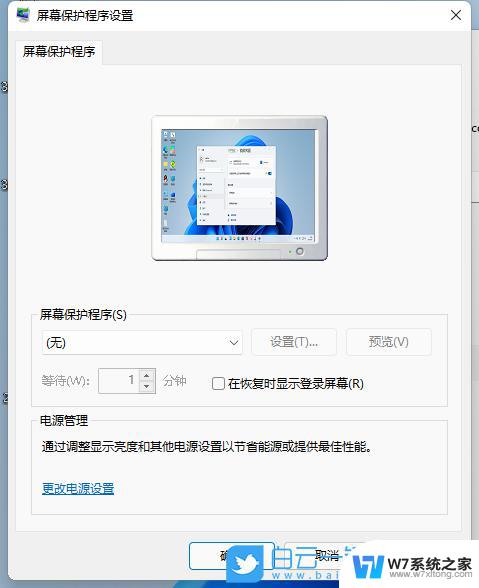 win11笔记本不休眠 Win11笔记本合上盖子不休眠的设置方法
win11笔记本不休眠 Win11笔记本合上盖子不休眠的设置方法2024-02-19
- 合上笔记本盖子不休眠win11 win11合盖不休眠怎么设置
- 联想win11笔记本合上盖子不休眠 Win11笔记本合上盖子不休眠怎么设置
- win11怎么设置要不休眠 Win11设置不休眠方法
- win11怎么让屏幕休眠 win11屏幕休眠模式设置指南
- 电脑熄灭屏幕时间设置win11 Win11电脑怎么设置屏幕休眠时间
- win11取消合盖休眠 win11关闭盖子不休眠设置方法
- 手机投屏win11笔记本电脑怎么设置 手机电脑投屏连接教程
- win11比win10大多少g Win11系统相比Win10占用内存少吗
- windows11wlan不见了 Win11电脑wifi连接图标消失了怎么办
- win11任务栏怎么永不合并 win11任务栏怎么调整不合并
- win11如何修改鼠标光标 word光标设置方法
- sharex 录音权限 win11 手机录音功能权限在哪里开启
win11系统教程推荐
- 1 电脑麦克风怎么打开win11 Win11麦克风权限开启方法
- 2 win11如何设置文件后缀 win11文件后缀修改方法
- 3 指纹录入失败 win11 荣耀50指纹录入失败怎么办
- 4 win11防火墙拦截 Win11 24H2版内存隔离功能如何开启
- 5 如何关闭win11的防火墙和杀毒软件 win11如何关闭防火墙和杀毒软件
- 6 win11显示 任务栏右边 Win11任务栏靠右对齐的方法
- 7 win11不显示视频预览图 Win11 24H2升级后图片无法打开怎么办
- 8 win11禁止系统隔离危险文件 Win11 24H2版内存隔离功能开启步骤
- 9 win11右键怎么设置多几个选项 Win11右键菜单默认显示更多选项怎么自定义设置
- 10 win11电脑设置共享 Win11文件夹共享设置教程