win10屏幕保护密码怎么设置方法 win10屏保密码设置方法
在使用Windows 10操作系统时,设置屏幕保护密码是非常重要的一项安全措施,通过设置屏保密码,可以有效保护个人隐私和数据安全。设置方法也非常简单,只需进入系统设置中的个性化选项,然后点击锁屏设置即可找到屏保密码的设置选项。在这里用户可以选择设置密码的方式和密码的复杂程度,以确保数据的安全性。通过这种简单的操作,用户可以轻松保护自己的电脑隐私。
win10屏保密码的设置方法
1、在Windows10桌面的空白位置点击右键,在弹出菜单中选择“个性化”菜单项。
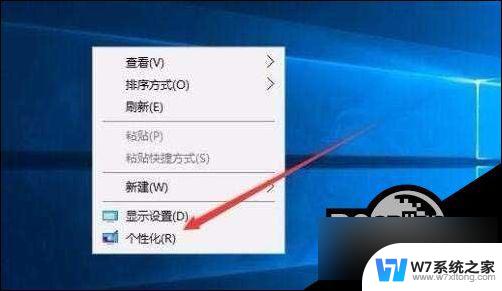
2、在打开的个性化设置窗口中,点击左侧的“锁屏界面”菜单项。
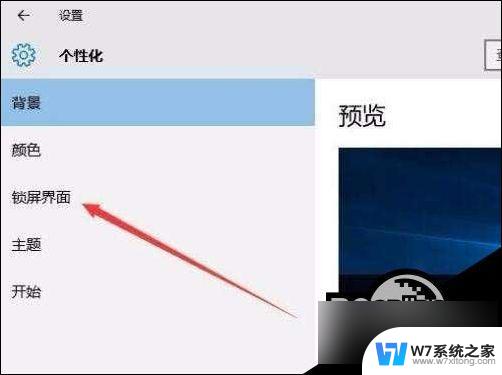
3、在右侧新打开的窗口中点击“屏幕保护程序设置”快捷链接。
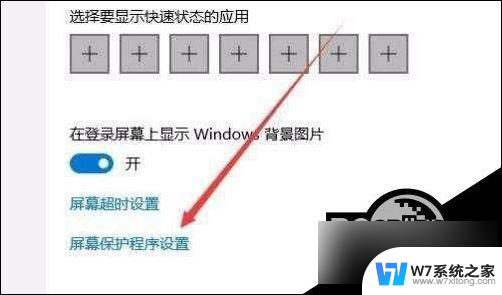
4、这时会打开屏幕保护程序设置窗口,我们点击屏保护程序下拉菜单选择一个合适的屏幕保护程序。
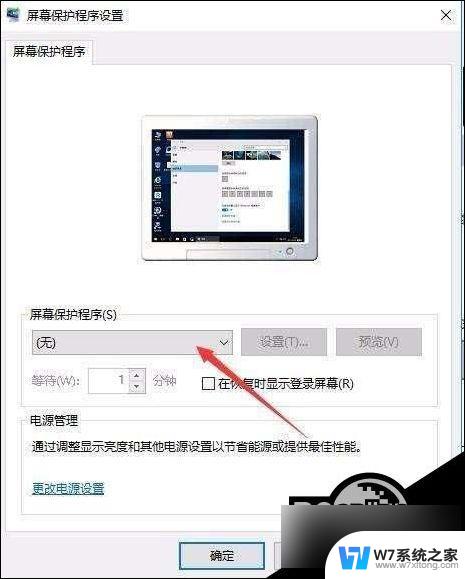
5、接下来我们选中“在恢复时显示登录屏幕”前的复选框。
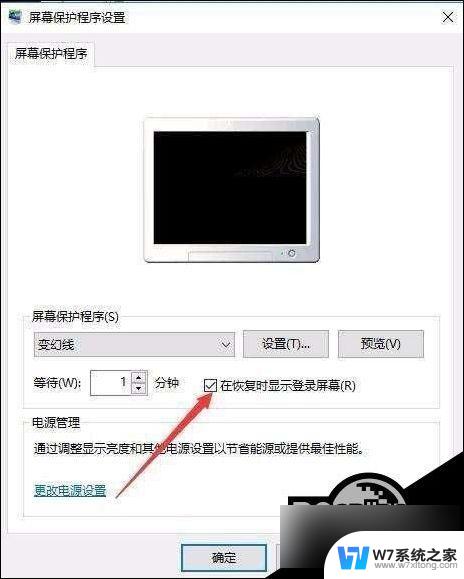
6、接着点击下面的“更改电源设置”快捷链接。
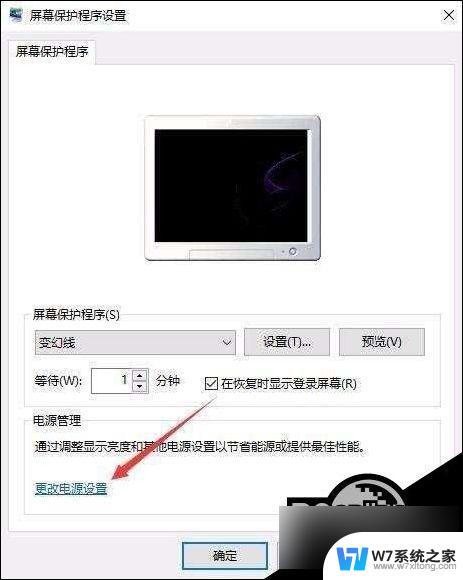
7、在打开的电源选项窗口中,我们点击左侧的“唤醒时需要密码”快捷链接。
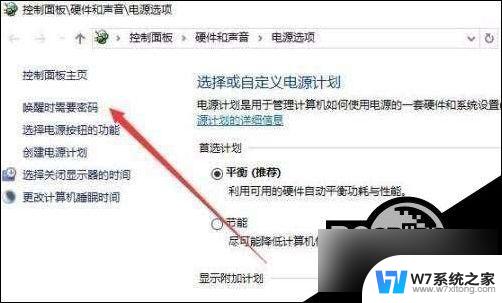
8、在打开的窗口中我们点击“创建或更改用户账户密码”快捷链接。
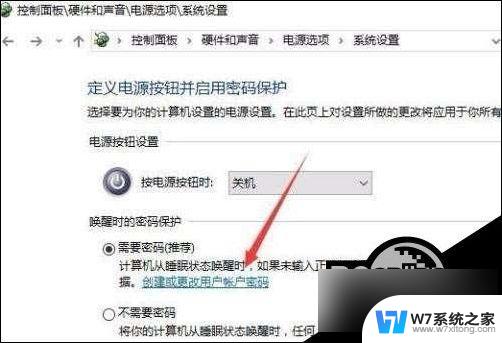
9、这时会打开用户账户窗口,点击上面的“在电脑设置中更改我的账户信息”快捷链接。
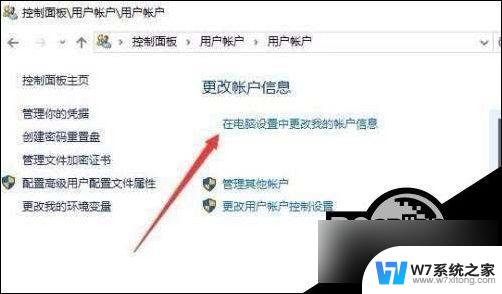
10、在弹出的窗口中我们为登录设置一个密码,这样以后再恢复屏幕保护的时候。就会要求我们输入密码才可以正常登录。
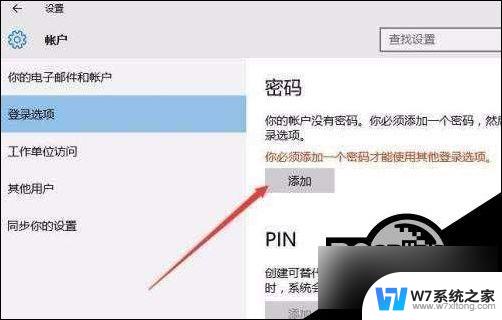
11、当然屏幕保护的密码也很简单,只需要在屏幕保护程序设置窗口中取消“在恢复晨显示登录屏幕”前的复选就可以了。
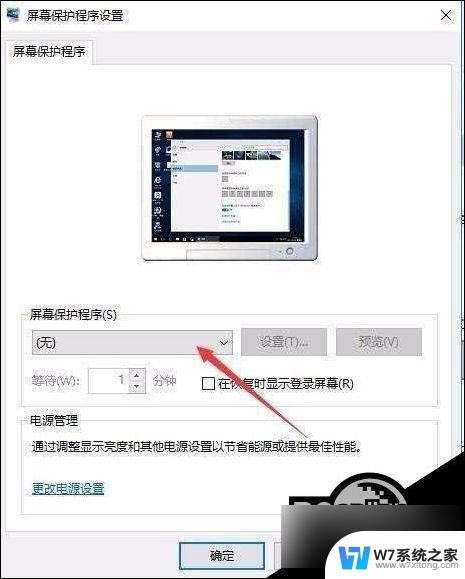
以上就是关于win10屏幕保护密码怎么设置方法的全部内容,有出现相同情况的用户就可以按照小编的方法了来解决了。
win10屏幕保护密码怎么设置方法 win10屏保密码设置方法相关教程
-
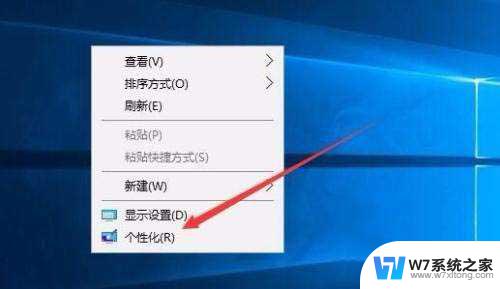 电脑屏幕密码保护怎么设置 Win10屏保密码强度设置
电脑屏幕密码保护怎么设置 Win10屏保密码强度设置2024-03-01
-
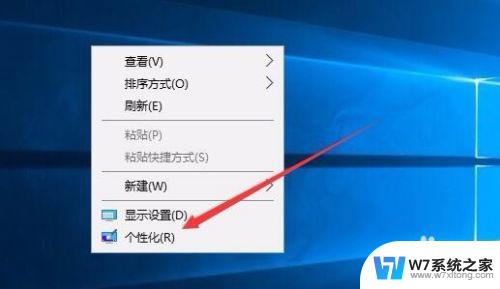 计算机屏保密码怎么设置密码 Win10电脑屏保密码取消步骤
计算机屏保密码怎么设置密码 Win10电脑屏保密码取消步骤2024-05-13
-
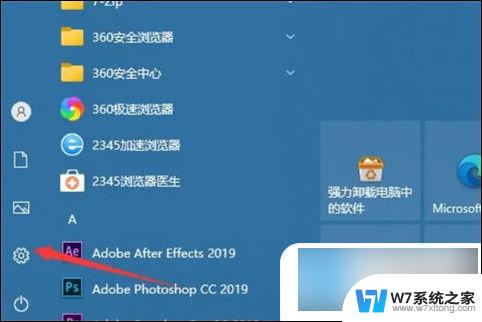 wind10锁屏密码 win10锁屏密码设置方法
wind10锁屏密码 win10锁屏密码设置方法2024-05-12
-
 电脑屏保设置时间在哪里设置 win10屏幕保护时间设置步骤
电脑屏保设置时间在哪里设置 win10屏幕保护时间设置步骤2024-06-02
- win10电脑窗口背景设置保护色 win10如何设置屏幕保护色
- win10屏幕保护程序在恢复时显示登录屏幕 电脑保护程序恢复后登录屏幕设置方法
- win10取消屏保密码 Win10电脑如何取消屏保密码
- win10快捷方式锁定屏幕 电脑桌面怎么设置密码锁定
- win10如何设置合上电脑后要用密码 win10如何设置锁屏密码
- win10电脑设置密码怎么设置 win10如何设置开机密码
- win10如何打开无线网络连接 如何打开无线网络设置
- w10系统玩地下城fps很低 地下城与勇士Win10系统卡顿怎么办
- win10怎么设置两个显示器 win10双显示器设置方法
- 戴尔win10系统怎么恢复 戴尔win10电脑出厂设置恢复指南
- 电脑不能切换窗口怎么办 win10按Alt Tab键无法切换窗口
- 新买电脑的激活win10密钥 如何找到本机Win10系统的激活码
win10系统教程推荐
- 1 新买电脑的激活win10密钥 如何找到本机Win10系统的激活码
- 2 win10蓝屏打不开 win10开机蓝屏无法进入系统怎么办
- 3 windows10怎么添加英文键盘 win10如何在任务栏添加英文键盘
- 4 win10修改msconfig无法开机 Win10修改msconfig后无法启动怎么办
- 5 程序字体大小怎么设置 Windows10如何调整桌面图标大小
- 6 电脑状态栏透明度怎么设置 win10系统任务栏透明度调整步骤
- 7 win10怎么进行系统还原 Win10系统怎么进行备份和还原
- 8 win10怎么查看密钥期限 Win10激活到期时间怎么查看
- 9 关机后停止usb供电 win10关机时USB供电设置方法
- 10 windows超级用户名 Win10怎样编辑超级管理员Administrator用户名