文件夹文件预览怎么打开 文件夹中怎么打开或关闭右侧的预览格子的方法
更新时间:2024-05-06 10:58:12作者:yang
当我们在浏览文件夹中的内容时,有时候会想要预览文件的内容,以便更快地找到需要的文件,在打开文件夹时,右侧通常会有一个预览格子,显示文件的内容或信息。但有时候我们可能不需要这个预览格子,想要关闭它以腾出更多的空间来查看文件夹中的内容。如何打开或关闭文件夹中右侧的预览格子呢?接下来我们将介绍一些简单的方法。
具体步骤:
1.比如这个文件夹中本来是没有打开预览的。

2.打开的方式是点击文件夹上面的【查看】。
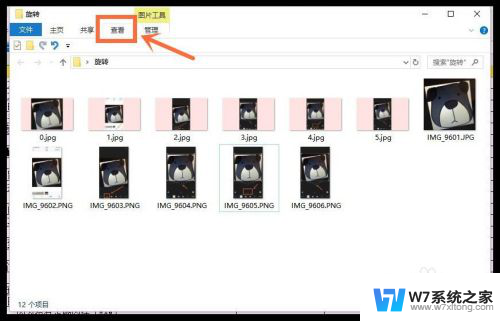
3.在下面出来的区域中找到【窗格】这一栏,里面右边两个就是预览窗格的选项。
【预览窗格】可以预览一些简单文件里面的内容;
【详细信息窗格】打开的也是预览窗格,但是在预览窗格中会显示文件的详细信息。而不是文件中的内容。
你按需要选择就可以了。
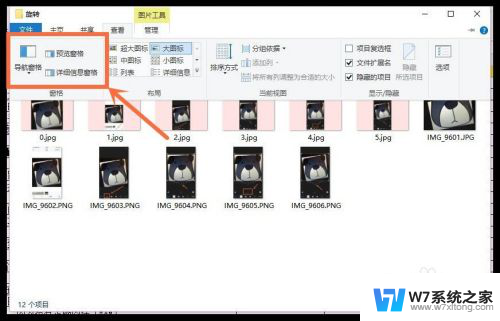
4.比如你现在选择【预览窗格】这一项,右边就会多出一个空白部位。
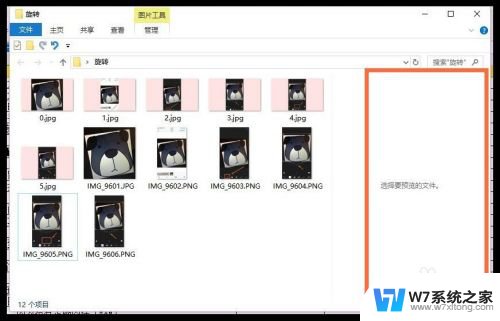
5.点击一个文件,你就能看到文件的大概样子。
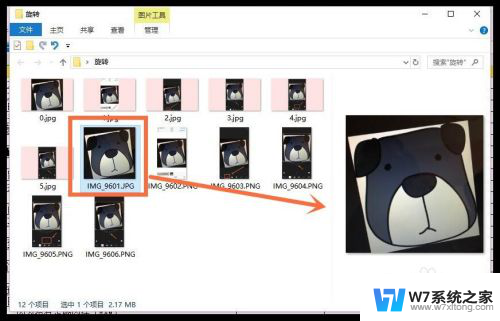
6.如果要关闭,那么就回到刚刚的位置。把蓝色选择状态,点成没有选中的状态就可以了。
————————
PS:怎么关掉左侧文件夹导航栏的方法可以参考下面这个链接。
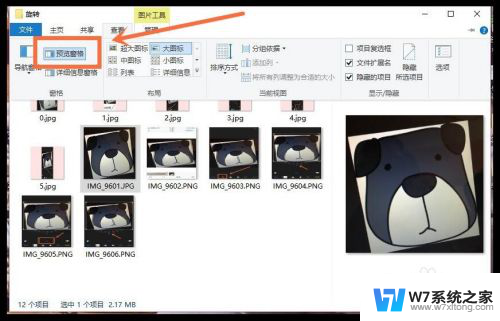
以上就是文件夹文件预览的全部内容以及如何打开的方法,如果您遇到类似情况,可以按照以上方法解决,希望这些方法能够对您有所帮助。
文件夹文件预览怎么打开 文件夹中怎么打开或关闭右侧的预览格子的方法相关教程
-
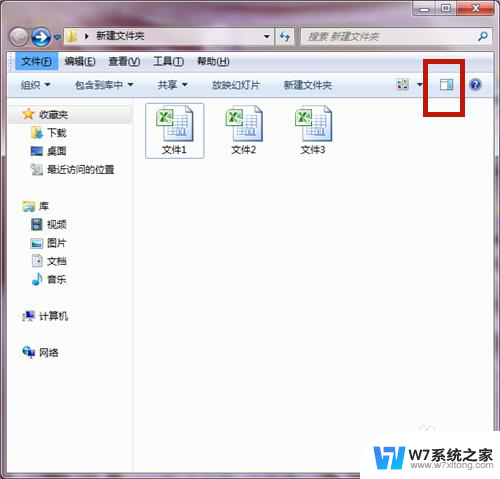 文件夹里面预览怎么关闭 文件夹如何关闭文件内容的预览显示
文件夹里面预览怎么关闭 文件夹如何关闭文件内容的预览显示2024-08-20
-
 关闭文件夹快捷键 快速打开关闭电脑文件夹的窍门
关闭文件夹快捷键 快速打开关闭电脑文件夹的窍门2024-04-17
-
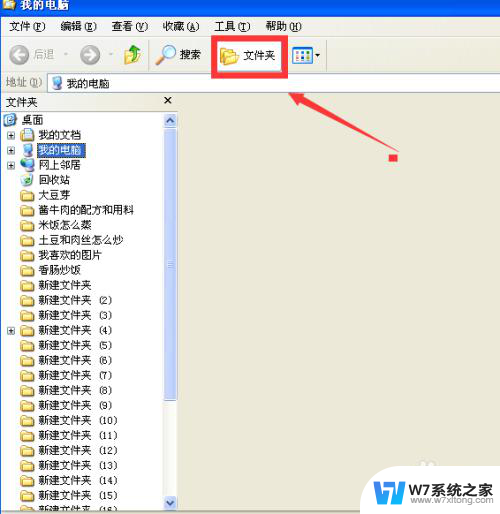 文件夹中新建文件的方法 创建文件夹和文件的步骤
文件夹中新建文件的方法 创建文件夹和文件的步骤2024-08-07
-
 后缀rar的文件怎么打开 rar文件打开方法
后缀rar的文件怎么打开 rar文件打开方法2024-07-18
- 拖拽文件时文件夹闪退 Windows 10 文件夹拖放文件时闪退怎么办
- 怎样查看隐藏的文件和文件夹 怎么查看系统中的隐藏文件夹
- mdb格式文件用什么打开 mdb文件是什么类型的文件
- 怎样删除u盘里的文件夹 U盘文件夹无法删除解决方法
- 笔记本打不开文件怎么回事 电脑里的文件夹打不开怎么处理
- word文件夹里的文件怎么按要求排序 电脑文件夹文件自定义排序方法
- iphone13充电线为何没有usb接口 苹果13充电线为什么不是USB接口
- cdr文件如何显示缩略图 CDR文件缩略图查看方法
- 取消电脑自动关机怎么设置方法 怎么关闭电脑的自动关机功能
- 桌面显示windows不是正版如何解决 如何处理Windows副本不是正版的问题
- 文档打印怎么正反面打印 打印机如何进行正反面打印
- 苹果电脑触控板右键在哪 Macbook触摸板右键功能怎么开启
电脑教程推荐
- 1 桌面显示windows不是正版如何解决 如何处理Windows副本不是正版的问题
- 2 电脑网络打印机怎么连接 网络打印机连接教程
- 3 笔记本电脑怎么确定点击 Windows 10系统鼠标双击确定变单击确定的教程
- 4 mac查看硬盘使用情况 MacBook硬盘使用情况查看方法
- 5 查看笔记本电脑wifi密码 电脑上查看WiFi密码的方法步骤
- 6 电脑键盘调亮度 笔记本电脑键盘亮度调节键失灵怎么办
- 7 怎么快捷回到桌面 如何快速回到电脑桌面
- 8 惠普电脑哪个是开机键 惠普笔记本开机键在哪个位置
- 9 电脑卡游戏界面退不出去 游戏卡死怎么办无法回到桌面
- 10 word表格调整不了行高怎么办 如何解决Word文档中表格高度不能调整的困扰