远程桌面到win10资源管理器打不开 win10远程桌面无法开启解决方法
在使用远程桌面连接到win10时,有时候会遇到资源管理器无法打开的问题,甚至导致win10远程桌面无法正常启动,这种情况可能是由于网络连接问题、系统设置错误或软件冲突等原因引起的。为了解决这个问题,我们可以尝试重新启动远程桌面服务、检查网络连接、升级系统补丁或者禁用防火墙等方法来解决。希望以上方法能帮助您顺利解决win10远程桌面无法开启的困扰。
具体方法:
1.按快键键“win+R”,并在弹出的“运行”窗口输入“gpedit.msc”,按回车键。如下图:
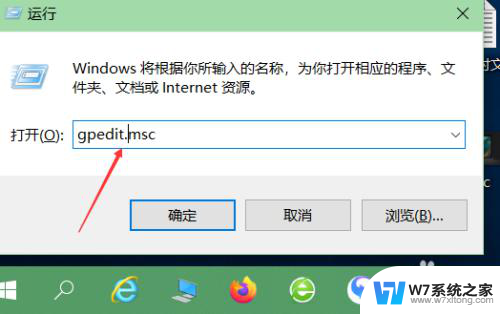
2.在弹出的组策略管理中找到:“计算机配置”---“管理模版"---"Windows组件"---“远程桌面服务”,并打开。如下图:
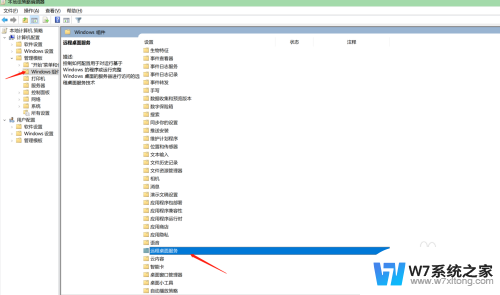
3.点击“连接”,如下图:
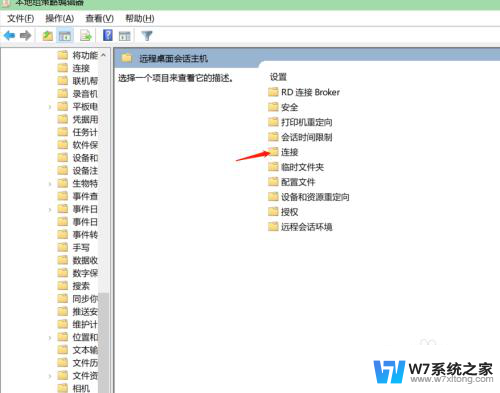
4.点击“远程桌面会话主机”,如下图:
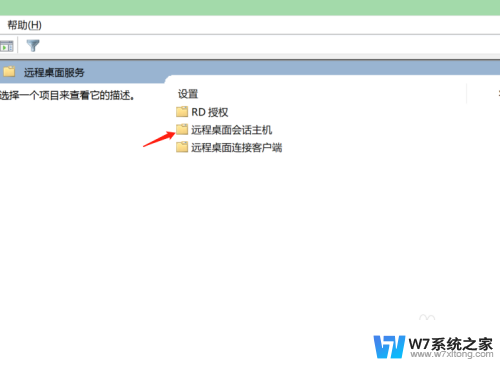
5.双击打开“允许用户通过远程桌面服务进行远程连接”,如下图:
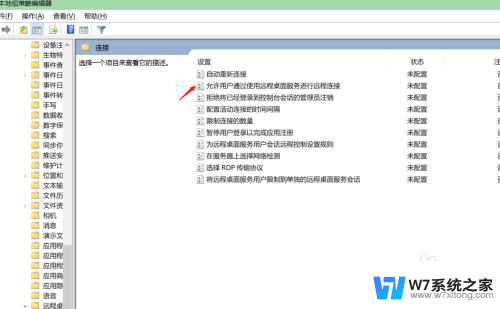
6.选中“已启用”,点击“应用”。我们就可以开启“远程桌面服务”了。如下图:
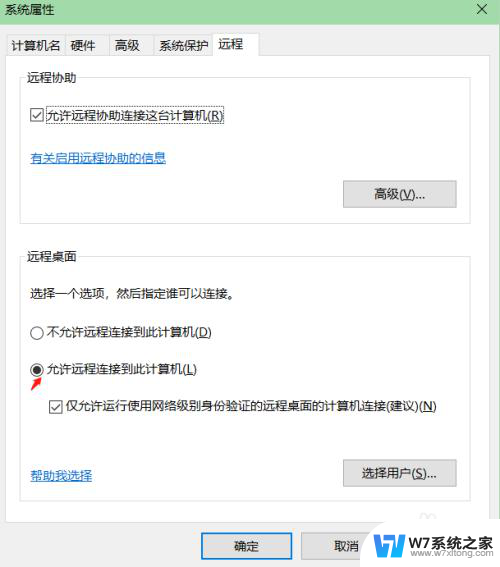
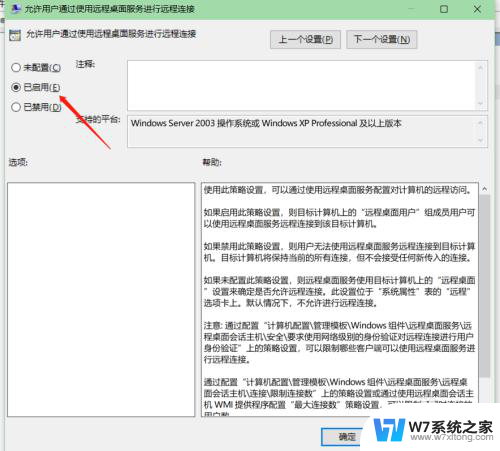
7.总结:win10远程桌面服务无法开启如何处理
(1)按“win+R”快键键,输入“gpedit.msc”
(2)组策略找到“远程桌面服务“
(3)点击“远程桌面会话主机”
(4)打开“允许用户通过远程桌面服务进行远程连接”
(5)设置“已启用”
以上就是远程桌面到win10资源管理器无法打开的全部内容,如果还有不清楚的用户,可以参考以上步骤进行操作,希望对大家有所帮助。
远程桌面到win10资源管理器打不开 win10远程桌面无法开启解决方法相关教程
-
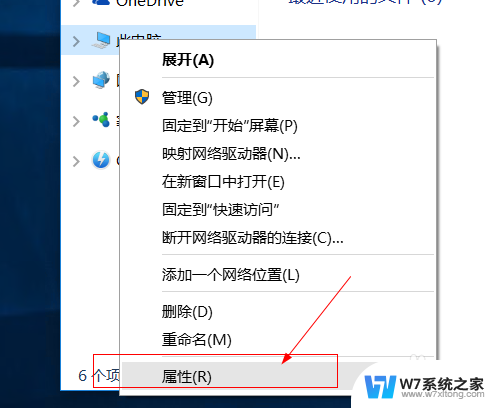 windows10允许远程桌面连接 win10如何设置远程桌面连接
windows10允许远程桌面连接 win10如何设置远程桌面连接2024-03-21
-
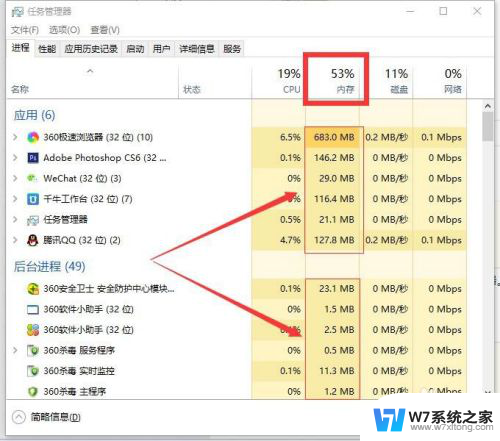 win10资源管理器占用内存 Win10资源管理器内存占用高解决方法
win10资源管理器占用内存 Win10资源管理器内存占用高解决方法2024-09-12
-
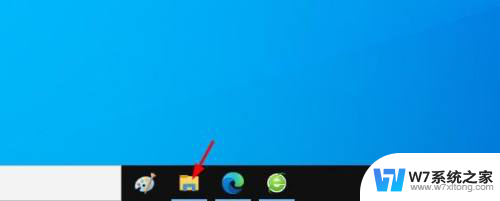
-
 win10系统每次启动桌面都卡 win10开机进入桌面卡顿解决方法
win10系统每次启动桌面都卡 win10开机进入桌面卡顿解决方法2024-03-30
- w10系统远程桌面怎么设置 Win10远程桌面连接的详细设置指南
- 解决win10重启问题 Win10资源管理器频繁重启如何解决
- 打开管理器的快捷键 win10文件资源管理器快捷键是什么
- win10远程由于这台计算机不兼容 win10远程连接失败无法远程控制电脑
- win10在桌面右键没反应 Win10桌面图标右键点击无反应解决方法
- win10windows资源管理器没启动 Windows资源管理器崩溃怎么修复
- w10系统玩地下城fps很低 地下城与勇士Win10系统卡顿怎么办
- win10怎么设置两个显示器 win10双显示器设置方法
- 戴尔win10系统怎么恢复 戴尔win10电脑出厂设置恢复指南
- 电脑不能切换窗口怎么办 win10按Alt Tab键无法切换窗口
- 新买电脑的激活win10密钥 如何找到本机Win10系统的激活码
- 电脑不识别sd卡怎么办 win10更新后sd卡无法识别怎么处理
win10系统教程推荐
- 1 新买电脑的激活win10密钥 如何找到本机Win10系统的激活码
- 2 win10蓝屏打不开 win10开机蓝屏无法进入系统怎么办
- 3 windows10怎么添加英文键盘 win10如何在任务栏添加英文键盘
- 4 win10修改msconfig无法开机 Win10修改msconfig后无法启动怎么办
- 5 程序字体大小怎么设置 Windows10如何调整桌面图标大小
- 6 电脑状态栏透明度怎么设置 win10系统任务栏透明度调整步骤
- 7 win10怎么进行系统还原 Win10系统怎么进行备份和还原
- 8 win10怎么查看密钥期限 Win10激活到期时间怎么查看
- 9 关机后停止usb供电 win10关机时USB供电设置方法
- 10 windows超级用户名 Win10怎样编辑超级管理员Administrator用户名