win11把笔记本接显示器显示器设置 笔记本外接显示屏接口类型
Win11系统的推出给用户带来了更多的个性化设置选项,其中最受关注的功能之一就是笔记本接显示器显示器设置,通过这一功能,用户可以轻松地将笔记本连接到外接显示屏上,实现更大的屏幕空间和更高的分辨率。不过在连接笔记本和外接显示器时,很多用户会遇到一个问题,那就是接口类型的不匹配。了解不同的接口类型以及它们之间的兼容性,将有助于用户更好地使用这一功能。
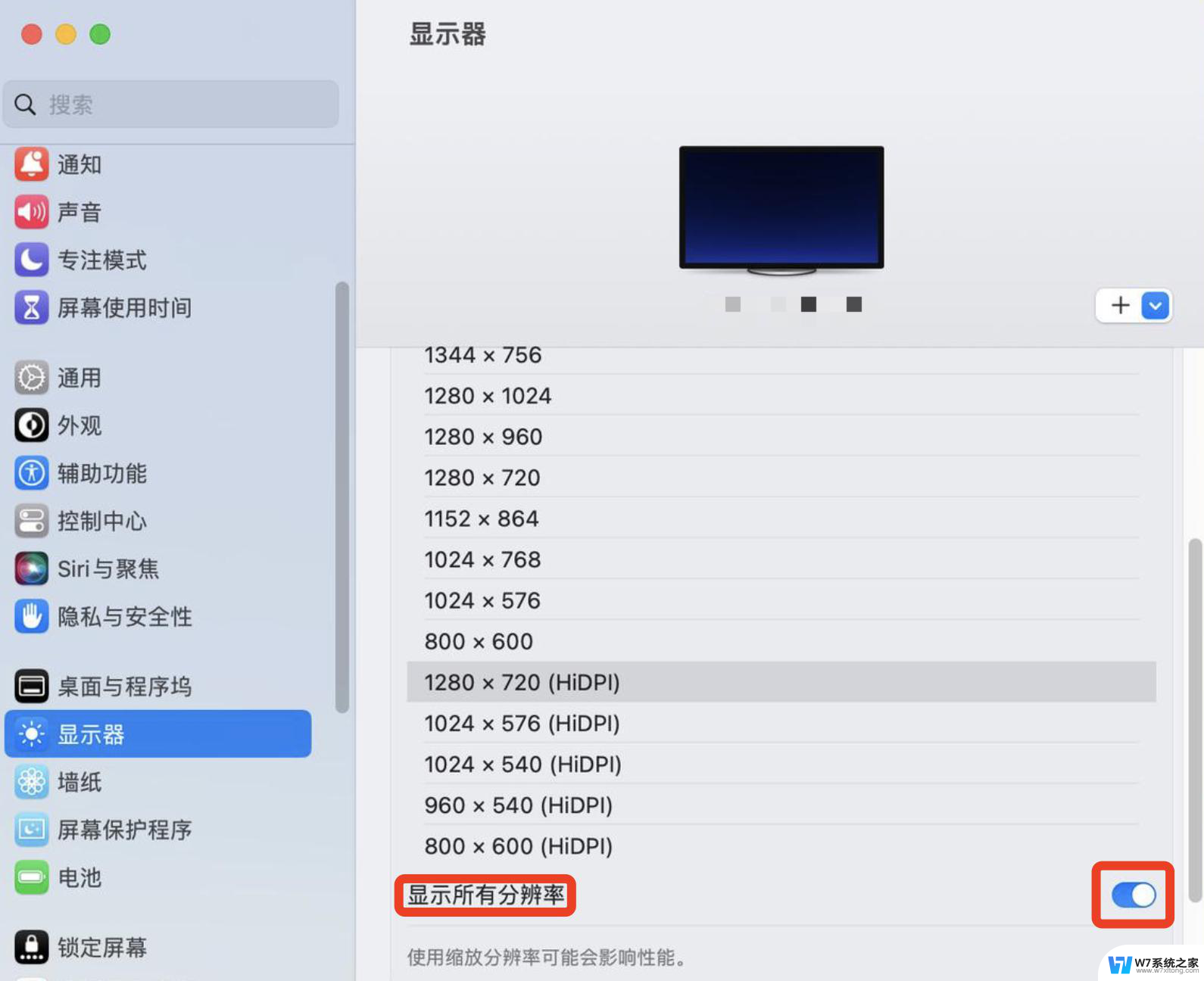
**一、准备工作**
首先,确保你拥有一台支持视频输出的笔记本电脑和一个兼容的显示屏。大多数现代笔记本都配备了HDMI、DisplayPort、USB-C(支持视频传输)或VGA等视频输出接口。同时,检查显示屏是否配备了相应的输入接口,并准备好相应的连接线。
**二、连接设备**
1. **选择并连接线缆**:根据笔记本和显示屏的接口类型,选择合适的连接线。例如,如果笔记本有HDMI接口。而显示屏也支持HDMI,那么直接使用HDMI线连接两者即可。
2. **插入接口**:将连接线的一端插入笔记本的视频输出接口,另一端插入显示屏的对应输入接口。确保连接牢固,避免松动。
**三、设置显示模式**
1. **开启显示屏**:连接完成后,打开显示屏的电源开关,确保它处于待机或开启状态。
2. **调整笔记本显示设置**:在笔记本上,右击桌面空白处,选择“显示设置”或类似选项。在这里,你可以看到已连接的显示屏作为第二个显示设备出现。
3. **配置显示模式**:根据你的需求,选择合适的显示模式。例如,“复制这些显示”可以让两个屏幕显示相同的内容;“扩展这些显示”则可以将两个屏幕作为独立的显示区域使用,提高多任务处理能力。
**四、调整分辨率与刷新率**
在显示设置中,你还可以根据显示屏的规格调整分辨率和刷新率。以获得最佳的显示效果和流畅度。
通过以上步骤,你就可以轻松地将笔记本电脑外接显示屏了。无论是提升工作效率还是享受更广阔的视觉体验,外接显示屏都是一个不错的选择。
以上就是win11把笔记本接显示器显示器设置的全部内容,有需要的用户就可以根据小编的步骤进行操作了,希望能够对大家有所帮助。
win11把笔记本接显示器显示器设置 笔记本外接显示屏接口类型相关教程
-
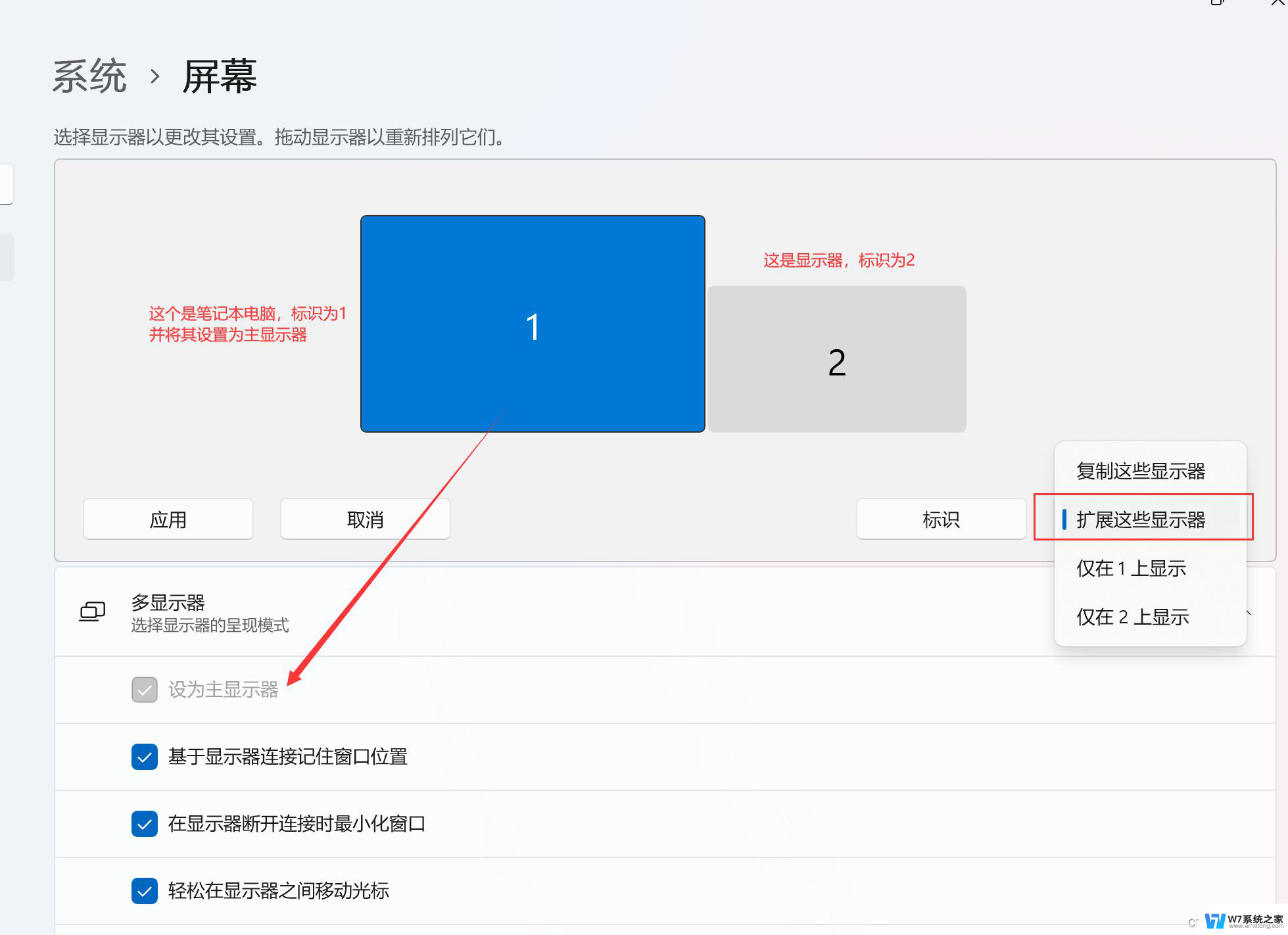 win11笔记本连接显示器设置 Win11笔记本外接显示器连接方法
win11笔记本连接显示器设置 Win11笔记本外接显示器连接方法2025-01-19
-
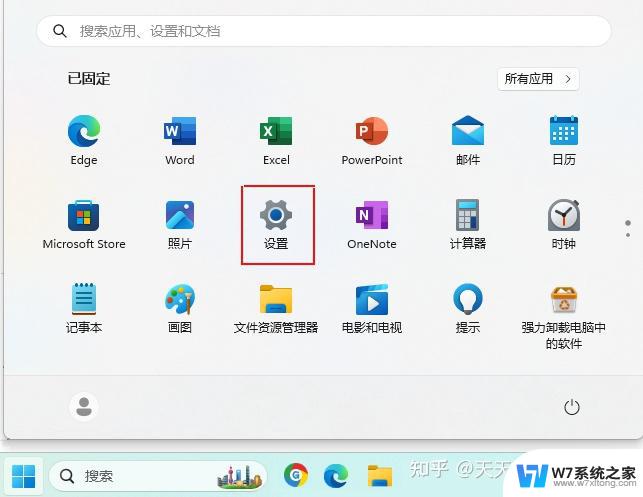 笔记本win11双屏幕设置方法 笔记本双显示器配置教程
笔记本win11双屏幕设置方法 笔记本双显示器配置教程2024-11-18
-
 win11笔记本电脑和显示屏分屏 笔记本如何实现分屏幕显示
win11笔记本电脑和显示屏分屏 笔记本如何实现分屏幕显示2025-01-01
-
 win11笔记本电脑更高显示器颜色 笔记本屏幕颜色调节方法
win11笔记本电脑更高显示器颜色 笔记本屏幕颜色调节方法2024-11-13
- win11连接显示器没反应 windows11外接显示器无信号怎么办
- win11怎么多显示器分屏 笔记本分屏快捷键
- win11电脑显示器如何分屏 笔记本如何实现分屏操作
- win11显示器颜色怎么调 笔记本屏幕颜色调节方法
- win11调整投屏分辨率 笔记本显示屏分辨率设置
- win11外接显示器怎么调分辨率 win11系统修改显示器分辨率的方法
- win11怎么把开始为何在左边 Win11开始菜单怎么调整到左边
- 手机投屏win11笔记本电脑怎么设置 手机电脑投屏连接教程
- win11比win10大多少g Win11系统相比Win10占用内存少吗
- windows11wlan不见了 Win11电脑wifi连接图标消失了怎么办
- win11任务栏怎么永不合并 win11任务栏怎么调整不合并
- win11如何修改鼠标光标 word光标设置方法
win11系统教程推荐
- 1 电脑麦克风怎么打开win11 Win11麦克风权限开启方法
- 2 win11如何设置文件后缀 win11文件后缀修改方法
- 3 指纹录入失败 win11 荣耀50指纹录入失败怎么办
- 4 win11防火墙拦截 Win11 24H2版内存隔离功能如何开启
- 5 如何关闭win11的防火墙和杀毒软件 win11如何关闭防火墙和杀毒软件
- 6 win11显示 任务栏右边 Win11任务栏靠右对齐的方法
- 7 win11不显示视频预览图 Win11 24H2升级后图片无法打开怎么办
- 8 win11禁止系统隔离危险文件 Win11 24H2版内存隔离功能开启步骤
- 9 win11右键怎么设置多几个选项 Win11右键菜单默认显示更多选项怎么自定义设置
- 10 win11电脑设置共享 Win11文件夹共享设置教程