win11怎么进入解决疑难 Windows11疑难解答进入方法
更新时间:2024-12-20 10:56:42作者:jiang
Win11作为微软最新的操作系统版本,吸引了无数用户的关注和好奇,在使用过程中难免会遇到一些疑难问题,如何解决这些问题成为了许多用户的关注焦点。本文将为大家介绍如何进入Win11的解决疑难模式,帮助大家更好地解决各种问题。愿本文能为大家带来帮助。
Win11疑难解答怎么进入?第一种情况:还能进桌面操作
1、点击开始菜单,直接搜索框输入【疑难解答设置】就可以找到并打开。
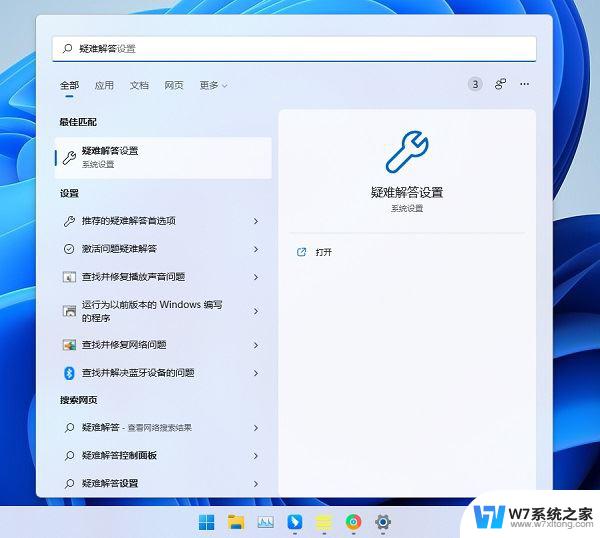
2、然后点击【其他疑难解答】。
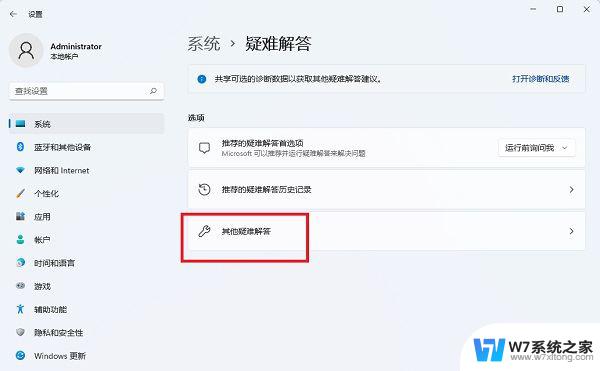
3、通过运行对应的疑难解答程序,能够解决各种常见的问题。
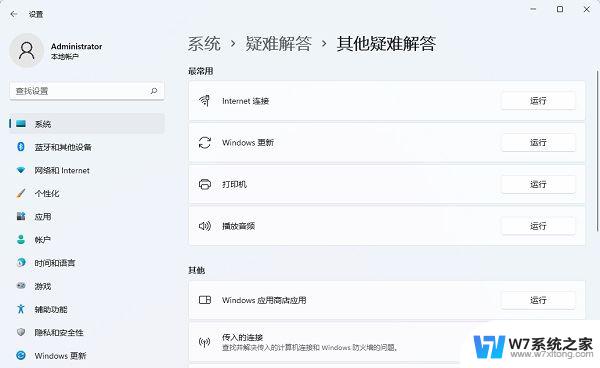
第二种情况:无法正常开机
1、首先我们需要强行多次重启电脑,然后开机的时候会自动进入到系统修复页面。选择“疑难解答”。
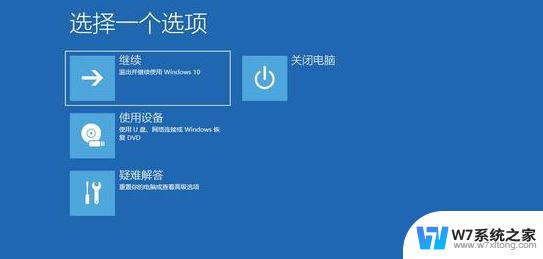
2、在疑难解答页面中,有恢复电脑和初始化电脑的功能。也可以点击高级选项。
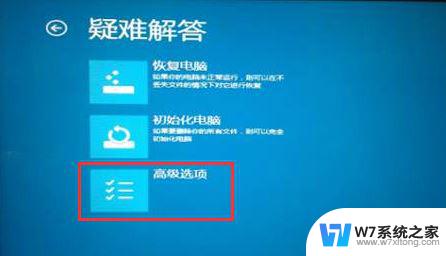
3、在高级选项页面中,我们可以点击启动修复。来修复妨碍Windows加载的问题;或点击卸载更新,卸载掉最新一次有问题的更新;点启动设置,可以选择进入安全模式;点击命令提示符,可通过命令来修复系统文件;点击系统还原,可以还原到上一次正常时的状态。
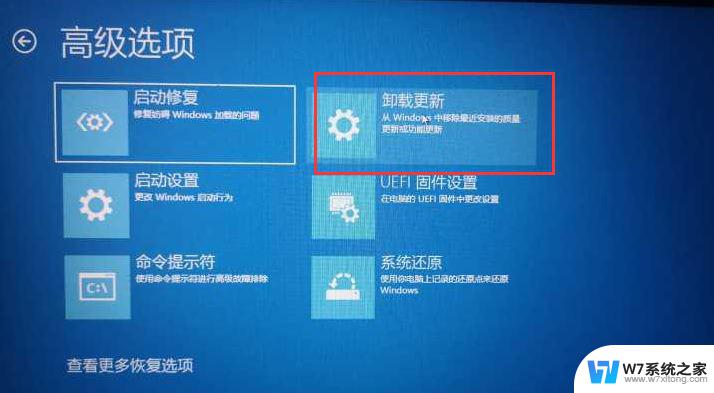
Win11系统Windows更新疑难解答出现问题解决方法
以上就是win11怎么进入解决疑难的全部内容,有遇到这种情况的用户可以按照小编的方法来进行解决,希望能够帮助到大家。
win11怎么进入解决疑难 Windows11疑难解答进入方法相关教程
-
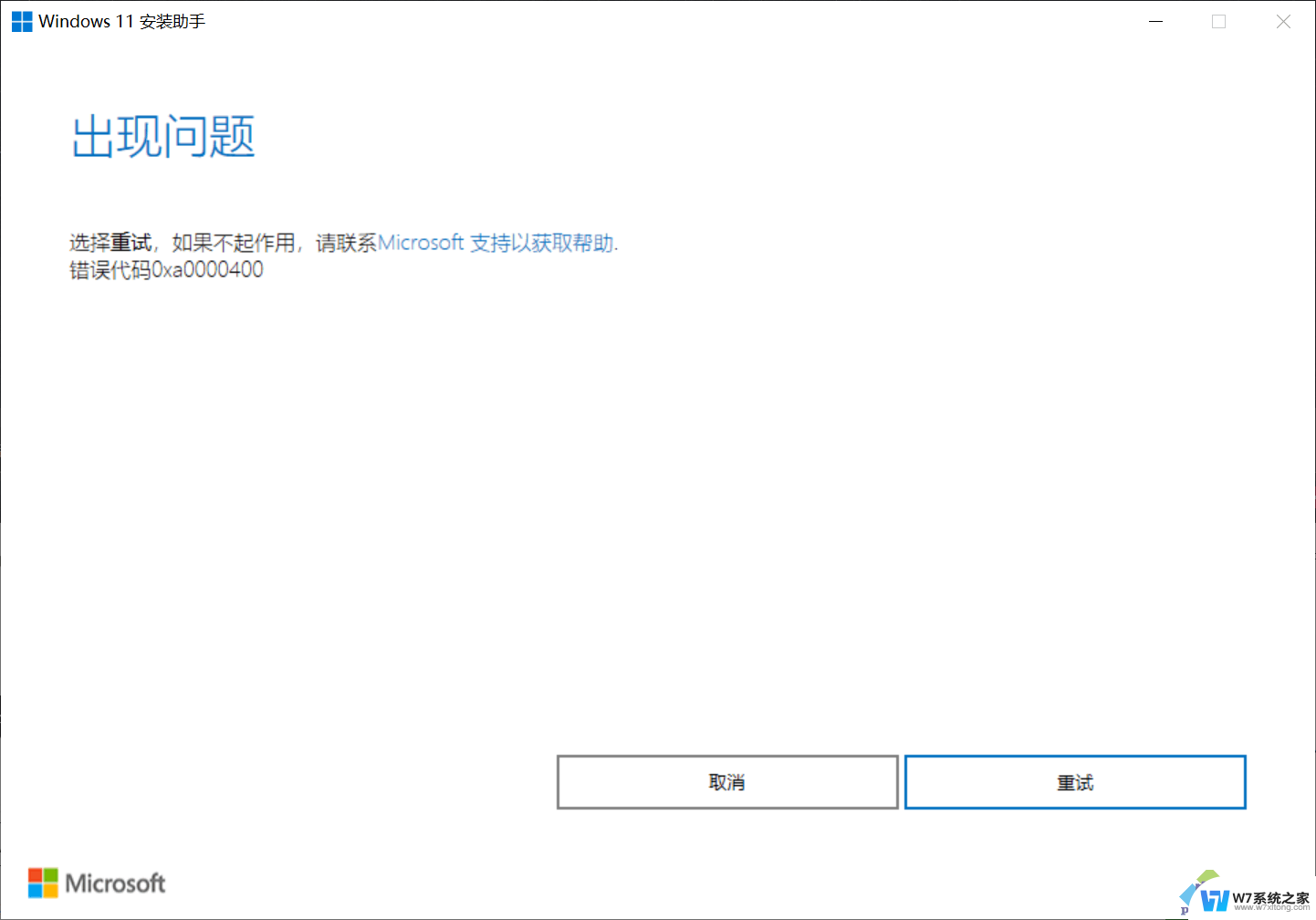 win11进行疑难解答时出错 win11系统加载疑难解答出错怎么处理
win11进行疑难解答时出错 win11系统加载疑难解答出错怎么处理2024-03-31
-
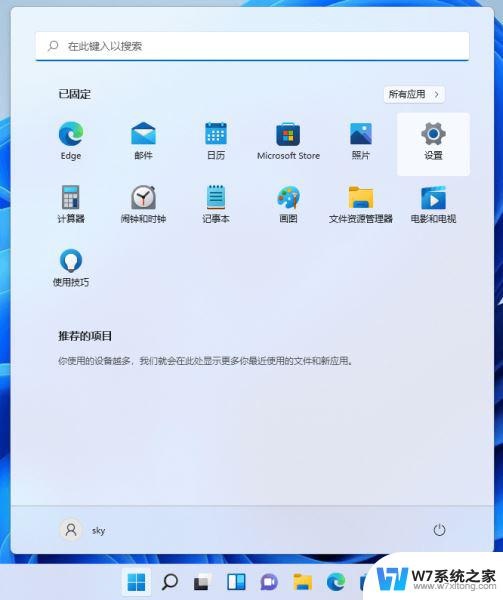 win11疑难解答没有重置此电脑 Win11系统一键重置电脑步骤详解
win11疑难解答没有重置此电脑 Win11系统一键重置电脑步骤详解2024-03-29
-
 win11反复重启无法进入高级选项 Win11一直重启无法进入系统怎么办解决方法
win11反复重启无法进入高级选项 Win11一直重启无法进入系统怎么办解决方法2024-03-05
-
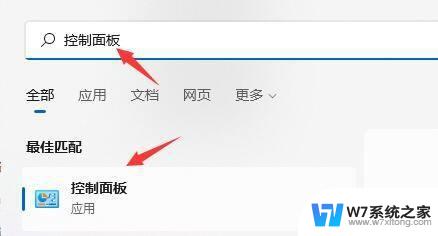 win11进入到桌面关机重启 win11自动重启问题解决方法
win11进入到桌面关机重启 win11自动重启问题解决方法2024-04-21
- win11进入高级选项按f几 win11按F8进入安全模式的方法
- win11开机黑屏直接进入桌面怎么解决的解决步骤 Win11电脑待机黑屏取消方法
- win11进入游戏时关闭输入法 Win11玩游戏关闭输入法方法
- windows11进入不了系统 win11系统无法启动怎么办
- win11重启怎么进入安全模式 Win11如何通过重启进入安全模式
- win11怎么进入我的电脑 win11我的电脑打开位置图解
- win11更新 kb5029253 Win11 21H2(22000.2295)八月累积更新补丁KB5029253
- win11系统中文乱码 win11系统乱码如何解决
- win11游戏怎么不禁用输入法 win11玩游戏时怎么关闭输入法
- win11玩游戏处输入法 win11玩游戏怎么禁用输入法
- win11无法登陆microsoft账户 windows11登录不了microsoft账户无法解决
- win11连接耳机耳机没声音 Win11耳机无声音问题解决
win11系统教程推荐
- 1 win11怎么进入解决疑难 Windows11疑难解答进入方法
- 2 win11无法登陆microsoft账户 windows11登录不了microsoft账户无法解决
- 3 win11耳机声音没了 Win11耳机没声音可能的原因及解决方案
- 4 win11可以结束的进程 Win11 Tasklist命令结束进程技巧
- 5 win11查看主机ip地址 笔记本ip地址查询方法
- 6 win11云母效果和areo Win11 PC和AI PC的区别
- 7 win11专业版任务栏调透明 怎么让任务栏变得透明
- 8 win11时间显示 星期 win11时间显示星期几设置方法
- 9 电脑win11固定桌面 Win11桌面图标如何固定
- 10 win11程序和功能怎么打开 Win11程序和功能快速打开教程