window10怎么更换账户名称 Win10如何修改账户名称
在日常使用电脑的过程中,我们可能会需要更换账户名称来满足个人需求或者提高系统的安全性,在Windows 10操作系统中,修改账户名称是一项比较简单的操作,只需要经过几个简单的步骤就可以轻松完成。通过更改账户名称,不仅可以让我们的电脑更加个性化,还可以避免混淆和提高用户体验。接下来让我们一起来学习如何在Windows 10中更换账户名称吧!
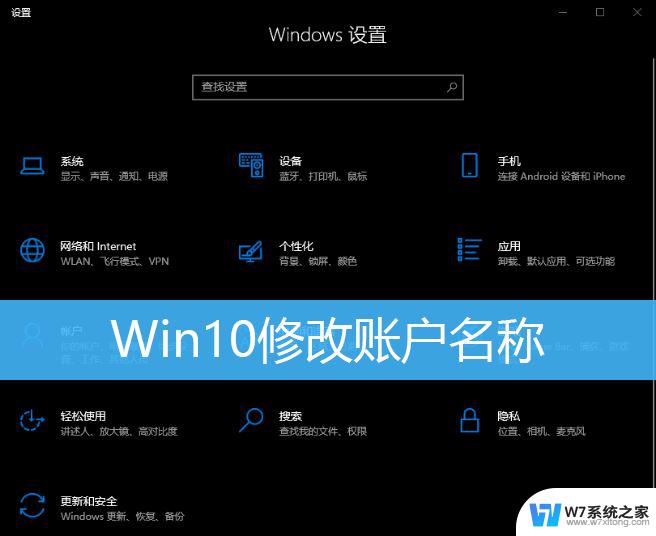
1、桌面【右键】点击此电脑,在打开的菜单项中,选择【管理】;
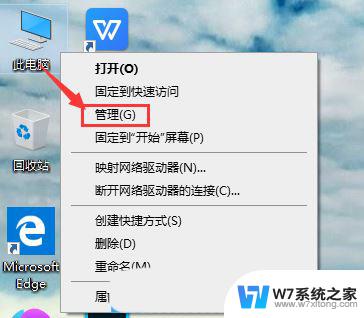
2、计算机管理窗口,左侧点击【本地用户和组】,右侧双击打开【用户】选项;
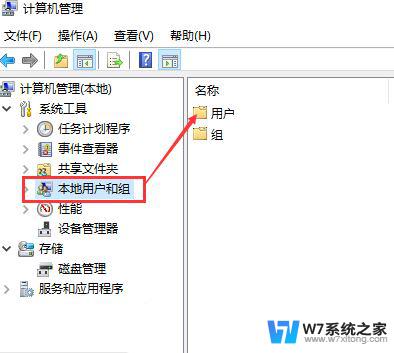
3、打开用户选项后,就可以查看到本机所有的账户;
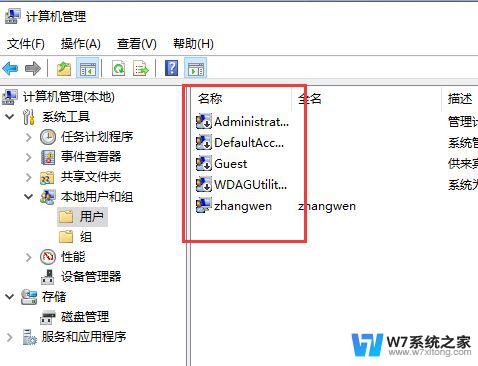
4、选中需要【修改账户名的账户】,点击【右键】。选择【重命名】,这时候就可以修改账户名了;
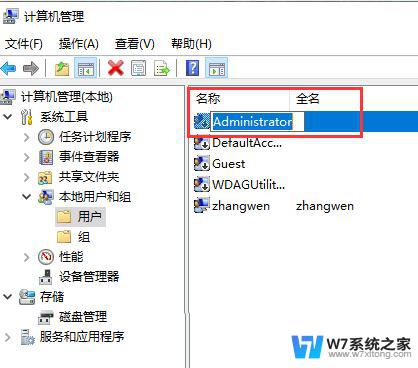
1、打开Windows 设置(Win+i),搜索框可以查找设置。也可以直接点击【账户(你的账户、电子邮件、同步设置、工具、家庭)】;
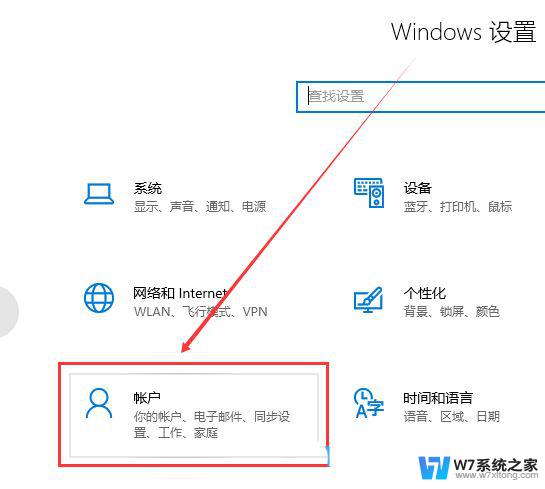
2、输入你的本地账户信息,在账户信息中登录Microsoft账户后。便可以修改本地账户信息了;
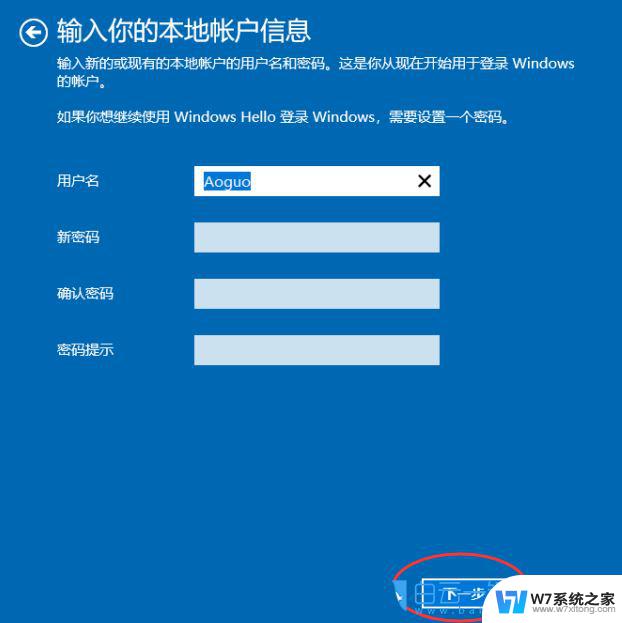
3、点击【下一步】,选择【注销并完成】;
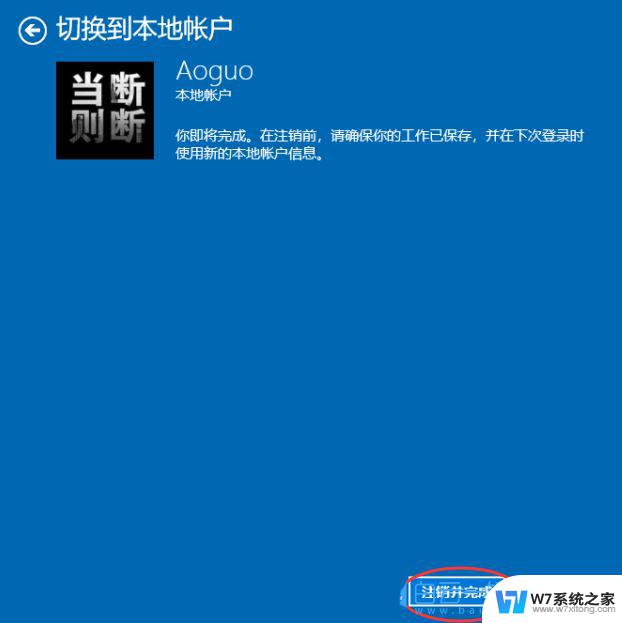
Win10为什么不建议使用中文用户名? win10用户名中文改成英文的技巧
用户名丢失怎样找回? 修复win10登录屏幕中丢失的所有本地用户帐户
win10无法更改用户名提示找不到本地用户怎么办? win10找不到更改用户名解决办法
以上就是关于window10怎么更换账户名称的全部内容,有出现相同情况的用户就可以按照小编的方法了来解决了。
window10怎么更换账户名称 Win10如何修改账户名称相关教程
-
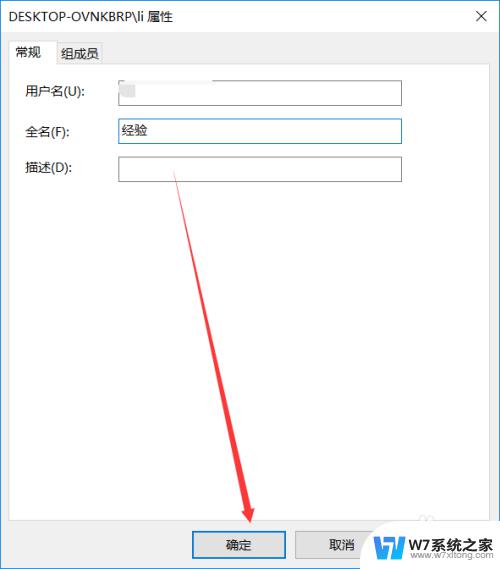 win10更改登录账户名称 win10账户名称修改教程
win10更改登录账户名称 win10账户名称修改教程2024-04-11
-
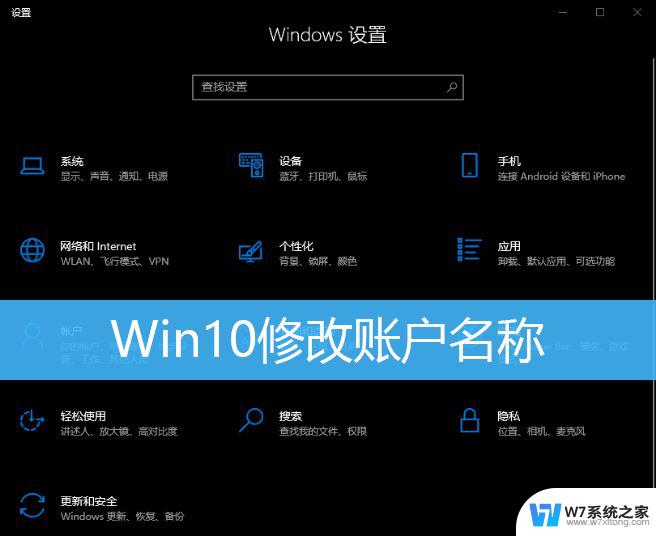 电脑账户名称在哪里修改win10 Win10用户账户名称修改方法
电脑账户名称在哪里修改win10 Win10用户账户名称修改方法2024-10-06
-
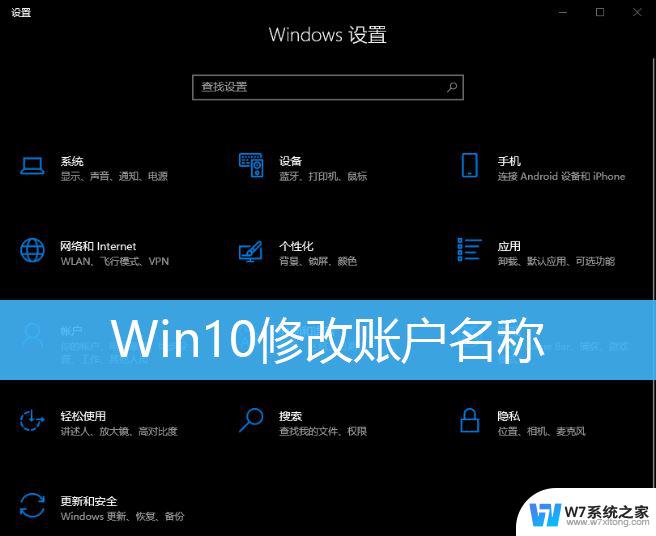 怎样修改win10登录用户名 Win10如何更改账户名称
怎样修改win10登录用户名 Win10如何更改账户名称2024-09-23
-
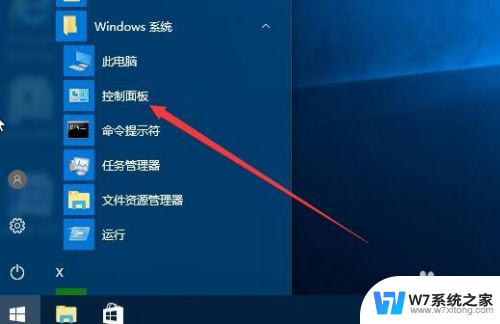 win10改本地账户 Win10本地用户账户名称如何更改
win10改本地账户 Win10本地用户账户名称如何更改2024-07-04
- 电脑用户名修改win10 win10管理员账户怎么修改名称
- win10改账户名字 Windows10修改账户名称的教程
- 怎么改windows10账户 Win10怎么修改账户名称
- 管理员账户可以更改自己的名称吗 如何在win10中更改管理员账户名字
- win10 改用户名称 win10如何更改用户类型
- win10文件夹名称 Win10修改用户文件夹名称步骤
- win10如何打开无线网络连接 如何打开无线网络设置
- w10系统玩地下城fps很低 地下城与勇士Win10系统卡顿怎么办
- win10怎么设置两个显示器 win10双显示器设置方法
- 戴尔win10系统怎么恢复 戴尔win10电脑出厂设置恢复指南
- 电脑不能切换窗口怎么办 win10按Alt Tab键无法切换窗口
- 新买电脑的激活win10密钥 如何找到本机Win10系统的激活码
win10系统教程推荐
- 1 新买电脑的激活win10密钥 如何找到本机Win10系统的激活码
- 2 win10蓝屏打不开 win10开机蓝屏无法进入系统怎么办
- 3 windows10怎么添加英文键盘 win10如何在任务栏添加英文键盘
- 4 win10修改msconfig无法开机 Win10修改msconfig后无法启动怎么办
- 5 程序字体大小怎么设置 Windows10如何调整桌面图标大小
- 6 电脑状态栏透明度怎么设置 win10系统任务栏透明度调整步骤
- 7 win10怎么进行系统还原 Win10系统怎么进行备份和还原
- 8 win10怎么查看密钥期限 Win10激活到期时间怎么查看
- 9 关机后停止usb供电 win10关机时USB供电设置方法
- 10 windows超级用户名 Win10怎样编辑超级管理员Administrator用户名