word怎样加脚注 Word中怎样插入脚注
更新时间:2024-07-18 10:55:30作者:xiaoliu
在使用Word处理文档时,我们经常会遇到需要添加脚注的情况,脚注可以帮助读者更好地理解文章内容,同时也可以引用相关资料或提供额外信息。在Word中,插入脚注非常简单。只需在需要添加脚注的地方,点击菜单栏中的插入选项,然后选择脚注即可。通过这个简单的操作,我们可以轻松为文档添加脚注,使得文章更加完整和详尽。
步骤如下:
1.将光标定位在要插入脚注的位置;单击“引用”选项卡;单击“脚注”组中的“对话框启动器”按钮。
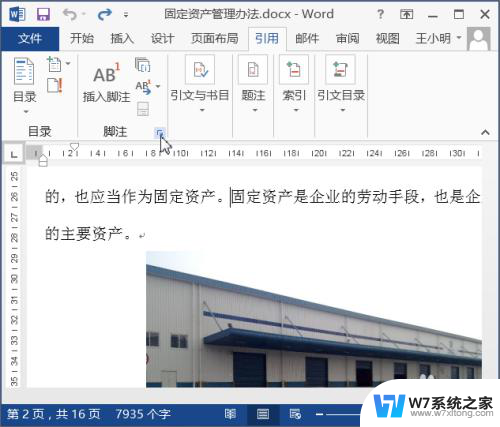
2.弹出“脚注和尾注”对话框,选中“脚注”单选钮,右侧默认显示“页面底端”选项;在“编号格式”下拉列表中选择“①,②,③…”选项;单击“确定”按钮。
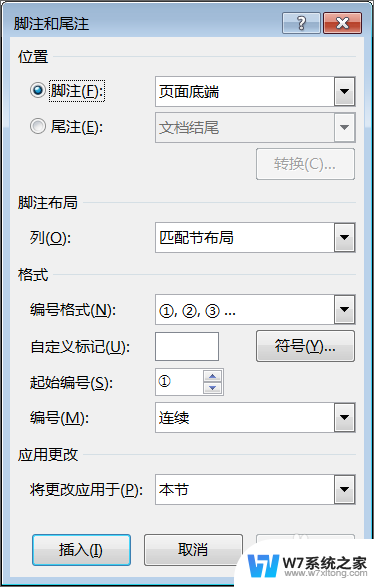
3.此时即可在光标位置插入一个脚注编号“①”,同时在页面底端出现一条横线和一个脚注编号“①”。输入脚注内容。

4.双击页面底端的脚注编号,即可连接到正文中的脚注尾注。
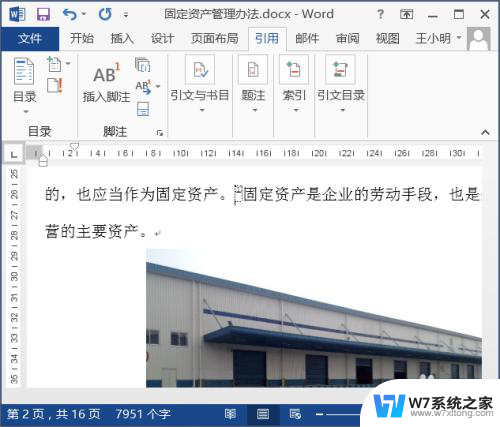
5.将光标定位在下一个要插入脚注的位置;单击“引用”选项卡;单击“脚注”组中的“脚注”按钮。
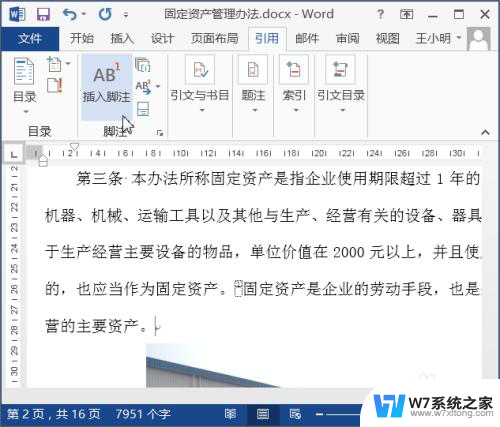
6.此时即可在光标位置插入脚注编号“②”,输入脚注内容。
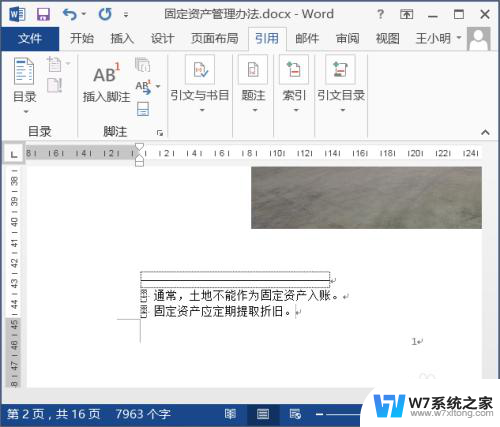
以上是关于如何添加Word脚注的全部内容,如果您遇到这种情况,您可以按照以上方法解决,希望这些方法能够帮助到大家。
word怎样加脚注 Word中怎样插入脚注相关教程
-
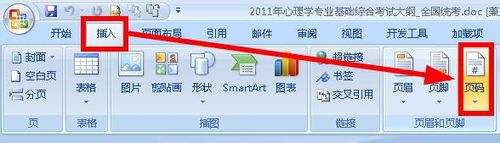 怎样在word文档里加页数 word设置页眉页脚
怎样在word文档里加页数 word设置页眉页脚2024-03-10
-
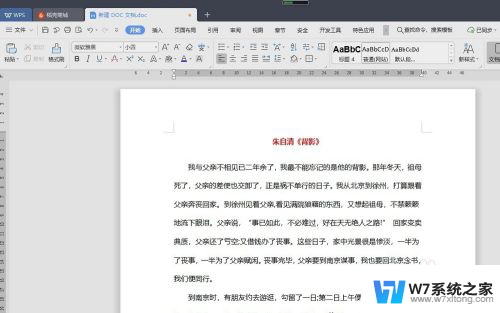 word2010怎么插入批注 Word如何插入批注
word2010怎么插入批注 Word如何插入批注2024-06-17
-
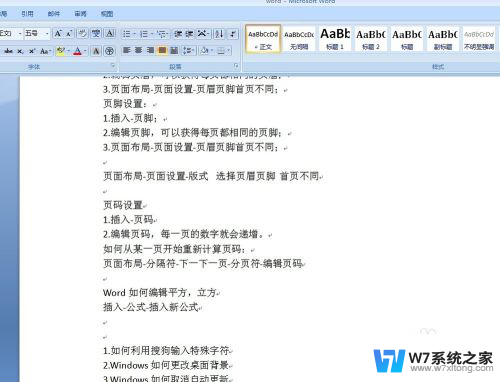 word页脚怎么加一条横线 如何在网页页脚上增加一条横线
word页脚怎么加一条横线 如何在网页页脚上增加一条横线2024-08-27
-
 wps如何去除页眉和页脚 WPS中Word删除页眉页脚的步骤
wps如何去除页眉和页脚 WPS中Word删除页眉页脚的步骤2024-03-17
- word文档怎么不显示批注 Word关闭批注后下次打开不显示
- 页眉和页脚什么意思 Word页眉页脚的作用是什么
- word页脚如何设置 Word文档页脚设置方法
- word怎么批注删除 Word如何删除批注
- 页眉页脚设置完成后怎么确认 Word页眉页脚的设置步骤
- word 怎么删除页眉 怎样在Word文档中删除页眉
- 电脑突然没有蓝牙功能了 电脑蓝牙连接功能不见了
- 耳机连电脑没有麦克风 耳机插电脑只有声音没有麦克风
- 单元格如何设置下拉框选项 Excel单元格下拉选项设置方法
- 电脑怎么看有没有固态硬盘 怎么辨别电脑中的固态硬盘
- 苹果11怎么截屏截长图 苹果11手机截长图方法
- 右击鼠标没有新建选项 Windows电脑鼠标右键没有新建文件夹选项
电脑教程推荐
- 1 单元格如何设置下拉框选项 Excel单元格下拉选项设置方法
- 2 电脑怎么看有没有固态硬盘 怎么辨别电脑中的固态硬盘
- 3 右击鼠标没有新建选项 Windows电脑鼠标右键没有新建文件夹选项
- 4 华为智慧屏在哪里打开 华为手机智慧识屏如何开启
- 5 压缩文件电脑怎么解压 压缩文件夹解压软件
- 6 微博怎么删除最近访问记录 微博经常访问列表删除方法
- 7 微信图标没有了怎么办 微信图标不见了怎么办
- 8 windows81企业版激活密钥 win8.1企业版密钥激活步骤
- 9 比windows不是正版怎么办 电脑显示此windows副本不是正版怎么办
- 10 网络连接正常但无法上网是什么原因 电脑显示网络连接成功但无法上网