win11开机自启动文件夹 win11开机启动项添加方法
Win11系统中,开机自启动是一种常见的需求,可以让用户在开机时自动启动特定的程序或文件夹,提高使用效率,而要实现开机自启动,一种常见的方法就是利用系统自带的开机启动项添加功能,或者通过在系统中的特定文件夹内放置需要自启动的程序文件来实现。下面我们就来详细介绍Win11系统中开机自启动的设置方法。
什么是Windows11启动文件夹、目录?自动启动是操作系统的一项有用功能,可确保某些系统服务和应用程序在系统启动后自动执行。在 Microsoft 中,启动应用程序以前可以通过“开始”菜单进行管理。但是,对于Windows 8 启动、Windows 10 启动和 Windows 11 启动,只能通过用户文件或 Windows 目录中的文件夹进行更改。
用户特定的启动文件夹决定了单个用户的启动设置。Windows 目录中父启动文件夹的配置始终为系统的所有用户加载。它们由管理员和操作系统本身设置(作为软件安装的一部分)。
通常,启动文件夹包含应自动启动的程序的快捷方式。然而,理论上,您可以将文件存储在系统启动时要执行的文件夹之一——例如,一个批处理文件。在文件夹中找不到 Windows 11 在启动时加载的本机应用程序和服务,例如注册表项“Run”和“RunServices”。

有两个选项可用于访问 Windows 11 中的启动文件夹。您可以单击系统的目录,直到到达用户特定或常规启动文件夹。但是,通过shell 命令可以更方便地访问这两个文件夹。
启动两个启动选项的路径是:
C:\Users\USERNAME\AppData\Roaming\Microsoft\Windows\Start Menu\Programs\Startup
C:\ProgramData\Microsoft\Windows\Start Menu\Programs\Startup
如果您不想一个一个地单击文件夹(对于后一个路径,您必须显示隐藏的项目),您可以在文件资源管理器的地址栏中输入路径以导航到相应的启动文件夹。
要通过 shell 命令直接启动 Windows 11 启动文件夹,请通过组合键[Windows] 键+ [R]使用“运行”对话框。然后键入以下条目之一:
用户特定的启动文件夹:
shell:startup
一般重叠的启动文件夹:
shell:common startup将应用程序添加到Windows11启动文件夹,教程
许多应用程序都包含一个设置选项以在启动时启动它们。在将其手动添加到 Windows 11 启动文件夹之前,最好检查相应的应用程序是否具有此选项。
要手动将应用程序添加到启动文件夹,您只需将可执行启动文件的快捷方式(可通过文件扩展名.exe识别)放在启动文件夹中。
第一步:调用文件位置
导航到要添加到 Windows 11 启动文件夹的程序的安装目录。如有必要,请使用搜索功能进行查找。单击任务栏中的放大镜图标并键入您要查找的应用程序的名称。选择“打开文件位置”。
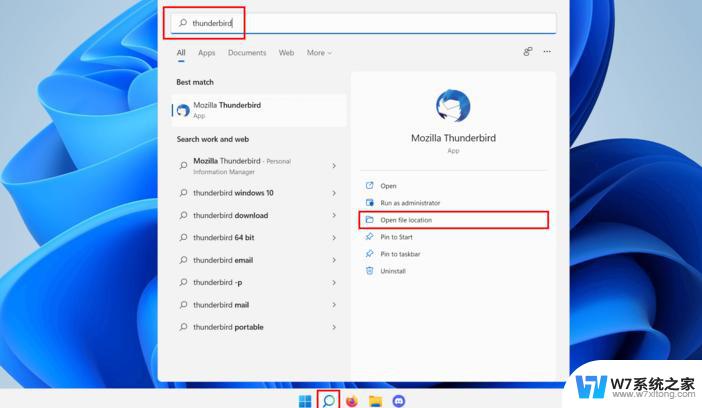
Windows 11:搜索应用程序
第 2 步:创建快捷方式
在下一个窗口中,将自动选择所需应用程序的启动文件。右键单击该文件以将其选中,然后单击“显示更多选项”菜单项。
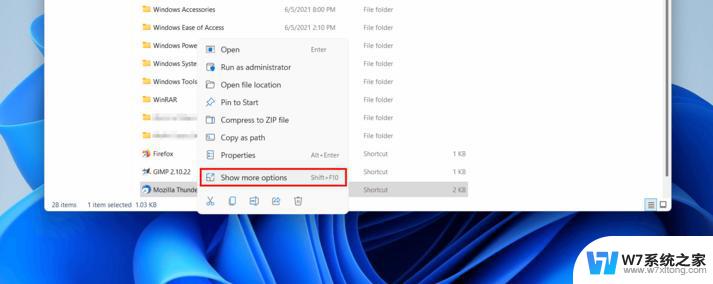
Windows 11:文件右键单击菜单
Windows 11 会自动打开一个包含“发送到”项的新菜单。点击它,选择“桌面(创建快捷方式) ”,就可以在桌面上放置一个你需要的程序的启动文件的快捷方式。
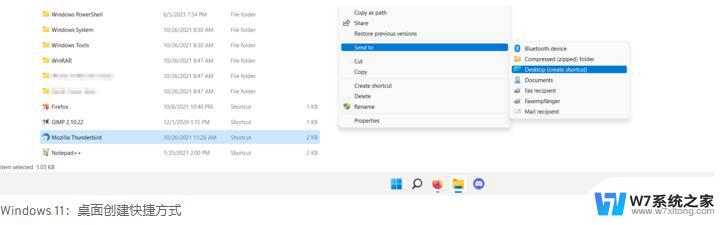
第 3 步:将快捷方式复制到 Windows 11 启动文件夹
现在将快捷方式复制并粘贴或拖放到两个启动文件夹之一。
如果您希望快捷方式仅适用于您自己,请选择用户特定的文件夹:
C:\Users\USERNAME\AppData\Roaming\Microsoft\Windows\Start Menu\Programs\Startup
如果启动项是为系统所有用户准备的,复制快捷方式到通用文件夹:
C:\ProgramData\Microsoft\Windows\Start Menu\Programs\Startup
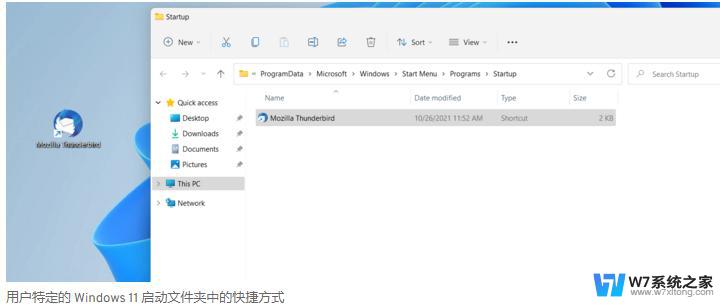
如果您从不使用或不再使用的应用程序在登录后自动启动,您可以将其排除在启动之外。为此,您可以更改相应应用程序中的设置或从启动文件夹中删除快捷方式。
笔记,要删除常规启动文件夹中的条目并从 Windows 11 的启动中排除程序,您需要管理员权限。
此外,您可以通过任务管理器禁用程序启动。使用组合键[Ctrl] + [Shift] + [Esc]启动帮助工具并切换到“启动”选项卡。通过右键单击并选择“禁用” ,选择您希望阻止自动启动的所需应用程序。
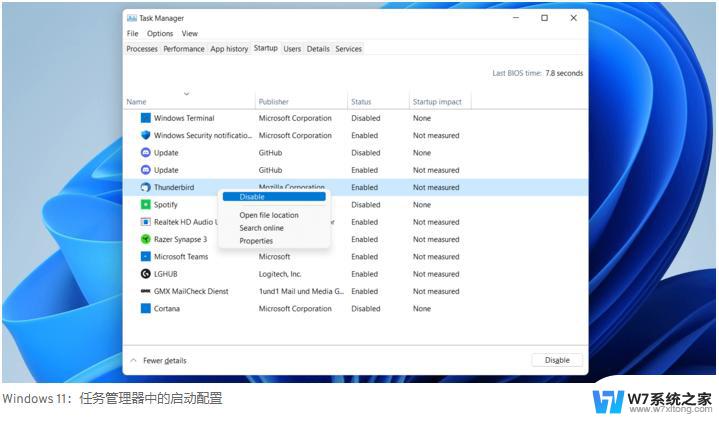
要将应用程序添加到 Windows 11 启动,您只需将该应用程序的可执行文件的快捷方式放在两个可用的启动文件夹之一中。
Windows 11 启动文件夹的路径是什么?您可以在此处找到用户定义的启动文件夹:
C:\Users\USERNAME\AppData\Roaming\Microsoft\Windows\Start Menu\Programs\Startup
一般的启动文件夹可以在这里找到:
C:\ProgramData\Microsoft\Windows\Start Menu\Programs\Startup
Windows 11启动文件夹可以通过命令访问吗?是的。只需使用组合键 [Win] + [R] 打开“运行”对话框,然后执行命令“ shell:startup ”或“ shell:common startup ”。后者打开一般启动文件夹。
如何从 Windows 11 的启动中排除应用程序?如果存在相应的选项,您可以在应用程序的设置中禁用启动。否则,任务管理器会让您排除程序。为此,请按以下步骤操作:
1.使用组合键 [Ctrl] + [Shift] + [Esc] 启动任务管理器。2.调用“启动”。3.通过右键单击选择所需的应用程序。4.点击“停用”。
请注意,一些程序可能有自己的设置或选项在启动时运行,所以你可能也需要检查这些设置。另外,要注意不要在启动文件夹中添加太多的程序,因为这可能会减慢你的电脑启动时间。
Win11 22H2此电脑6个文件夹没有了怎么办? 此电脑没有文件夹恢复方法
win11系统winsxs文件夹怎么瘦身? win11清理winsxs文件的技巧
Win11/10 Documents文件夹在哪里? Documents文件夹位置
以上就是win11开机自启动文件夹的全部内容,如果有遇到这种情况,那么你就可以根据小编的操作来进行解决,非常的简单快速,一步到位。
win11开机自启动文件夹 win11开机启动项添加方法相关教程
-
 win11自定义开机启动文件夹 win11开机启动项设置方法
win11自定义开机启动文件夹 win11开机启动项设置方法2024-02-17
-
 win11 设置开机自启动软件 Win11开机自启动软件设置方法
win11 设置开机自启动软件 Win11开机自启动软件设置方法2024-11-01
-
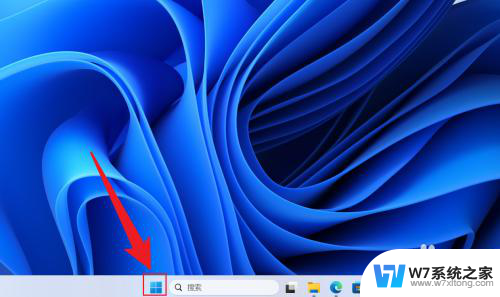 win11电脑怎么配置应用开机启动 Win11开机自启动项设置方法
win11电脑怎么配置应用开机启动 Win11开机自启动项设置方法2024-11-19
-
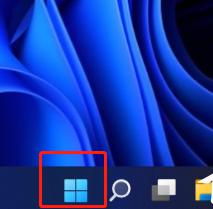 windows11开机自动启动软件怎么关 Win11自动启动应用关闭方法
windows11开机自动启动软件怎么关 Win11自动启动应用关闭方法2024-02-19
- win11开机启动时自动打开默认应用 win11开机自启动软件设置方法
- win11更改开机启动软件 Win11开机自启动软件设置步骤
- win11怎么设置应用开机启动 Win11开机启动项设置步骤
- win11设置开机启动项在哪里 win11开机启动项在哪里调整
- win11设置开启启动 Win11开机启动项设置教程
- win11怎么开机自动启动qq Windows版QQ怎么开启自动启动功能
- 默认播放器设置 win11 Win11默认播放器怎么设置
- win11关闭通知界面 Win11如何关闭系统通知
- win11怎么把开始为何在左边 Win11开始菜单怎么调整到左边
- 手机投屏win11笔记本电脑怎么设置 手机电脑投屏连接教程
- win11比win10大多少g Win11系统相比Win10占用内存少吗
- windows11wlan不见了 Win11电脑wifi连接图标消失了怎么办
热门推荐
win11系统教程推荐
- 1 电脑麦克风怎么打开win11 Win11麦克风权限开启方法
- 2 win11如何设置文件后缀 win11文件后缀修改方法
- 3 指纹录入失败 win11 荣耀50指纹录入失败怎么办
- 4 win11防火墙拦截 Win11 24H2版内存隔离功能如何开启
- 5 如何关闭win11的防火墙和杀毒软件 win11如何关闭防火墙和杀毒软件
- 6 win11显示 任务栏右边 Win11任务栏靠右对齐的方法
- 7 win11不显示视频预览图 Win11 24H2升级后图片无法打开怎么办
- 8 win11禁止系统隔离危险文件 Win11 24H2版内存隔离功能开启步骤
- 9 win11右键怎么设置多几个选项 Win11右键菜单默认显示更多选项怎么自定义设置
- 10 win11电脑设置共享 Win11文件夹共享设置教程