win10释放运行内存 Win10一键释放运行内存教程
更新时间:2024-07-03 10:54:47作者:jiang
Win10系统在运行过程中会占用大量内存,导致电脑运行速度变慢甚至卡顿,为了解决这个问题,我们可以通过一键释放运行内存的方法来提升电脑的运行效率。接下来我们将介绍如何在Win10系统中释放运行内存,让电脑运行更加流畅。
具体步骤:
1.首先我们打开桌面上的“此电脑”,在页面中,右键选择c盘中的“属性”
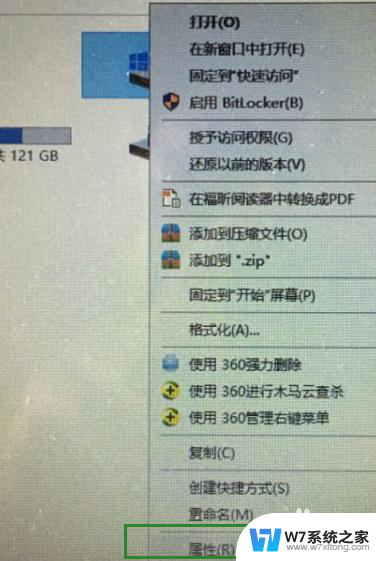
2.进入属性页面后,我们点击下方的“磁盘清理”选项。
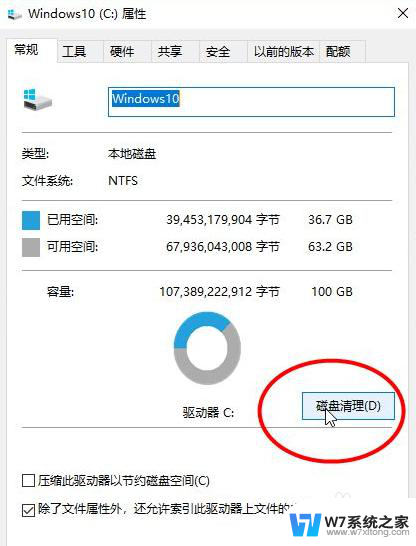
3.接着会开始扫描c盘中的垃圾文件,耐心等待一小会就好啦。
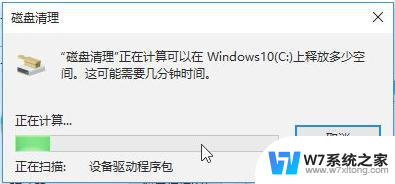
4.清理完成后,会弹出磁盘垃圾文件,我们勾选全部清理即可。
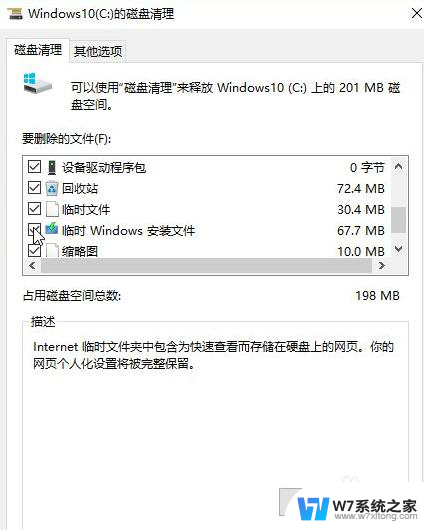
5.勾选完成后,会弹出窗口确认是否删除。我们点击“删除文件”即可,注意将重要文件的勾选取消。
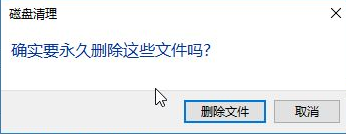
6.我们耐心等待十几秒删除电脑的垃圾文件即可,释放运行内存。
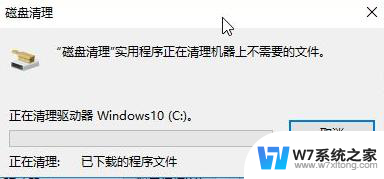
以上就是win10释放运行内存的全部内容,如果遇到这种情况,你可以按照以上步骤解决,非常简单快速。
win10释放运行内存 Win10一键释放运行内存教程相关教程
-
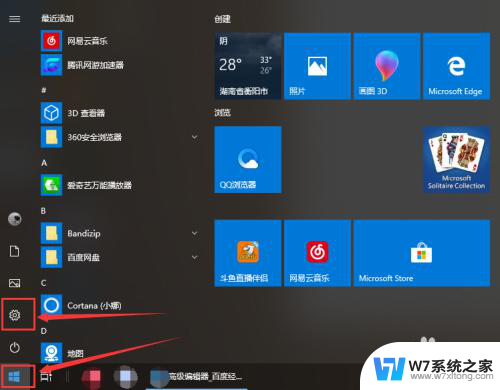 笔记本系统内存怎么清理 如何释放WIN10系统的内存空间
笔记本系统内存怎么清理 如何释放WIN10系统的内存空间2024-03-08
-
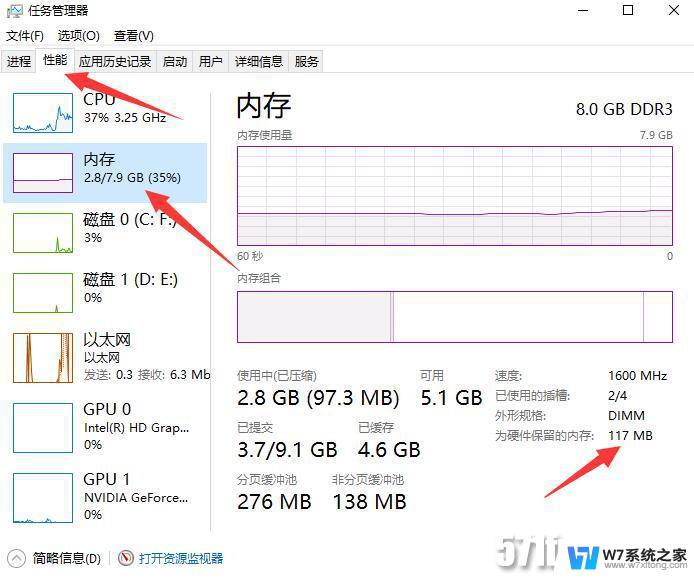 win10电脑8g内存够用吗 电脑运行内存8g是否够用
win10电脑8g内存够用吗 电脑运行内存8g是否够用2024-04-11
-
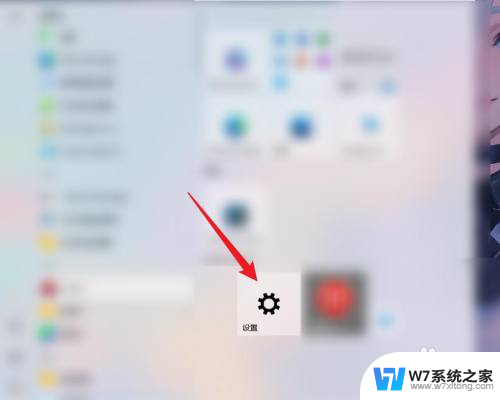 win10配置存储感知或立即运行 Win10电脑立即运行存储感知
win10配置存储感知或立即运行 Win10电脑立即运行存储感知2024-05-01
-
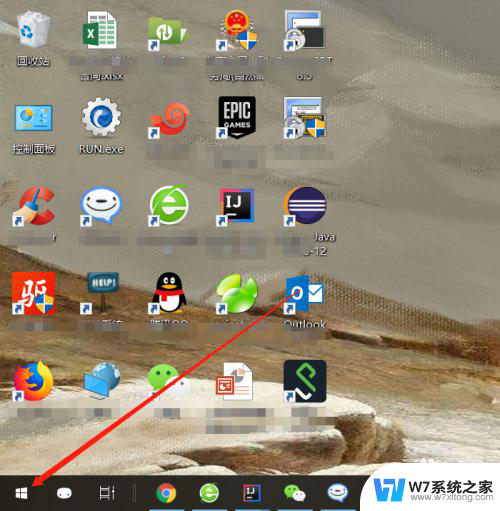 怎么释放电脑磁盘空间 win10系统如何释放电脑磁盘空间
怎么释放电脑磁盘空间 win10系统如何释放电脑磁盘空间2024-03-01
- win10如何让某一文件夹内存变大 win10虚拟内存设置方法
- win10如何查看有几根内存 win10系统怎么查看电脑内存大小
- win10正在运行的程序看不见 Win10任务栏运行程序不显示怎么办
- win10运行出现问题 win10运行出错怎么解决无响应
- win如何隐藏程序 Win10隐藏程序运行界面教程
- 电脑性能虚拟内存设置 win10虚拟内存设置建议
- win10如何打开无线网络连接 如何打开无线网络设置
- w10系统玩地下城fps很低 地下城与勇士Win10系统卡顿怎么办
- win10怎么设置两个显示器 win10双显示器设置方法
- 戴尔win10系统怎么恢复 戴尔win10电脑出厂设置恢复指南
- 电脑不能切换窗口怎么办 win10按Alt Tab键无法切换窗口
- 新买电脑的激活win10密钥 如何找到本机Win10系统的激活码
win10系统教程推荐
- 1 新买电脑的激活win10密钥 如何找到本机Win10系统的激活码
- 2 win10蓝屏打不开 win10开机蓝屏无法进入系统怎么办
- 3 windows10怎么添加英文键盘 win10如何在任务栏添加英文键盘
- 4 win10修改msconfig无法开机 Win10修改msconfig后无法启动怎么办
- 5 程序字体大小怎么设置 Windows10如何调整桌面图标大小
- 6 电脑状态栏透明度怎么设置 win10系统任务栏透明度调整步骤
- 7 win10怎么进行系统还原 Win10系统怎么进行备份和还原
- 8 win10怎么查看密钥期限 Win10激活到期时间怎么查看
- 9 关机后停止usb供电 win10关机时USB供电设置方法
- 10 windows超级用户名 Win10怎样编辑超级管理员Administrator用户名