微软键盘打字不显示字出来怎么办 电脑键盘故障打字不显示字怎么处理
更新时间:2024-05-11 10:53:44作者:xiaoliu
电脑键盘是我们日常使用最频繁的输入设备之一,然而有时候在使用过程中会出现一些问题,比如微软键盘打字不显示字出来的情况,当我们遇到这种问题时,首先要冷静处理,不要慌张。可以尝试重新插拔键盘连接线,看看是否有松动或接触不良导致的问题。如果依然无法解决,可以尝试重启电脑或更换其他键盘进行测试,最后如果问题依然存在,建议及时联系专业人士进行维修。希望以上方法能帮助您解决电脑键盘打字不显示字的问题。
操作方法:
1.打开一个系统自带的文本文件,打字不显示字出来。
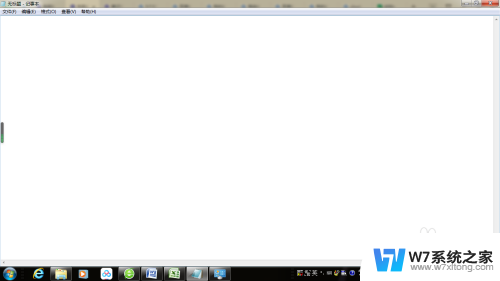
2.把鼠标移动到任务栏上输入法位置处,点击右键,选择”设置“。
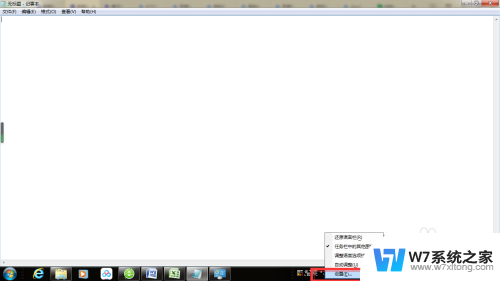
3.在打开的对话框中,选择”语言栏“标签。
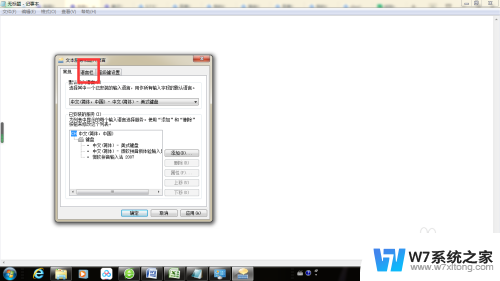
4.勾选”在任务栏中显示其他语言栏图标“,重新打字。候选字框就显示出来了。
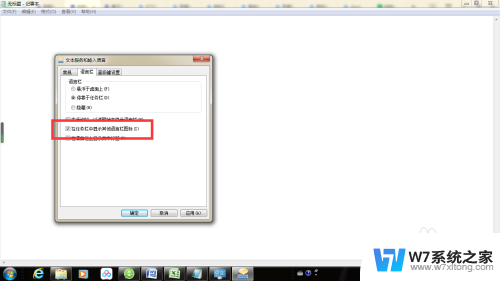
以上是微软键盘无法显示字符的解决方法,如果您遇到此问题,请按照以上步骤解决,希望对您有所帮助。
微软键盘打字不显示字出来怎么办 电脑键盘故障打字不显示字怎么处理相关教程
-
 电脑打不出来字怎么回事 电脑键盘故障怎么办
电脑打不出来字怎么回事 电脑键盘故障怎么办2024-09-07
-
 word文档打字不显示字 word文档打字不出来怎么办
word文档打字不显示字 word文档打字不出来怎么办2024-09-07
-
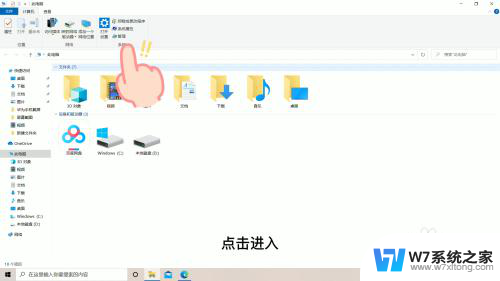 键盘怎么打不出来字了 键盘按键无法输入字
键盘怎么打不出来字了 键盘按键无法输入字2024-06-10
-
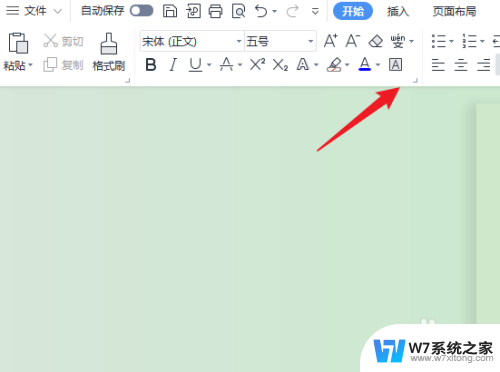 电脑文档打字为什么不显示 打字不显示怎么办
电脑文档打字为什么不显示 打字不显示怎么办2024-05-19
- 打字不出中文怎么回事 电脑键盘不能输入中文怎么办
- 笔记本电脑键盘出数字怎么调 笔记本电脑键盘输入字母自动变数字怎么办
- 键盘有灯但是打不了字 键盘灯亮却无法输入字
- 电脑打字打不了什么原因 电脑键盘失灵怎么办
- 电脑打字顿号是哪个键 怎么在键盘上打出顿号
- 电脑键盘输入不了数字 键盘上数字无法输入的解决方法
- 微信语音不调用耳机麦克风 苹果手机微信麦克风开启失败的解决方法
- 只狼调中文 只狼中文设置方法
- 无线鼠标怎样连接电脑 无线蓝牙鼠标连接笔记本电脑步骤
- 荒野大镖客2单机版存档位置 荒野大镖客pc版存档位置替换技巧
- word文字左右间距怎么设置 WORD中如何调整字体左右间距
- 笔记本连显示器,显示屏不显示 笔记本电脑外接显示屏连接方法
电脑教程推荐
- 1 微信语音不调用耳机麦克风 苹果手机微信麦克风开启失败的解决方法
- 2 无线鼠标怎样连接电脑 无线蓝牙鼠标连接笔记本电脑步骤
- 3 word文字左右间距怎么设置 WORD中如何调整字体左右间距
- 4 笔记本连显示器,显示屏不显示 笔记本电脑外接显示屏连接方法
- 5 ipaduc浏览器怎么全屏 如何将苹果ipad上浏览器设置为全屏
- 6 桌面显示windows不是正版如何解决 如何处理Windows副本不是正版的问题
- 7 电脑网络打印机怎么连接 网络打印机连接教程
- 8 笔记本电脑怎么确定点击 Windows 10系统鼠标双击确定变单击确定的教程
- 9 mac查看硬盘使用情况 MacBook硬盘使用情况查看方法
- 10 查看笔记本电脑wifi密码 电脑上查看WiFi密码的方法步骤