win10共享文件夹给指定用户 当前电脑文件夹共享给其他用户步骤
更新时间:2024-09-08 10:52:44作者:jiang
在Win10操作系统中,共享文件夹给指定用户是一种常见的操作,能够实现在局域网内方便快捷地共享文件,通过简单的设置,我们可以将当前电脑文件夹共享给其他用户,让他们可以轻松访问并使用其中的内容。下面将详细介绍如何进行这一操作。
具体步骤:
1.在windows7电脑系统桌面上,选择【计算机】进入。
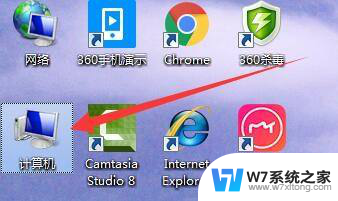
2.在“计算机”弹窗中,选择【工作空间】进入。
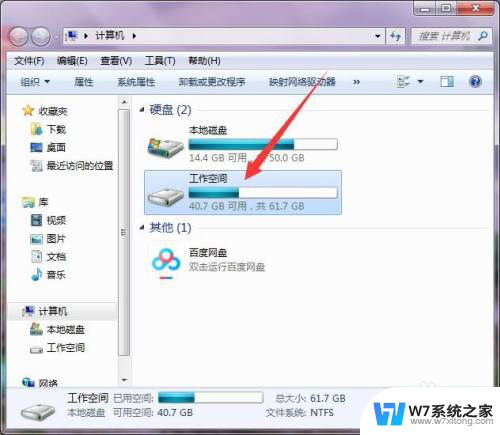
3.在“工作空间”弹窗中,选择【共享文件夹测试】进入。
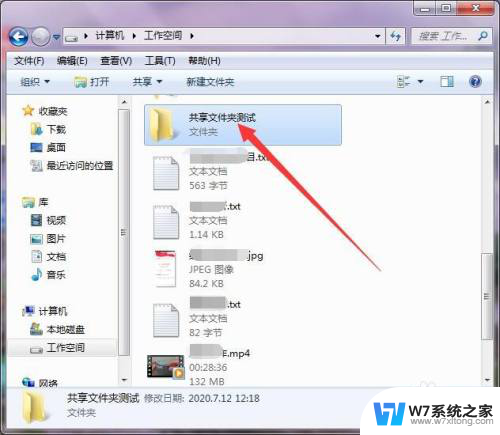
4.在“共享文件夹测试”文件夹中,选择【组织】进入。
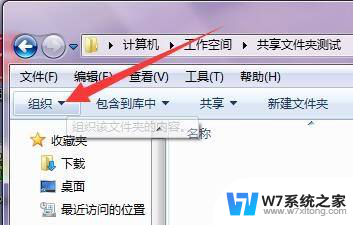
5.在“组织”弹出下拉选择框中,选择【属性】进入。
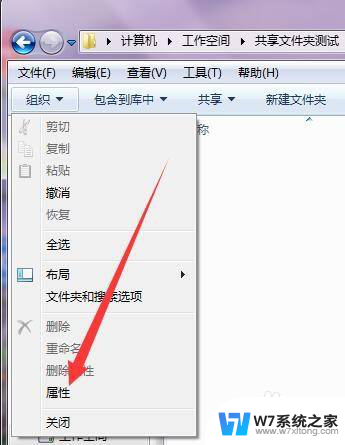
6.在“共享文件夹测试 属性”弹框中,选择【共享】进入。
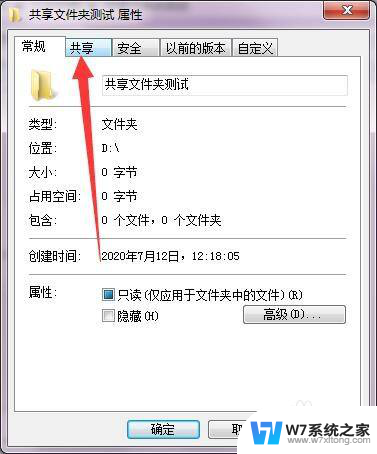
7.在“文件共享”弹窗中,选中共享对象为【Everyone】。选择【共享】进入。
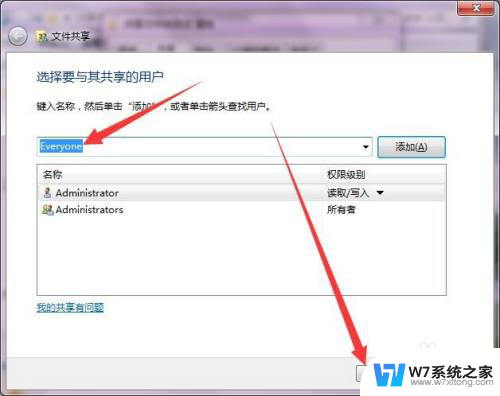
8.在“文件共享”确认窗口中,选择【完成】结束。
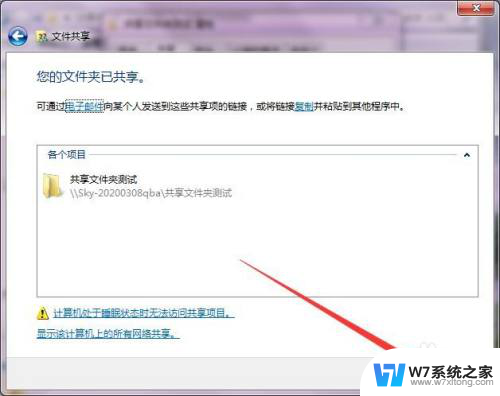
以上就是win10共享文件夹给指定用户的全部内容,有需要的用户可以按照以上步骤进行操作,希望对大家有所帮助。
win10共享文件夹给指定用户 当前电脑文件夹共享给其他用户步骤相关教程
-
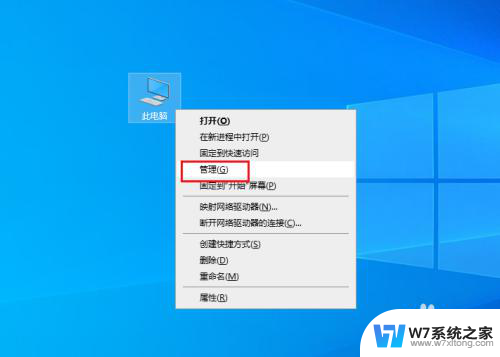 电脑共享的user Win10用户共享文件夹关闭方法
电脑共享的user Win10用户共享文件夹关闭方法2024-04-26
-
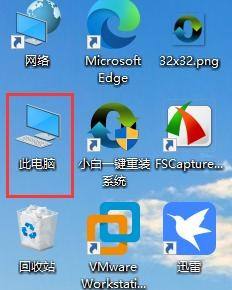 win10文件夹设置高级共享 win10共享文件夹设置步骤
win10文件夹设置高级共享 win10共享文件夹设置步骤2024-05-13
-
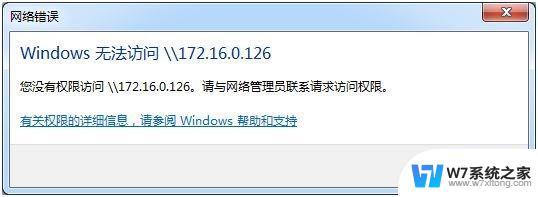 win10文件共享后访问不了 win10共享文件夹无法访问其他电脑怎么办
win10文件共享后访问不了 win10共享文件夹无法访问其他电脑怎么办2024-08-23
-
 win10共享文件夹映射 Win10共享文件夹映射设置
win10共享文件夹映射 Win10共享文件夹映射设置2024-05-22
- win10 如何打开局域网win7的共享文件夹 Win7电脑在局域网中无法访问其他共享文件夹
- 如何添加共享文件夹 Win10如何设置共享文件夹权限
- win10获取win7共享 win10共享文件win7用户无法查看的解决办法
- win10无法共享您的文件夹 win10无法共享文件夹怎么设置
- 两台win10共享文件 win10电脑文件夹共享设置方法
- win10文件夹名称 Win10修改用户文件夹名称步骤
- w10系统玩地下城fps很低 地下城与勇士Win10系统卡顿怎么办
- win10怎么设置两个显示器 win10双显示器设置方法
- 戴尔win10系统怎么恢复 戴尔win10电脑出厂设置恢复指南
- 电脑不能切换窗口怎么办 win10按Alt Tab键无法切换窗口
- 新买电脑的激活win10密钥 如何找到本机Win10系统的激活码
- 电脑不识别sd卡怎么办 win10更新后sd卡无法识别怎么处理
win10系统教程推荐
- 1 新买电脑的激活win10密钥 如何找到本机Win10系统的激活码
- 2 win10蓝屏打不开 win10开机蓝屏无法进入系统怎么办
- 3 windows10怎么添加英文键盘 win10如何在任务栏添加英文键盘
- 4 win10修改msconfig无法开机 Win10修改msconfig后无法启动怎么办
- 5 程序字体大小怎么设置 Windows10如何调整桌面图标大小
- 6 电脑状态栏透明度怎么设置 win10系统任务栏透明度调整步骤
- 7 win10怎么进行系统还原 Win10系统怎么进行备份和还原
- 8 win10怎么查看密钥期限 Win10激活到期时间怎么查看
- 9 关机后停止usb供电 win10关机时USB供电设置方法
- 10 windows超级用户名 Win10怎样编辑超级管理员Administrator用户名