win10怎么修改用户密码 Win10登录密码修改方法
更新时间:2024-08-05 10:52:24作者:jiang
在Win10操作系统中,用户密码是保护个人信息安全的重要措施之一,如果你想要修改登录密码,可以通过简单的步骤轻松完成。进入设置界面,选择账户,然后点击登录选项。接着在密码下方找到更改按钮,输入当前密码并设置新的密码即可完成修改。通过这种简单的操作,保障个人信息的安全将变得更加便捷。
步骤如下:
1.打开win电脑,用鼠标右键win10系统左下角的开始图标。然后选择点击弹出菜单里面的控制面板,如下图。
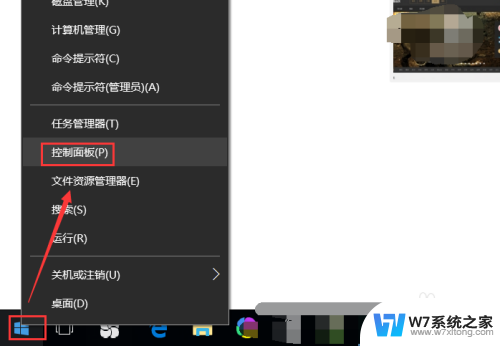
2.点击打开控制面板后,在控制面板里找到用户账户,并点击,如下图。
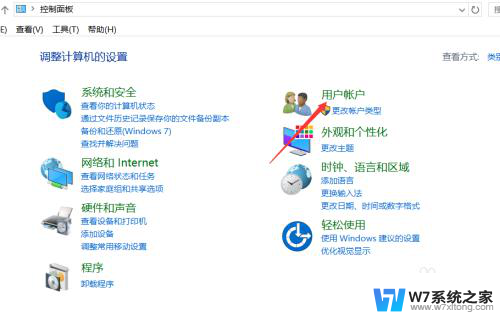
3.点击进入用户账户界面,在用户账户下面点击更改账户类型,如下图。
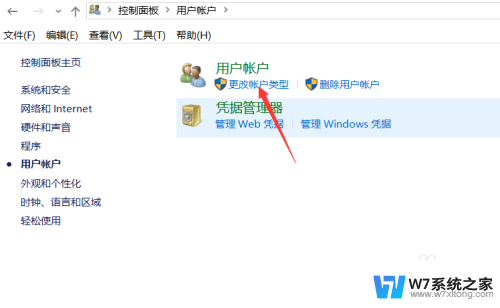
4.点击进入用户账户管理账户界面后,在选择要更改的用户下面。直接点击修改密码的本地用户,如下图。
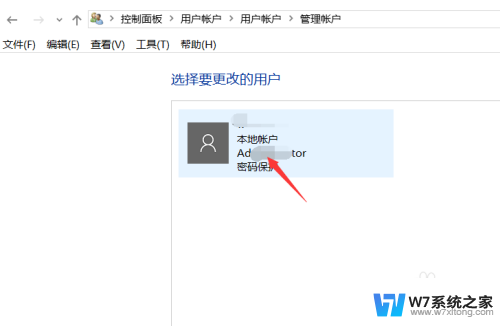
5.点击进入更改账户界面,在左侧导航上直接选择点击更改密码,如下图。
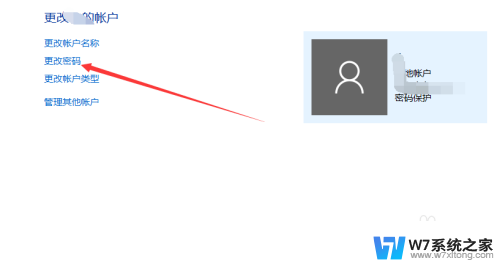
6.点击后,进入更改账户密码界面。输入账户的旧密码,然后在输入2次新密码,在输入密码提示问题,然后直接点击右下角的更改密码,如下图。
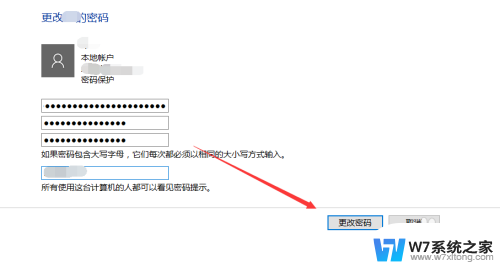
以上就是如何修改win10用户密码的全部内容,如果遇到这种情况,你可以按照以上步骤解决,非常简单快速。
win10怎么修改用户密码 Win10登录密码修改方法相关教程
-
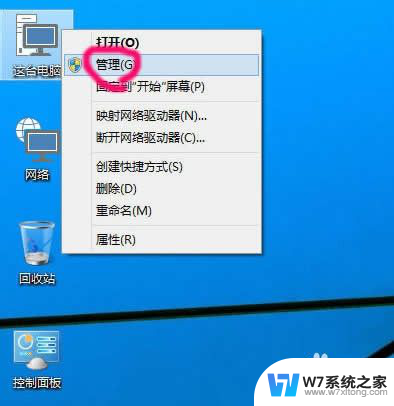 windows如何修改用户名和密码 win10修改用户密码步骤
windows如何修改用户名和密码 win10修改用户密码步骤2024-09-28
-
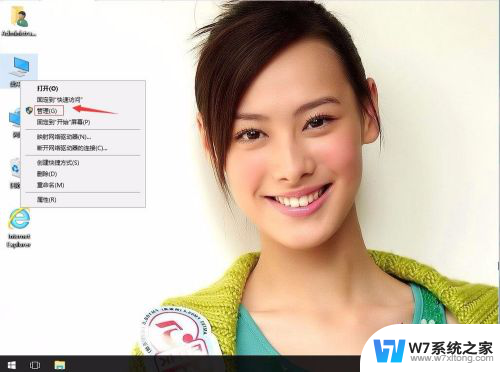
-
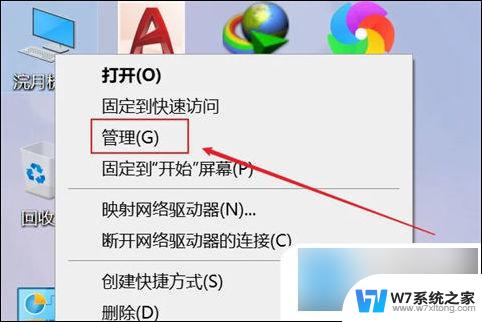 修改win10登录用户名 win10修改用户名教程
修改win10登录用户名 win10修改用户名教程2024-09-04
-
 win10开机取消密码登录界面 win10开机密码登录界面取消方法
win10开机取消密码登录界面 win10开机密码登录界面取消方法2024-09-16
- win10不能改密码怎么办 Windows更改密码失败解决方法
- 怎样修改win10登录用户名 Win10如何更改账户名称
- 电脑账户名称在哪里修改win10 Win10用户账户名称修改方法
- win10更改登录账户名称 win10账户名称修改教程
- win10登陆账号 Win10系统怎么更改Microsoft账户密码
- 电脑怎样关闭密码登录 win10取消开机密码的方法
- win10如何打开无线网络连接 如何打开无线网络设置
- w10系统玩地下城fps很低 地下城与勇士Win10系统卡顿怎么办
- win10怎么设置两个显示器 win10双显示器设置方法
- 戴尔win10系统怎么恢复 戴尔win10电脑出厂设置恢复指南
- 电脑不能切换窗口怎么办 win10按Alt Tab键无法切换窗口
- 新买电脑的激活win10密钥 如何找到本机Win10系统的激活码
win10系统教程推荐
- 1 新买电脑的激活win10密钥 如何找到本机Win10系统的激活码
- 2 win10蓝屏打不开 win10开机蓝屏无法进入系统怎么办
- 3 windows10怎么添加英文键盘 win10如何在任务栏添加英文键盘
- 4 win10修改msconfig无法开机 Win10修改msconfig后无法启动怎么办
- 5 程序字体大小怎么设置 Windows10如何调整桌面图标大小
- 6 电脑状态栏透明度怎么设置 win10系统任务栏透明度调整步骤
- 7 win10怎么进行系统还原 Win10系统怎么进行备份和还原
- 8 win10怎么查看密钥期限 Win10激活到期时间怎么查看
- 9 关机后停止usb供电 win10关机时USB供电设置方法
- 10 windows超级用户名 Win10怎样编辑超级管理员Administrator用户名