win11的更改适配器选项在哪里 Win11网络适配器打开方法
更新时间:2024-03-25 10:52:29作者:xiaoliu
Win11作为微软最新的操作系统版本,带来了许多令人兴奋的新功能和更加优化的用户体验,网络适配器作为连接我们电脑与网络之间的桥梁,在Win11中也进行了一系列的改变和优化。对于广大用户来说,Win11的网络适配器选项究竟在哪里呢?如何打开网络适配器呢?接下来我们将为大家详细介绍Win11中网络适配器的更改和打开方法,帮助大家更好地适应和使用这个全新的操作系统。
首先,点击任务栏上的开始图标。在打开的应用中,找到并点击打开设置
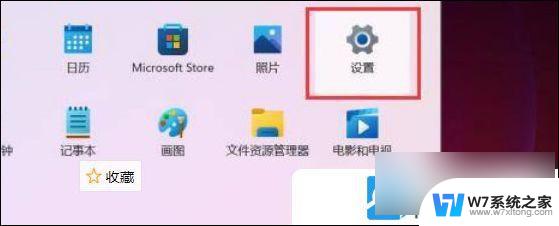
设置(Win+i)窗口,左侧点击网络 & Internet,右侧点击高级网络设置( 查看所有网络适配器,网络重置 )
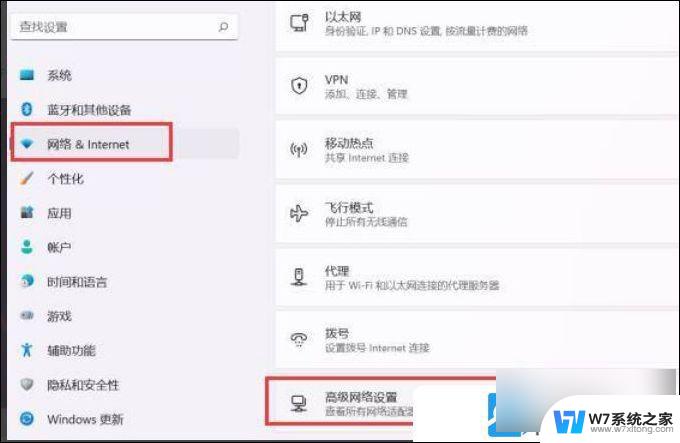
相关设置下,点击更多网络适配器选项
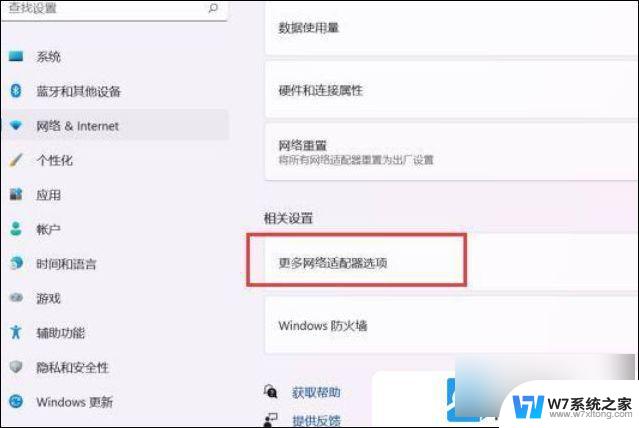
Win11网络配置异常修复方法
方法一:
1、按 Win + i 组合键,打开设置,然后点击左侧的网络 & Internet;
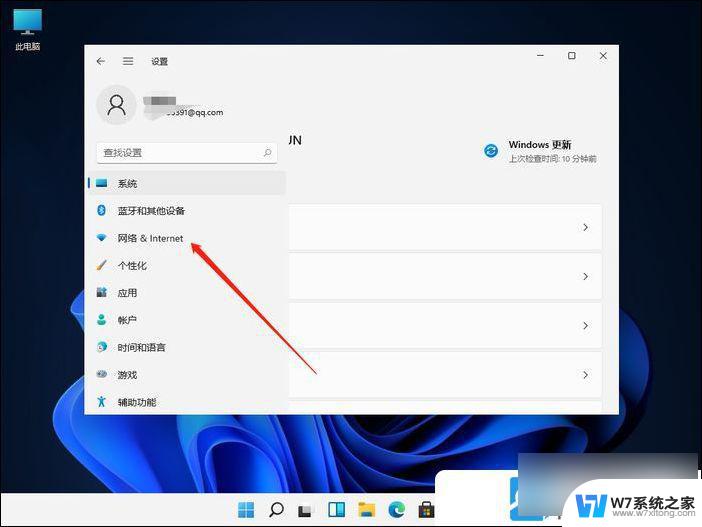
2、 网络 & Internet, 点击代理(用户 Wi-Fi和以太网连接的代理服务器);
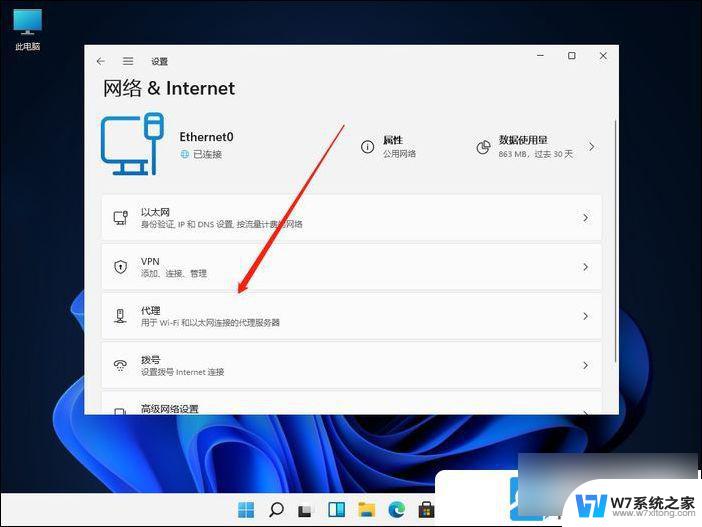
3、编辑设置脚本,选择关闭,再点击保存;
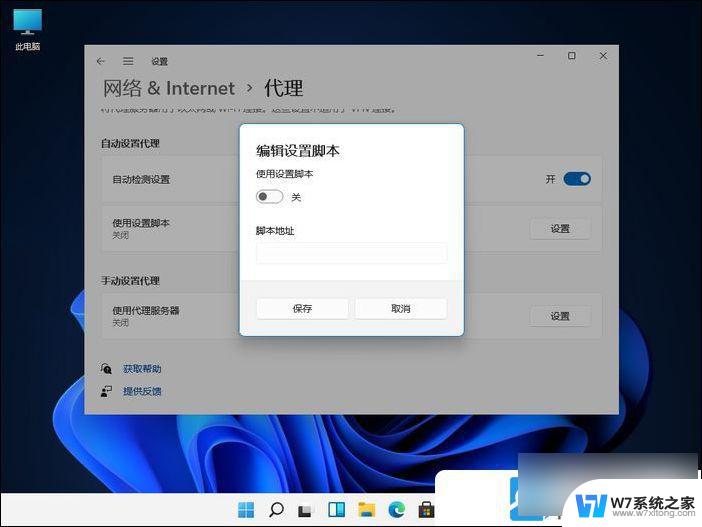
方法二:
1、设置窗口,使用搜索框,输入网络疑难解答;
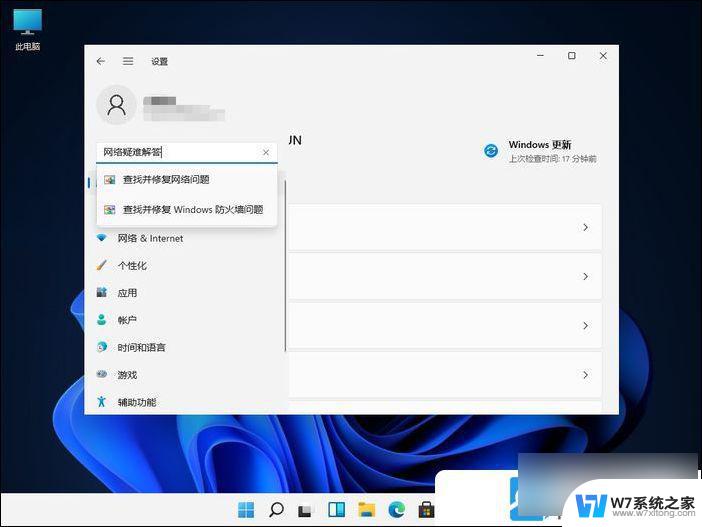
2、使用疑难解答检测Internet 连接问题, 检查完成后。点击网络连接进行自动修复即可 ;
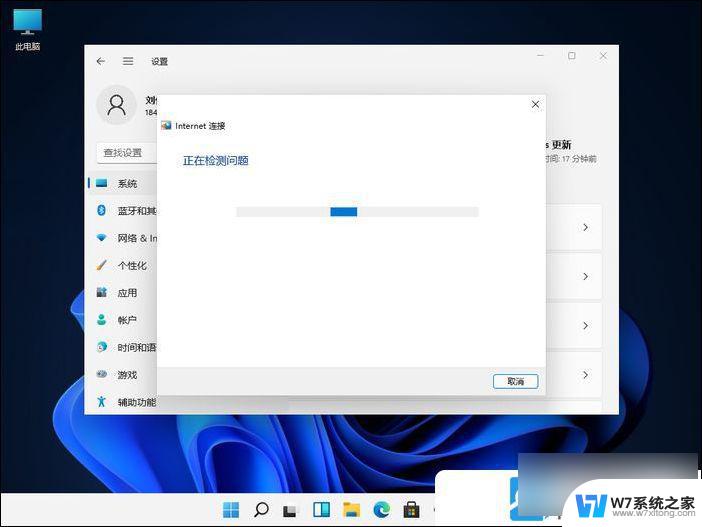
以上就是Win11更改适配器选项的全部内容,如果遇到这种情况,你可以按照以上步骤解决问题,非常简单快速。
win11的更改适配器选项在哪里 Win11网络适配器打开方法相关教程
-
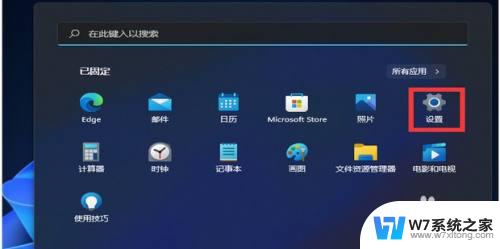 win11家庭版的更改适配器设置 Win11系统如何更改适配器选项
win11家庭版的更改适配器设置 Win11系统如何更改适配器选项2025-03-19
-
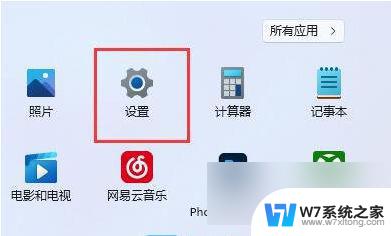 win11无线安全类型不匹配 Win11无线适配器连接速度慢解决方法
win11无线安全类型不匹配 Win11无线适配器连接速度慢解决方法2024-07-16
-
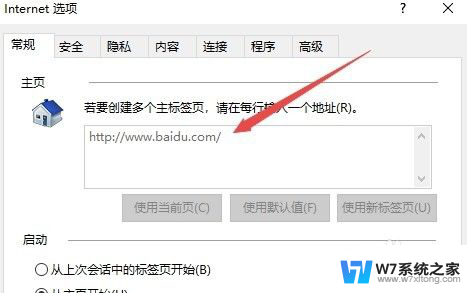
-
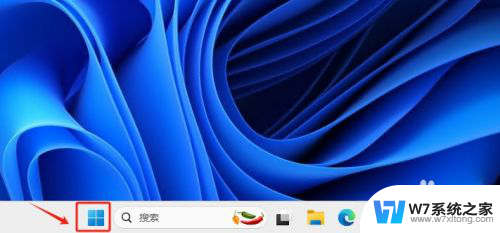 win11打开网络和internet设置 Win11如何快速打开Internet选项设置
win11打开网络和internet设置 Win11如何快速打开Internet选项设置2024-10-25
- win11其他电源设置在哪里 Win11电源选项在哪里
- win11usb连接器管理器 Win11 USB接口配置调整方法
- win11设置开机启动项在哪里 win11开机启动项在哪里调整
- win11修改网络配置 Windows 11网络设置重置教程
- win11看电脑配置在哪里看dix 笔记本电脑如何查看系统配置
- win11的电脑配置在哪看 win11系统如何查看电脑配置
- win11怎么把开始为何在左边 Win11开始菜单怎么调整到左边
- 手机投屏win11笔记本电脑怎么设置 手机电脑投屏连接教程
- win11比win10大多少g Win11系统相比Win10占用内存少吗
- windows11wlan不见了 Win11电脑wifi连接图标消失了怎么办
- win11任务栏怎么永不合并 win11任务栏怎么调整不合并
- win11如何修改鼠标光标 word光标设置方法
win11系统教程推荐
- 1 电脑麦克风怎么打开win11 Win11麦克风权限开启方法
- 2 win11如何设置文件后缀 win11文件后缀修改方法
- 3 指纹录入失败 win11 荣耀50指纹录入失败怎么办
- 4 win11防火墙拦截 Win11 24H2版内存隔离功能如何开启
- 5 如何关闭win11的防火墙和杀毒软件 win11如何关闭防火墙和杀毒软件
- 6 win11显示 任务栏右边 Win11任务栏靠右对齐的方法
- 7 win11不显示视频预览图 Win11 24H2升级后图片无法打开怎么办
- 8 win11禁止系统隔离危险文件 Win11 24H2版内存隔离功能开启步骤
- 9 win11右键怎么设置多几个选项 Win11右键菜单默认显示更多选项怎么自定义设置
- 10 win11电脑设置共享 Win11文件夹共享设置教程