win10游戏时弹回桌面 win10玩游戏弹回桌面解决方法
更新时间:2024-06-15 10:51:16作者:yang
在使用Windows 10操作系统玩游戏时,有时会遇到游戏突然弹回桌面的情况,这种问题可能会让玩家感到困扰,为了解决这个问题,我们可以尝试一些方法来排除可能的原因,从而让游戏能够顺畅进行。下面就让我们一起来看看win10玩游戏弹回桌面的解决方法。
步骤如下:
1.在windows系统桌面上右键点击桌面底部任务栏的空白位置,在弹出的菜单中选择“任务管理器”菜单项

2.在打开的任务管理器窗口中,依次点击“文件-运行新任务”菜单项
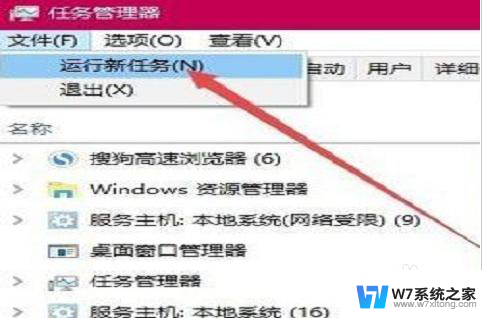
3.这时会打开Windows10系统的运行窗口,在窗口中输入命令“gpedit.msc”,然后点击“确定”按钮

4.然后,在打开的本地组策略编辑器窗口中。依次点 击“计算机配置/管理模板/Windows组件”菜单项
5.在打开的Windows组件菜单中找到并点击“应用程序兼容性 ”菜单项,在右侧窗口中找到“关闭应用程序兼容性引擎”设置项
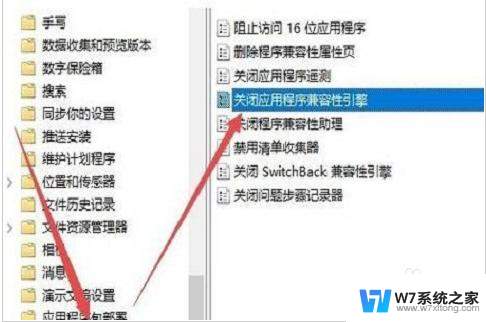
6.接着,右键点击该“设置”项,在弹出菜单中选择“编辑”菜单项
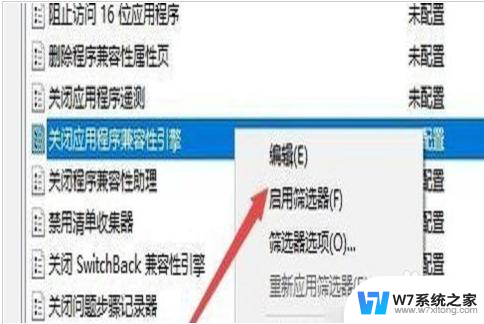
7.最后,在打开的设置属性窗口中,选中“已启用”设置项,然后点击“确定”的按钮
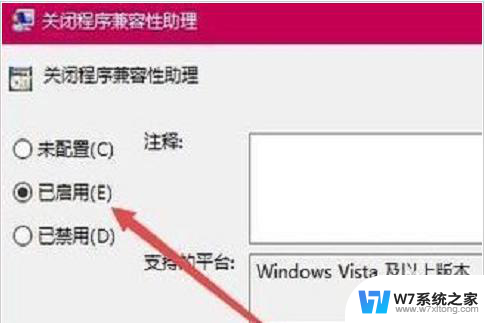
以上就是Win10游戏时弹回桌面的全部内容,遇到相同情况的朋友们可以参照以上小编的方法来处理,希望对大家有所帮助。
win10游戏时弹回桌面 win10玩游戏弹回桌面解决方法相关教程
-
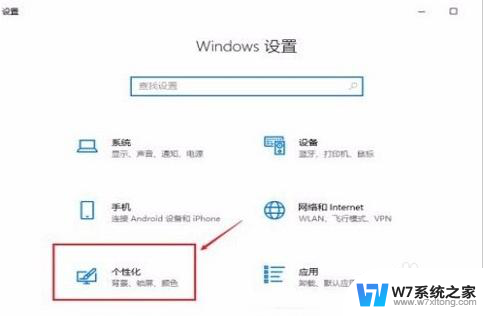 win10桌面恢复常规桌面图标 Win10如何回复经典桌面界面
win10桌面恢复常规桌面图标 Win10如何回复经典桌面界面2024-08-07
-
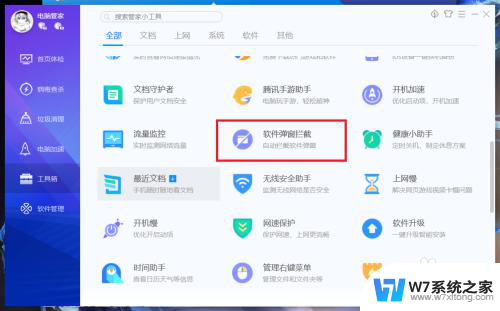 win10电脑桌面弹出整屏游戏广告怎么关 win10如何停止桌面弹出广告
win10电脑桌面弹出整屏游戏广告怎么关 win10如何停止桌面弹出广告2024-05-11
-
 电脑弹窗广告怎么彻底关闭win10 Win10桌面广告关闭方法
电脑弹窗广告怎么彻底关闭win10 Win10桌面广告关闭方法2024-09-22
-
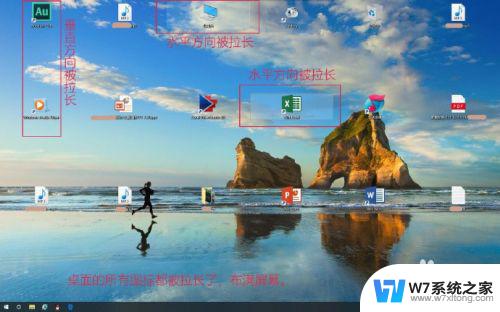 win10桌面图标间距异常 Win10桌面图标间距变大解决方法
win10桌面图标间距异常 Win10桌面图标间距变大解决方法2024-02-16
- win10在桌面右键没反应 Win10桌面图标右键点击无反应解决方法
- win10桌面时间怎么设置 win10电脑桌面显示时间的调整方法
- win10系统每次启动桌面都卡 win10开机进入桌面卡顿解决方法
- win10如何返回桌面 Win10怎么快速切换到桌面
- win10桌面右键没反应 Windows10桌面右键单击无反应的解决方法
- win10桌面程序消失 电脑桌面上所有文件不见了怎么找回
- win10键盘关电脑 Win10使用键盘快捷键关机方法
- win10的隐藏分区显示 Win10电脑隐藏磁盘分区的步骤
- win10系统无线显示连接无法上网 Win10已连接网络但无法上网怎么办
- 怎么让win10开始菜单全屏 Win10开始菜单变成全屏的解决方法
- win10专业升级 windows10升级出现问题怎么解决
- win10怎么找到计划的任务 Windows10如何查看计划任务设置
win10系统教程推荐
- 1 怎么让win10开始菜单全屏 Win10开始菜单变成全屏的解决方法
- 2 win10关闭软件自启动项 如何阻止Windows10中指定应用程序的自启动
- 3 win10电脑图标替换 电脑桌面图标怎么添加
- 4 win10调整显示屏亮度调节 电脑屏幕亮度调整快捷键
- 5 华硕一键还原系统win10 笔记本一键还原功能操作指南
- 6 win10怎么在文件夹打开cmd cmd怎么进入某个特定的文件夹
- 7 win10开机uefi bios设置怎么恢复 BIOS默认设置恢复方法
- 8 win10的电脑怎么截图 win10电脑怎么截图快捷键
- 9 win10怎么让电脑无法使用软件 如何在Win10上禁止某个程序的运行
- 10 win10怎么更改更高的频率 怎么调整笔记本屏幕的刷新率