鼠标桌面右键菜单怎么设置 鼠标右键菜单自定义设置
鼠标右键菜单是我们在使用电脑时经常会遇到的一个功能,它可以为我们的操作提供便利和快捷,而如何设置鼠标桌面右键菜单,以及如何进行鼠标右键菜单的自定义设置,是许多人关心的问题。通过简单的操作,我们可以轻松地自定义右键菜单的显示内容和功能选项,让我们的电脑操作更加高效和个性化。
具体方法:
1.首先,找到你电脑桌面上的“计算机”选项。或者直接使用快捷键“win(徽标键)+e",进入计算机的页面中。
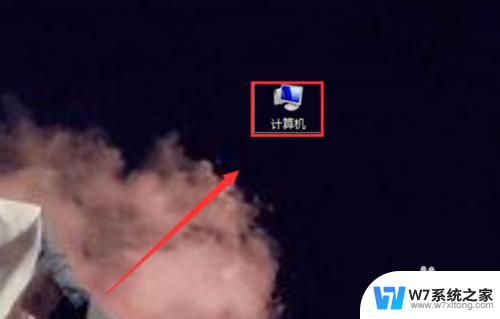
2.现在就进入了计算机的页面,在页面中找到“组织”选项,如下图所示,并点击。
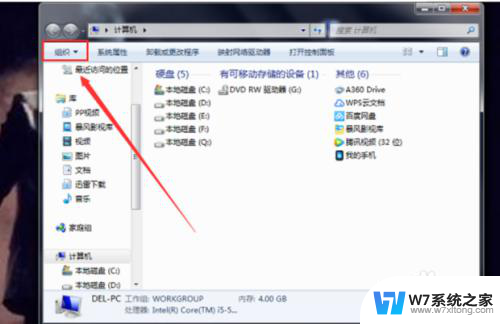
3.点击后,在下面的选项框中找到“文件夹和搜索”选项,点击进入。
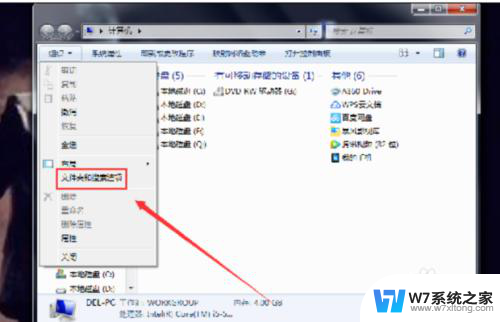
4.现在弹出了“文件夹选项”的设置框,在“高级设置”的下方找到“显示隐藏的文件、文件夹和驱动器”。并点击前面的选择按钮,点击确定。
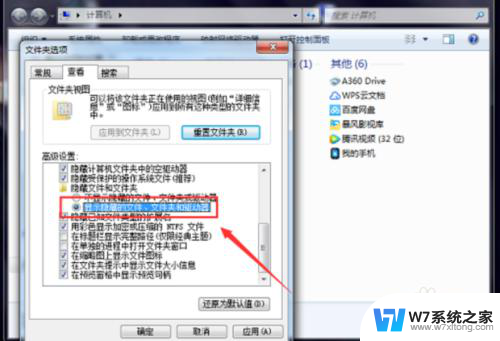
5.现在再次回到“计算机”的页面中,选择“本地磁盘(C:)”,在其中找到“用户”文件夹,点击进入。
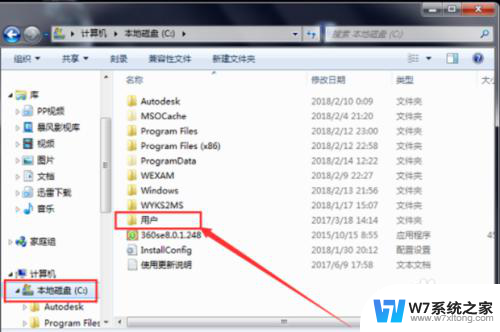
6.接下来的步骤有些繁琐,但是一步一步来,在“用户”的页面中,又打开该电脑的文件夹,如下图所示。
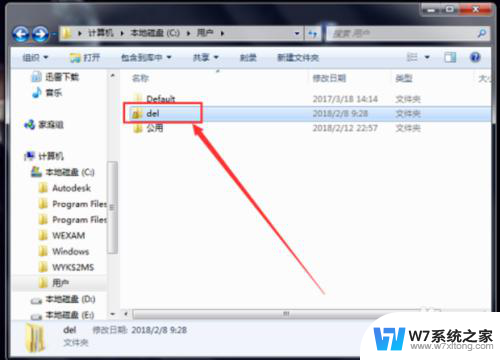
7.找到此页面中的“AppData”选项,点击进入。
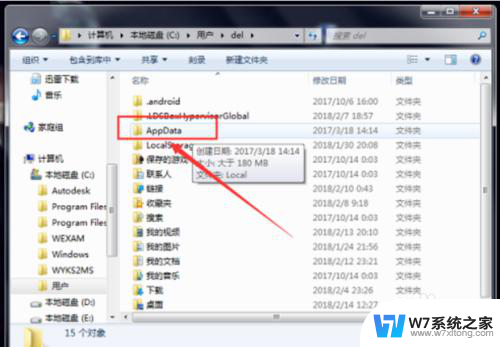
8.再在这个页面中,找到“Roaming"文件夹,点击进入。打开”Roaming"文件夹后,找到其中的“Microsoft”文件夹,并进入。在“Microsoft”文件夹”中又找到“Windows"文件夹并点击进入。
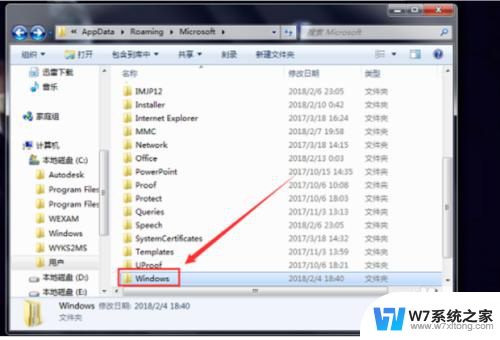
9.在该页面中又找到“SendTo"文件夹,SendTo文件夹里面就是右键菜单中的操作选项。
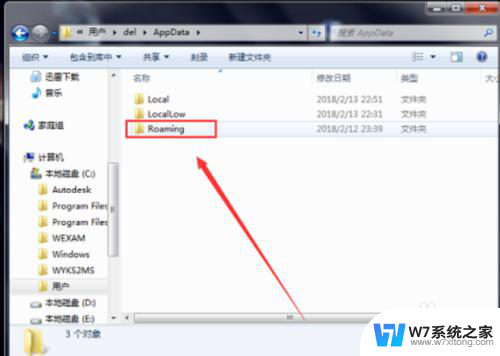
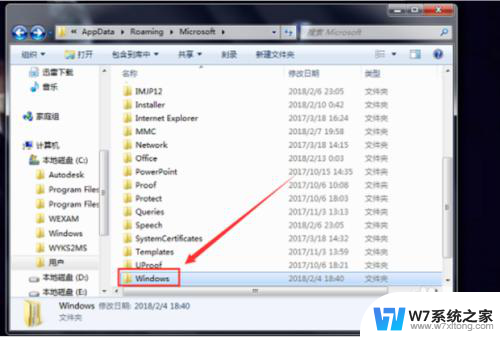
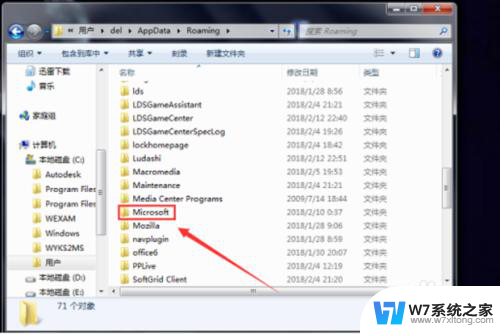
10.在这里就可以清理掉一些不常用的右键菜单选项、留下自己经常使用的选项,以后操作起来就会更加方便。如下图所示。
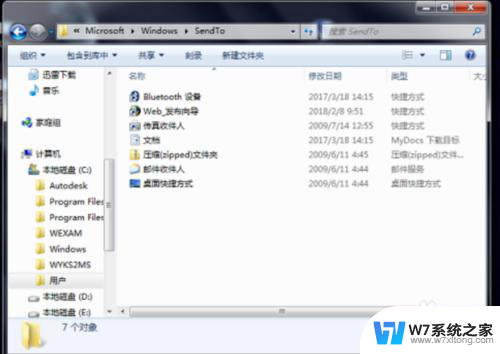
以上就是设置鼠标桌面右键菜单的全部内容,如果您有需要,可以按照以上步骤进行操作,希望这对大家有所帮助。
鼠标桌面右键菜单怎么设置 鼠标右键菜单自定义设置相关教程
-
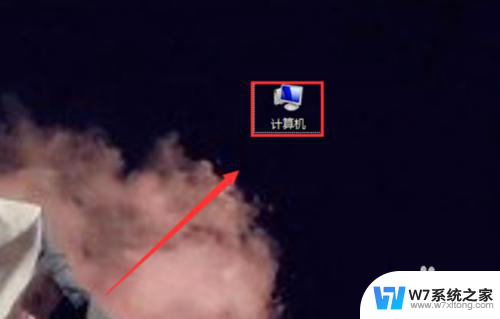 如何设置右键菜单内容 鼠标右键菜单自定义设置方法
如何设置右键菜单内容 鼠标右键菜单自定义设置方法2024-08-12
-
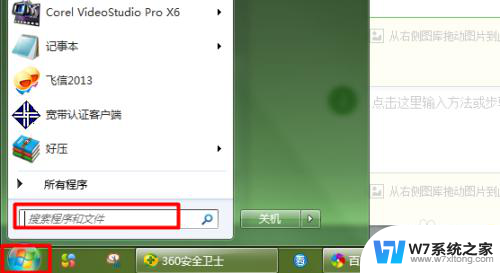 右键菜单太多显示不全 右键菜单显示不全怎么解决
右键菜单太多显示不全 右键菜单显示不全怎么解决2024-03-26
-
 sw右键快捷键设置 SolidWorks鼠标及键盘快捷键设置方法
sw右键快捷键设置 SolidWorks鼠标及键盘快捷键设置方法2024-03-23
-
 鼠标右键怎么连点 罗技鼠标连点功能设置方法
鼠标右键怎么连点 罗技鼠标连点功能设置方法2024-07-30
- 文件夹右键就崩 鼠标右键没有压缩选项怎么设置
- 如何修改右键菜单栏 修改电脑右键菜单中的选项步骤
- 鼠标右键坏了用什么代替 电脑键盘代替鼠标右键点击的实用方法
- 笔记本无鼠标怎么点击右键 没有鼠标怎么在笔记本电脑上右键
- macbook怎么右键 在MacBook上如何模拟鼠标右键
- 苹果笔记本不用鼠标怎么右键 苹果笔记本如何模拟鼠标右键
- iphone13充电线为何没有usb接口 苹果13充电线为什么不是USB接口
- cdr文件如何显示缩略图 CDR文件缩略图查看方法
- 取消电脑自动关机怎么设置方法 怎么关闭电脑的自动关机功能
- 桌面显示windows不是正版如何解决 如何处理Windows副本不是正版的问题
- 文档打印怎么正反面打印 打印机如何进行正反面打印
- 苹果电脑触控板右键在哪 Macbook触摸板右键功能怎么开启
电脑教程推荐
- 1 桌面显示windows不是正版如何解决 如何处理Windows副本不是正版的问题
- 2 电脑网络打印机怎么连接 网络打印机连接教程
- 3 笔记本电脑怎么确定点击 Windows 10系统鼠标双击确定变单击确定的教程
- 4 mac查看硬盘使用情况 MacBook硬盘使用情况查看方法
- 5 查看笔记本电脑wifi密码 电脑上查看WiFi密码的方法步骤
- 6 电脑键盘调亮度 笔记本电脑键盘亮度调节键失灵怎么办
- 7 怎么快捷回到桌面 如何快速回到电脑桌面
- 8 惠普电脑哪个是开机键 惠普笔记本开机键在哪个位置
- 9 电脑卡游戏界面退不出去 游戏卡死怎么办无法回到桌面
- 10 word表格调整不了行高怎么办 如何解决Word文档中表格高度不能调整的困扰