windows11引用的账户当前已锁定 W11账户无法登录提示账户已锁定
最近有用户反映在使用Windows 11时遇到了账户被锁定的问题,导致无法正常登录系统的情况,当用户尝试登录时,系统会弹出提示账户已锁定的信息,让人感到困惑和无助。针对这一问题,用户们纷纷寻求解决方法,希望能够快速恢复账户的正常使用状态。Windows 11作为一款备受期待的操作系统,这样的问题确实影响了用户的体验和使用效果。希望微软能够尽快解决这一bug,让用户能够享受到更好的系统体验。
方法如下:
1.当我们输错几次密码后,系统会显示引用账户当前已锁定,且可能无法登录。这是因为多次输错密码导致被账户锁定;
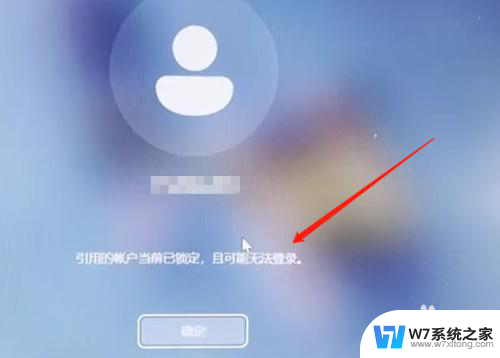
2.首先系统是进不了的,我们可以使用安全模式进入。先把电脑关机再开机然后等开机界面出现时马上按住开机键强制关机,重复两三次后,进入以下页面点击"疑难解答"(此方法W10 W11通用);
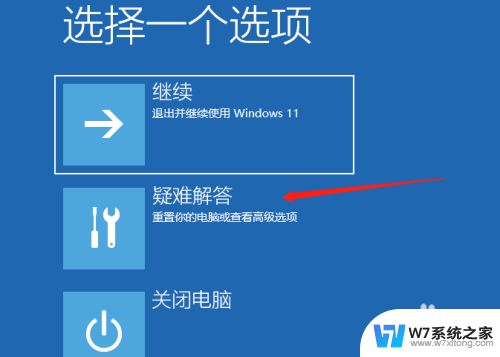
3.进入疑难解答后,点击高级设置,如下图所示;
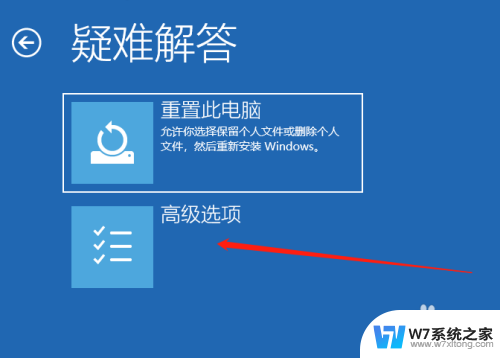
4.接下来进入高级设置后,点击启动设置,如下图所示;
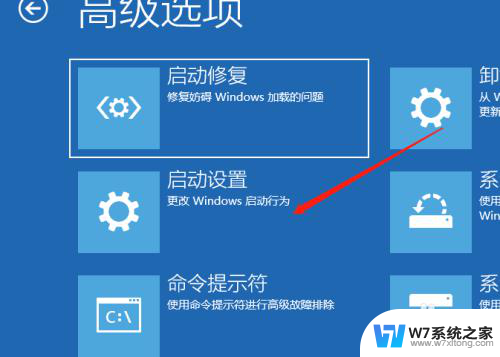
5.然后进入启动设置,点击重启,如下图所示;
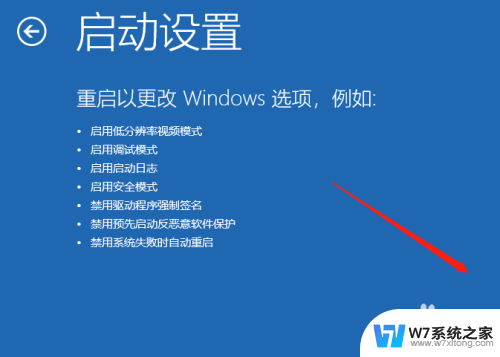
6.点击重启后,按一个数字选择需要启动的选项,选择4启用安全模式;
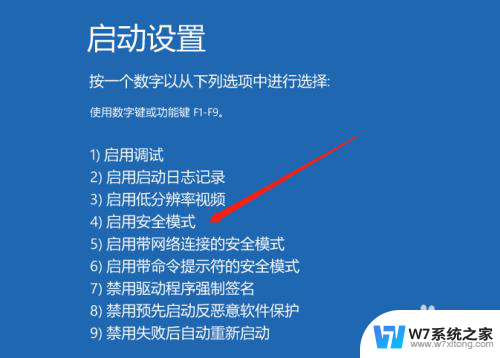
7.进入桌面后,使用组合键WIN + R调出运行输入"gpedit.msc"打开本地组策略编辑;
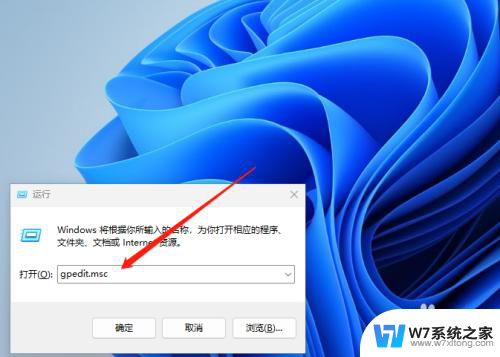
8.打开本地组策略编辑后,找到windows设置点开,找到安全设置;
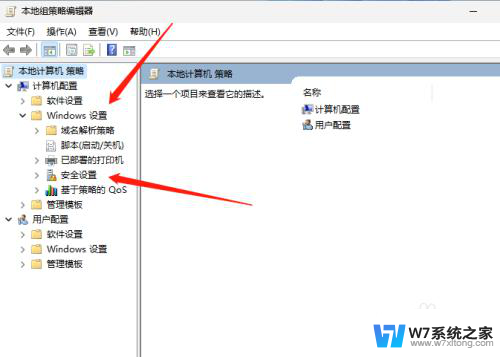
9.打开安全设置后,点击帐户策略,然后在右侧打开帐户锁定策略;
10.打开帐户锁定策略后,点击帐户锁定阈值;
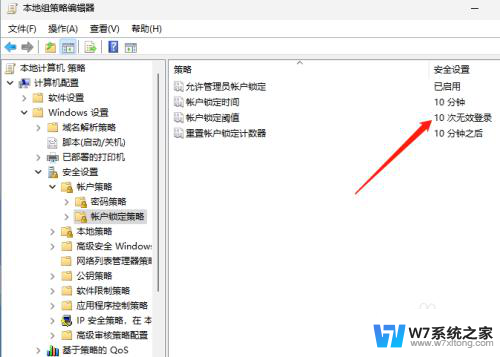
11.之所以会提示锁定就是系统默认锁定阈值为10分钟,我修改为0分钟后。重启即可登录系统。
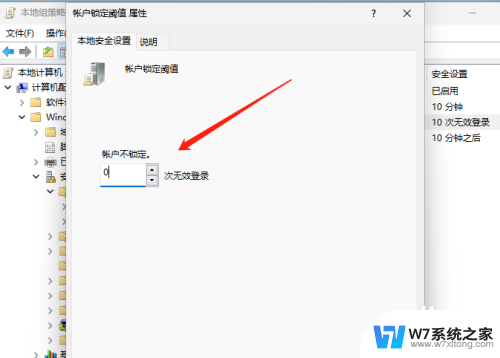
以上是Windows 11引用的当前已锁定的全部内容,如果您遇到这种情况,可以尝试根据我的方法来解决,希望对大家有所帮助。
windows11引用的账户当前已锁定 W11账户无法登录提示账户已锁定相关教程
-
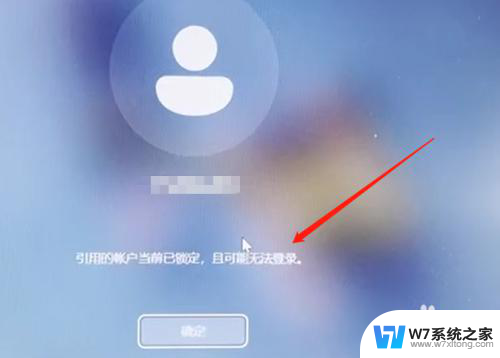
-
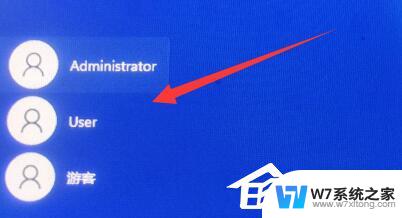 win11账户锁定怎么解除 Win11账号被锁定无法登录的原因
win11账户锁定怎么解除 Win11账号被锁定无法登录的原因2024-03-16
-
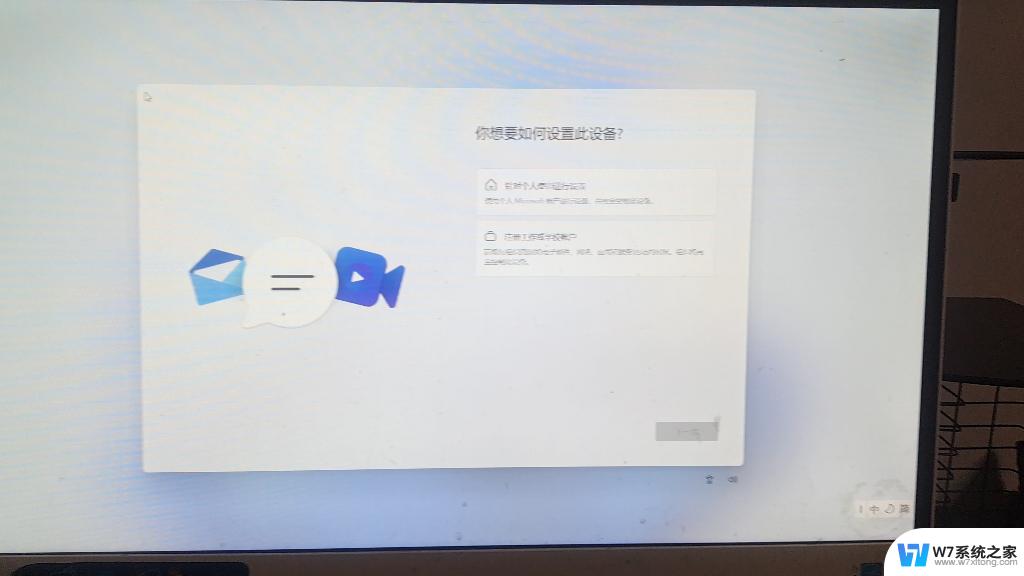
-
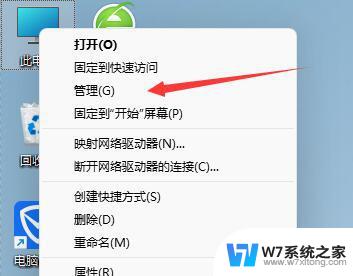 win11登录账号被锁定怎么解锁 win11登录账号被锁定解锁步骤
win11登录账号被锁定怎么解锁 win11登录账号被锁定解锁步骤2024-03-15
- windows11怎样从本地登录改为用微软账户登录 Windows 11 怎样从本地账户登录改为微软账户登录
- win11注销microsoft已登陆的账户 win10怎么登出microsoft账户
- win11登录了微软账户怎么退出 win11怎么取消绑定微软账户
- win11企业版无法登陆个人账户 Win11个人账户登录问题解决方法
- win11如何更换账户登录 Windows11本地账户登录优缺点
- 如何更改win11的登录账户 win11如何切换微软账户登录
- win11怎么把开始为何在左边 Win11开始菜单怎么调整到左边
- 手机投屏win11笔记本电脑怎么设置 手机电脑投屏连接教程
- win11比win10大多少g Win11系统相比Win10占用内存少吗
- windows11wlan不见了 Win11电脑wifi连接图标消失了怎么办
- win11任务栏怎么永不合并 win11任务栏怎么调整不合并
- win11如何修改鼠标光标 word光标设置方法
win11系统教程推荐
- 1 电脑麦克风怎么打开win11 Win11麦克风权限开启方法
- 2 win11如何设置文件后缀 win11文件后缀修改方法
- 3 指纹录入失败 win11 荣耀50指纹录入失败怎么办
- 4 win11防火墙拦截 Win11 24H2版内存隔离功能如何开启
- 5 如何关闭win11的防火墙和杀毒软件 win11如何关闭防火墙和杀毒软件
- 6 win11显示 任务栏右边 Win11任务栏靠右对齐的方法
- 7 win11不显示视频预览图 Win11 24H2升级后图片无法打开怎么办
- 8 win11禁止系统隔离危险文件 Win11 24H2版内存隔离功能开启步骤
- 9 win11右键怎么设置多几个选项 Win11右键菜单默认显示更多选项怎么自定义设置
- 10 win11电脑设置共享 Win11文件夹共享设置教程