怎样把微信上的文件传到电脑上 怎样在电脑上发送文件到微信
随着微信的普及和使用频率的增加,我们经常会遇到需要在微信和电脑之间传输文件的情况,怎样才能轻松地将微信上的文件传输到电脑上呢?同时又该如何在电脑上发送文件到微信呢?接下来我们将详细介绍这两个操作的方法和步骤,帮助您轻松实现文件在微信和电脑之间的传输。
具体步骤:
1.我们先在电脑上下载并安装微信电脑版,然后我们登录我们的微信电脑版。
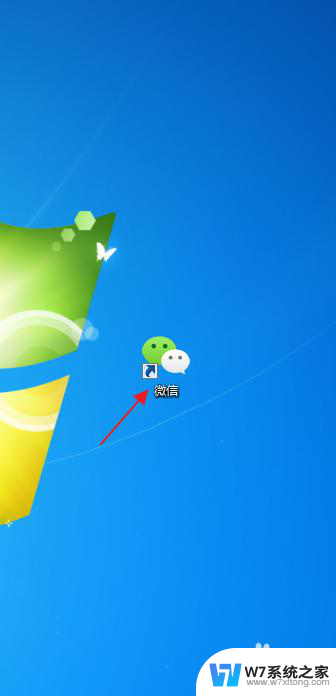
2.登录微信电脑版后,我们可以看得见微信电脑版界面里有一个文件传输助手。我们点击这个文件传输助手。
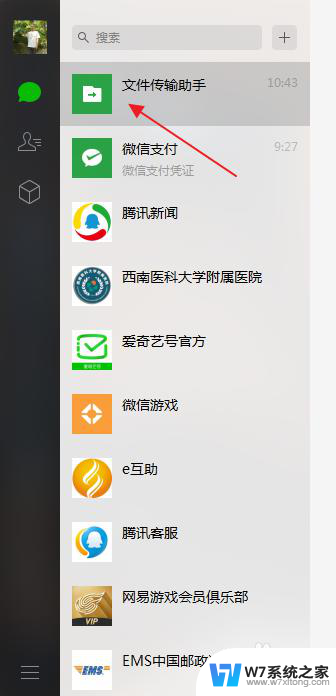
3.我们就来到了文件传输助手界面,在文件传输助手界面下方。我们可以看见一个文件的标志,这就是发送文件功能,我们点击这个发送文件功能。
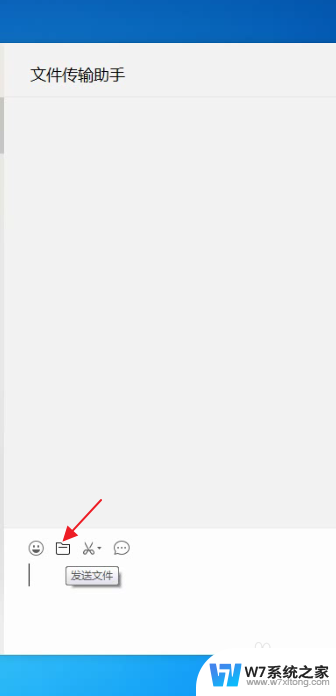
4.于是,我们就需要找到我们发送的文件。在这里,我们就随便找了一个文件,我们点击我们找到的文件。
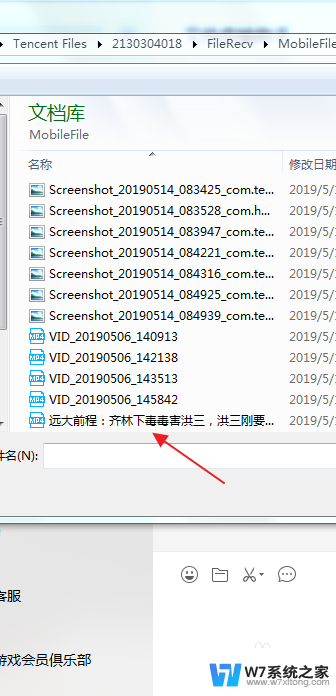
5.这个时候,我们就可以看见我们需要发送的文件在下方的发送栏里面了。接下来,我们点击右下方的发送。
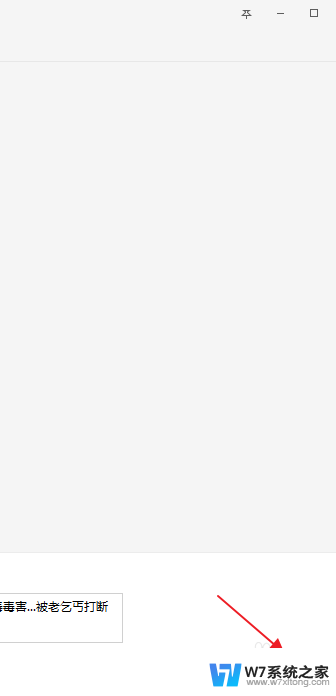
6.很快的,我们就可以看见我们就把这个文件发送完了。
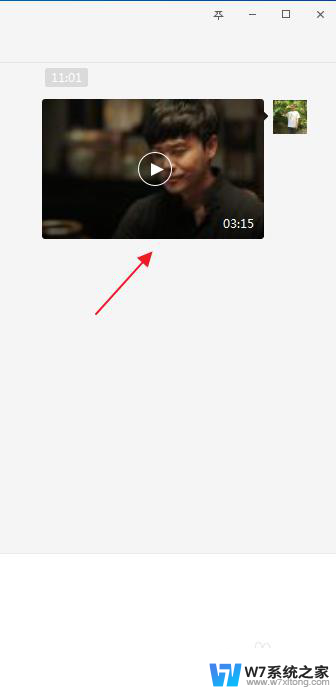
7.现在,我们再打开我们的手机上的微信app。在微信app里面,我们找到传输文件助手。
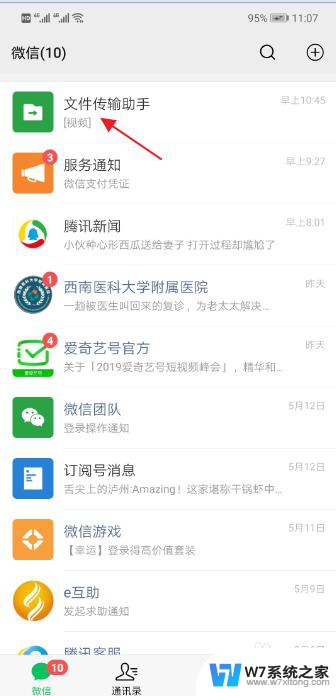
8.接下来,我们点击文件传输助手。这个时候,我们就可以看见刚才我们电脑上发送的那个文件了。这是个视频文件。
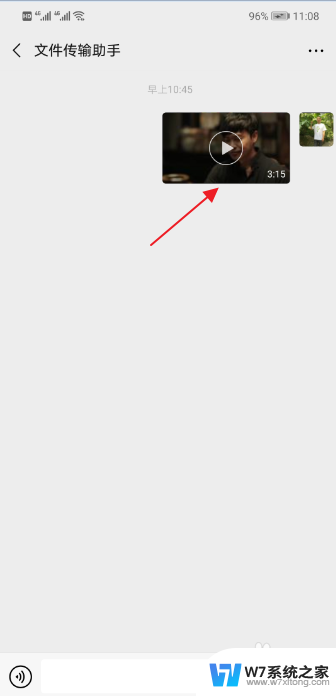
9.现在,我们点击微信app文件传输助手里的这个视频文件,我们就来了这个视频界面。

10.接下来,我们长按这个视频。于是,就跳出了发送给朋友、收藏、保存视频、定位到聊天位置这几个功能。我们点击保存视频。

11.接着,我们来到手机的图库功能这里。点击图库。

12.在图库里,我们就可以看见刚才我们电脑上的那个视频文件了。就这样,我们就把电脑上的文件上传到了微信。
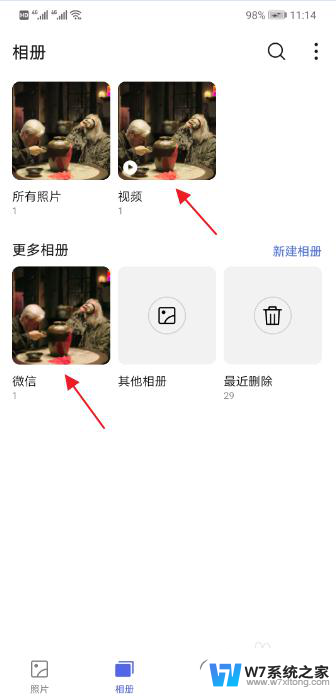
以上就是如何将微信上的文件传输到电脑的全部内容,若你也面临相同情况,请参考本文提供的方法进行处理,希望对大家有所帮助。
怎样把微信上的文件传到电脑上 怎样在电脑上发送文件到微信相关教程
-
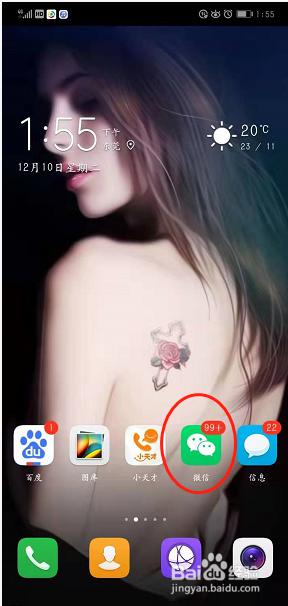 怎样把微信图片传到电脑上 微信怎么将手机里的照片传到电脑上
怎样把微信图片传到电脑上 微信怎么将手机里的照片传到电脑上2024-07-04
-
 如何把电脑文件夹传到手机上 怎样把整个文件夹传到手机
如何把电脑文件夹传到手机上 怎样把整个文件夹传到手机2024-05-03
-
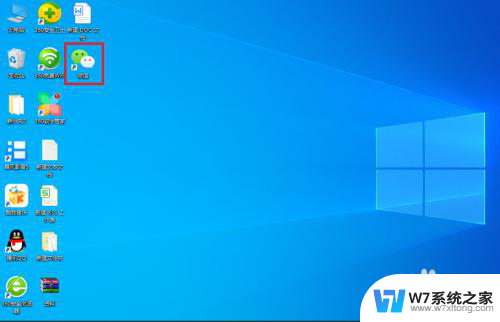 编辑好的word文档怎么发送到微信 电脑上如何将Word文档发送到微信
编辑好的word文档怎么发送到微信 电脑上如何将Word文档发送到微信2024-10-07
-
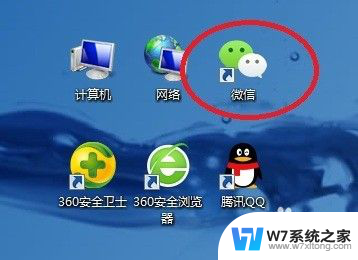 微信传输文件助手 三种方法将手机微信中的文件传送到电脑
微信传输文件助手 三种方法将手机微信中的文件传送到电脑2024-03-09
- 微信传输电脑的文件在哪个文件夹 电脑版微信接收文件在哪里找到
- 电脑上的文件夹怎么发送到手机上 手机传输整个文件夹步骤
- 在电脑上怎样扫描文件 文件如何扫描到电脑
- 怎样将钉钉文件转到微信里 手机钉钉如何将文件转发到微信
- 微信聊天无法发图片 电脑版微信上传图片不成功怎么办
- 电脑文件夹能上锁吗 怎样在电脑上给文件夹加锁
- 电脑突然没有蓝牙功能了 电脑蓝牙连接功能不见了
- 耳机连电脑没有麦克风 耳机插电脑只有声音没有麦克风
- 单元格如何设置下拉框选项 Excel单元格下拉选项设置方法
- 电脑怎么看有没有固态硬盘 怎么辨别电脑中的固态硬盘
- 苹果11怎么截屏截长图 苹果11手机截长图方法
- 右击鼠标没有新建选项 Windows电脑鼠标右键没有新建文件夹选项
电脑教程推荐
- 1 单元格如何设置下拉框选项 Excel单元格下拉选项设置方法
- 2 电脑怎么看有没有固态硬盘 怎么辨别电脑中的固态硬盘
- 3 右击鼠标没有新建选项 Windows电脑鼠标右键没有新建文件夹选项
- 4 华为智慧屏在哪里打开 华为手机智慧识屏如何开启
- 5 压缩文件电脑怎么解压 压缩文件夹解压软件
- 6 微博怎么删除最近访问记录 微博经常访问列表删除方法
- 7 微信图标没有了怎么办 微信图标不见了怎么办
- 8 windows81企业版激活密钥 win8.1企业版密钥激活步骤
- 9 比windows不是正版怎么办 电脑显示此windows副本不是正版怎么办
- 10 网络连接正常但无法上网是什么原因 电脑显示网络连接成功但无法上网