word样式怎么复制到另一个文档 Word如何批量复制样式到其他文档
更新时间:2024-07-27 10:48:59作者:xiaoliu
在日常工作中,我们常常会遇到需要将一个文档中的样式复制到另一个文档的情况,Word提供了简便的方法来实现这一目的。只需在源文档中选择需要复制的文本样式,然后通过格式刷工具将样式应用到目标文档中即可。Word还支持批量复制样式的功能,只需在源文档中选择多个样式,然后一次性应用到目标文档中,能够极大提高工作效率。通过这些操作,我们可以轻松地将文档的整体风格保持一致,提升文档的整体质量。
具体方法:
1打开需要样式的文档,点击样式右下角的小箭头,点击下面的管理样式。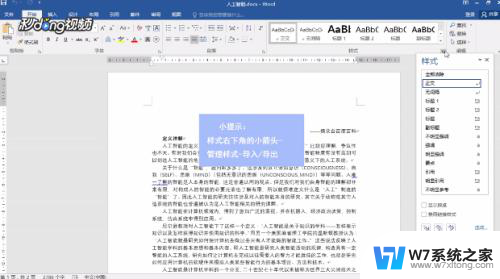 2点击导入或者导出,点击右侧的关闭文件。点击打开文件,找到要被当作模板的文件,点击打开。
2点击导入或者导出,点击右侧的关闭文件。点击打开文件,找到要被当作模板的文件,点击打开。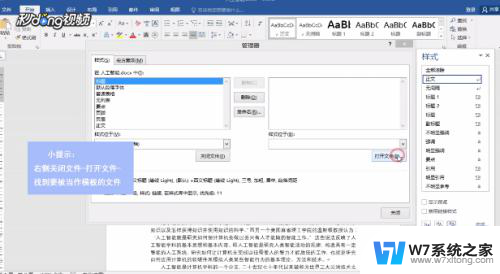 3选择要导入的样式,按住ctrl键可以选择多个样式。
3选择要导入的样式,按住ctrl键可以选择多个样式。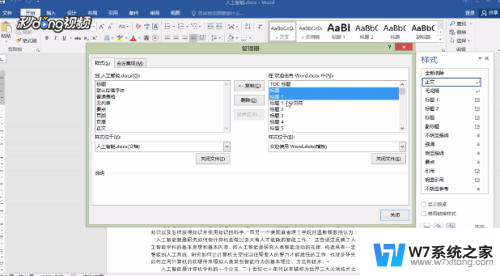 4点击复制,点击关闭即可。
4点击复制,点击关闭即可。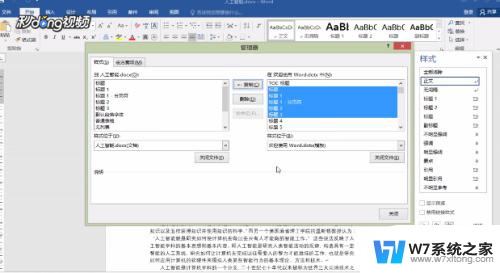
以上就是如何将Word样式复制到另一个文档的全部内容,如果您遇到这种情况,可以根据以上方法来解决,希望对大家有所帮助。
word样式怎么复制到另一个文档 Word如何批量复制样式到其他文档相关教程
-
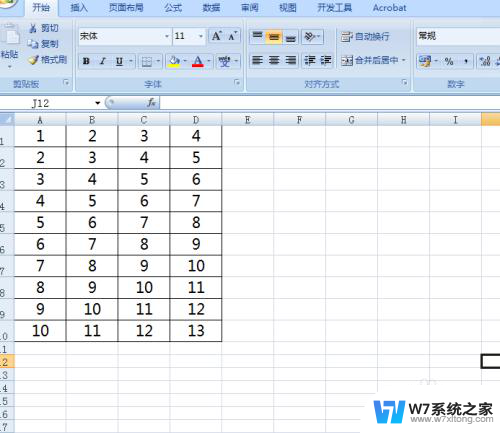 excel里的文字怎么复制到word Excel表格复制到Word只保留文字
excel里的文字怎么复制到word Excel表格复制到Word只保留文字2024-07-06
-
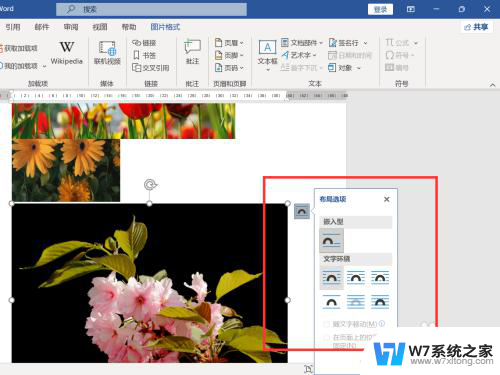 word里图片怎么统一调大小 word文档图片如何批量设置大小
word里图片怎么统一调大小 word文档图片如何批量设置大小2024-08-14
-
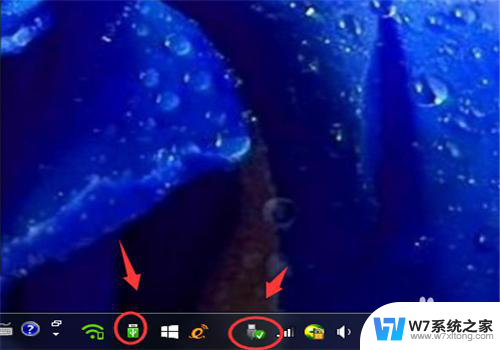 怎样将文件拷贝到u盘 如何将文件复制到U盘
怎样将文件拷贝到u盘 如何将文件复制到U盘2024-09-01
-
 word文档图片怎么保存到桌面 word文档图片保存到桌面的方法
word文档图片怎么保存到桌面 word文档图片保存到桌面的方法2024-07-02
- word文档的表格怎么设置 Word表格样式设置方法
- wps怎么转word文档形式手机 手机wps转换为word文档的方法
- word怎么只粘贴文本,不粘贴格式 Word文档无格式粘贴
- word文档只读模式怎么改成编辑模式 WORD文档如何切换为编辑模式
- word文档底纹颜色怎么调 word文档怎样设置底纹颜色
- word文档怎么不显示批注 Word关闭批注后下次打开不显示
- 电脑突然没有蓝牙功能了 电脑蓝牙连接功能不见了
- 耳机连电脑没有麦克风 耳机插电脑只有声音没有麦克风
- 单元格如何设置下拉框选项 Excel单元格下拉选项设置方法
- 电脑怎么看有没有固态硬盘 怎么辨别电脑中的固态硬盘
- 苹果11怎么截屏截长图 苹果11手机截长图方法
- 右击鼠标没有新建选项 Windows电脑鼠标右键没有新建文件夹选项
电脑教程推荐
- 1 单元格如何设置下拉框选项 Excel单元格下拉选项设置方法
- 2 电脑怎么看有没有固态硬盘 怎么辨别电脑中的固态硬盘
- 3 右击鼠标没有新建选项 Windows电脑鼠标右键没有新建文件夹选项
- 4 华为智慧屏在哪里打开 华为手机智慧识屏如何开启
- 5 压缩文件电脑怎么解压 压缩文件夹解压软件
- 6 微博怎么删除最近访问记录 微博经常访问列表删除方法
- 7 微信图标没有了怎么办 微信图标不见了怎么办
- 8 windows81企业版激活密钥 win8.1企业版密钥激活步骤
- 9 比windows不是正版怎么办 电脑显示此windows副本不是正版怎么办
- 10 网络连接正常但无法上网是什么原因 电脑显示网络连接成功但无法上网