win10系统如何设置桌面图标 Windows10桌面图标设置教程
更新时间:2024-07-11 10:46:40作者:yang
在日常使用电脑的过程中,我们经常需要使用到桌面图标来快速访问常用的程序或文件,而在Win10系统中,设置桌面图标也是一项非常简单的操作。通过简单的几步操作,就可以轻松地调整桌面图标的显示方式、大小和位置,让桌面更加整洁和方便使用。接下来让我们一起来了解一下Win10系统如何设置桌面图标的方法吧。
步骤如下:
1.点击“开始”——“设置”,打开Windows设置界面

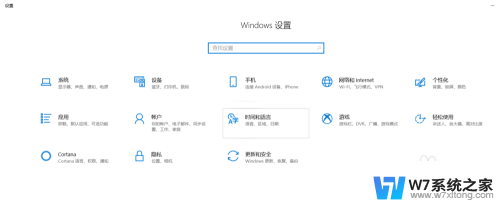
2.点击windows设置界面的“个性化”,进入个性化设置界面
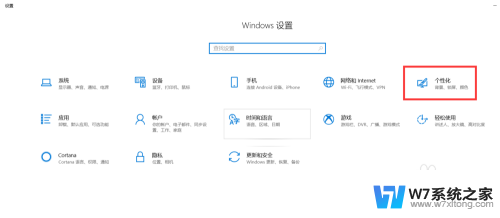
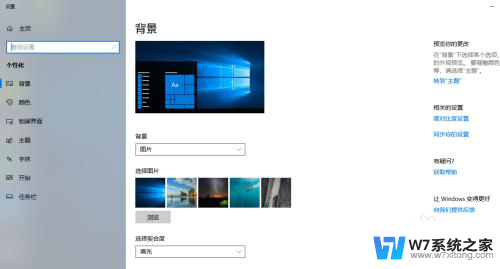
3.点击“主题”——“桌面图标设置”
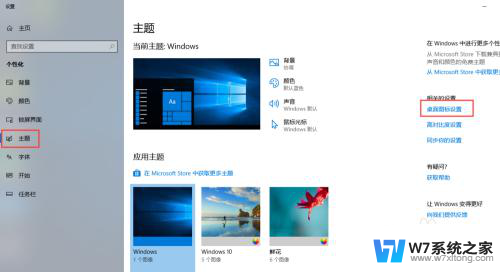
4.勾选“桌面图标”下的“计算机”、“回收站”、“用户的文件”、“控制面板”等图标,可以将这些图标显示在桌面上。
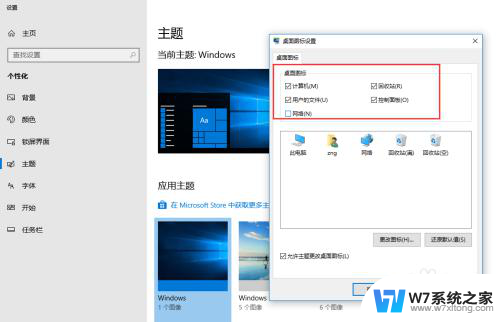
5.选择其中一个图标,如用户的文件“zng”,点击“更改图标”,修改图标样式。
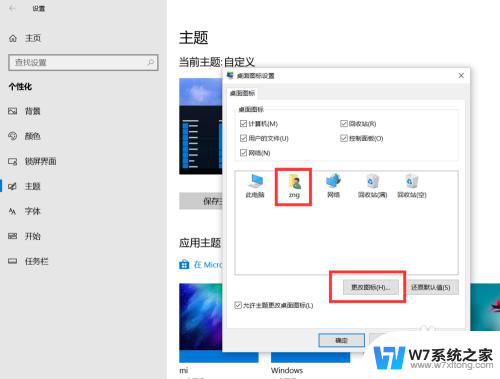
6.在图标选择界面,选择一个喜欢的图标。点击确定,zng的图标就显示为选择的图标了。
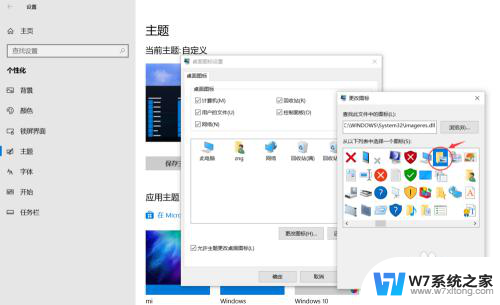
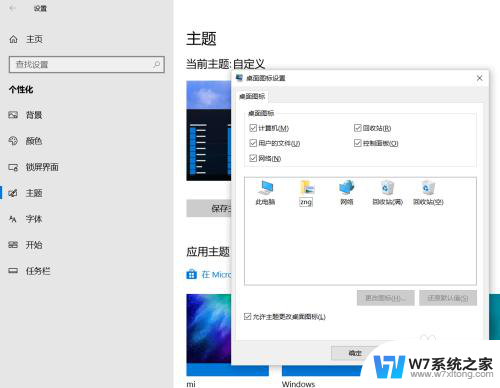
7.点击“确定”,“计算机”、“回收站”、“用户的文件”、“控制面板”等图标就显示在桌面上了。
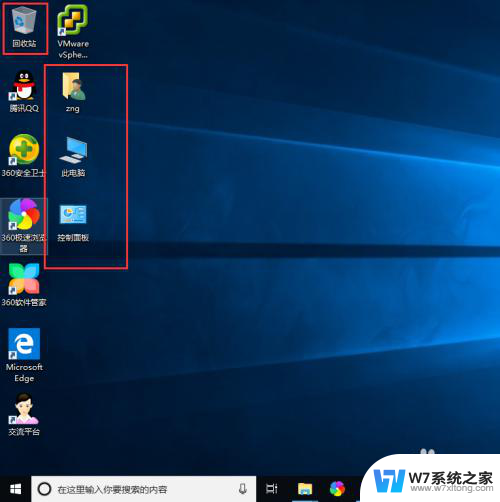
以上就是Win10系统如何设置桌面图标的全部内容,如果遇到这种情况,你可以根据小编的操作进行解决,非常简单快速,一步到位。
win10系统如何设置桌面图标 Windows10桌面图标设置教程相关教程
-
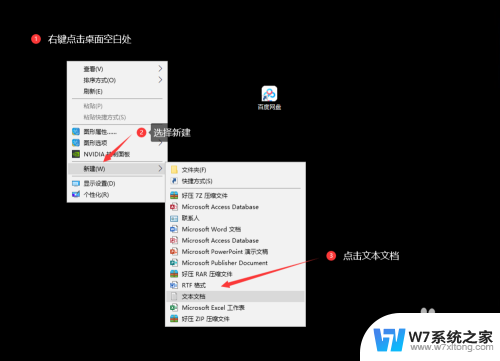 win10如何把桌面图标小箭头去除 Win10桌面图标箭头恢复设置
win10如何把桌面图标小箭头去除 Win10桌面图标箭头恢复设置2024-04-26
-
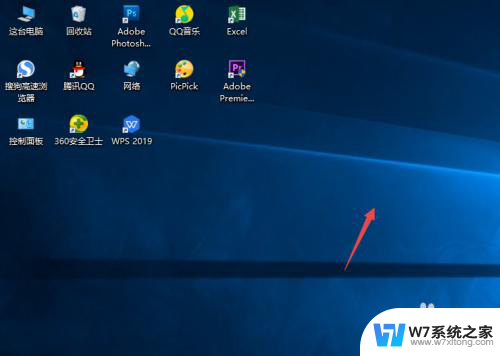 win10怎样隐藏桌面的图标 Windows10系统恢复桌面图标的方法
win10怎样隐藏桌面的图标 Windows10系统恢复桌面图标的方法2024-08-02
-
 window10设置桌面图标 电脑桌面图标设置方法
window10设置桌面图标 电脑桌面图标设置方法2024-10-07
-
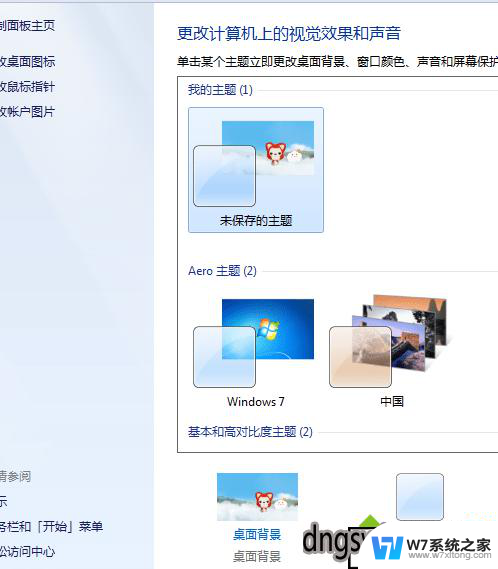 win10桌面图标半透明化恢复 桌面图标透明设置方法
win10桌面图标半透明化恢复 桌面图标透明设置方法2024-03-25
- 显示微信图标. win10系统桌面设置显示微信图标在右下角
- 程序字体大小怎么设置 Windows10如何调整桌面图标大小
- win10图标的小箭头刷新慢 Win10桌面图标去除小箭头教程
- win10怎么隐藏桌面网络图标 win10网络图标隐藏教程
- win10怎么将网络设置到桌面上 win10系统如何将网络图标添加到桌面
- windows10允许远程桌面连接 win10如何设置远程桌面连接
- w10系统玩地下城fps很低 地下城与勇士Win10系统卡顿怎么办
- win10怎么设置两个显示器 win10双显示器设置方法
- 戴尔win10系统怎么恢复 戴尔win10电脑出厂设置恢复指南
- 电脑不能切换窗口怎么办 win10按Alt Tab键无法切换窗口
- 新买电脑的激活win10密钥 如何找到本机Win10系统的激活码
- 电脑不识别sd卡怎么办 win10更新后sd卡无法识别怎么处理
win10系统教程推荐
- 1 新买电脑的激活win10密钥 如何找到本机Win10系统的激活码
- 2 win10蓝屏打不开 win10开机蓝屏无法进入系统怎么办
- 3 windows10怎么添加英文键盘 win10如何在任务栏添加英文键盘
- 4 win10修改msconfig无法开机 Win10修改msconfig后无法启动怎么办
- 5 程序字体大小怎么设置 Windows10如何调整桌面图标大小
- 6 电脑状态栏透明度怎么设置 win10系统任务栏透明度调整步骤
- 7 win10怎么进行系统还原 Win10系统怎么进行备份和还原
- 8 win10怎么查看密钥期限 Win10激活到期时间怎么查看
- 9 关机后停止usb供电 win10关机时USB供电设置方法
- 10 windows超级用户名 Win10怎样编辑超级管理员Administrator用户名