电脑怎么蓝牙耳机 win10电脑连接蓝牙耳机方法
更新时间:2024-06-02 10:46:15作者:xiaoliu
在现代社会中蓝牙耳机已经成为了人们日常生活中不可或缺的配件之一,而对于Win10电脑用户来说,连接蓝牙耳机也变得非常简单和便捷。通过简单的步骤和设置,您就可以轻松地将您的蓝牙耳机与Win10电脑连接起来,享受高品质的音乐和通话体验。接下来让我们一起来了解一下如何在Win10电脑上连接蓝牙耳机。
具体步骤:
1、点击电脑右下角的蓝牙图标;
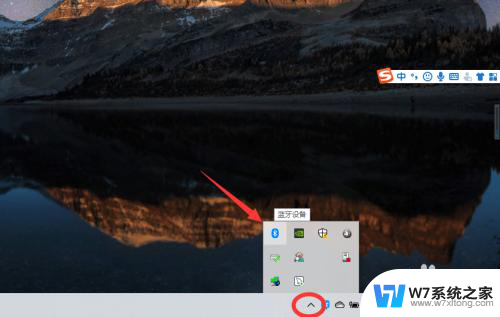
2、如果没有蓝牙图标,先从设置中开启蓝牙功能;
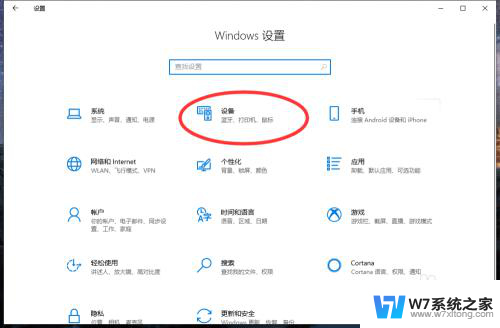
3、然后点击【显示设备】或者【打开设置】;
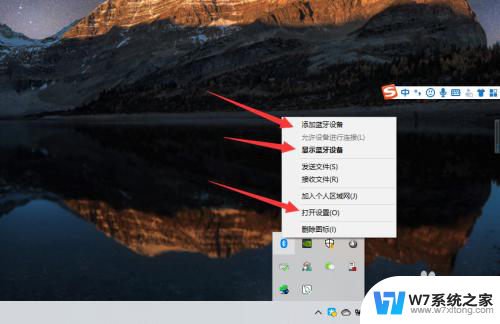
4、点击【添加蓝牙或其他设备】;
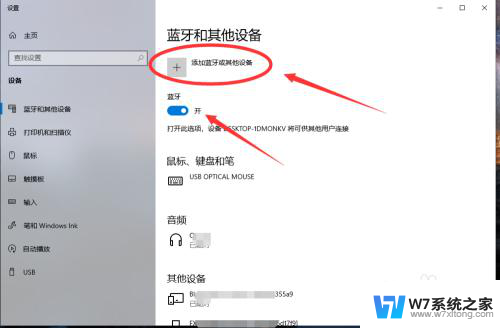
5、在添加设备中选择蓝牙;
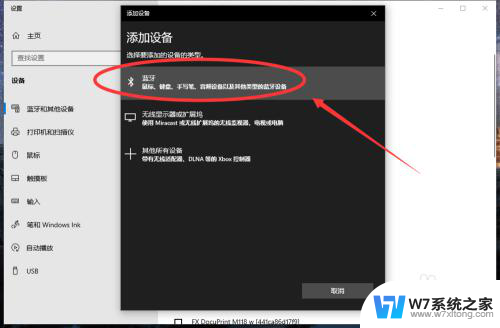
6、搜索到蓝牙设备(蓝牙耳机)并连接;
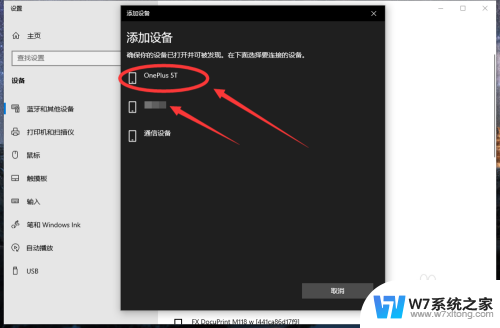
7、在音频设备中,点击连接即可。
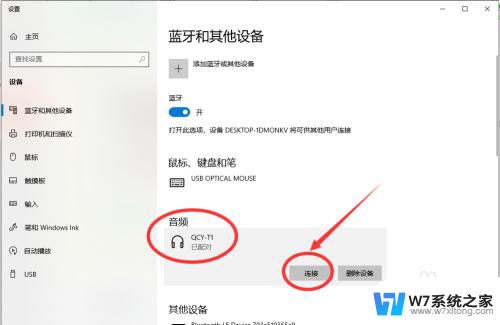
8.总结:
1、点击电脑右下角的蓝牙图标;
2、如果没有蓝牙图标,先从设置中开启蓝牙功能;
3、然后点击【显示设备】或者【打开设置】;
4、点击【添加蓝牙或其他设备】;
5、在添加设备中选择蓝牙;
6、搜索到蓝牙设备(蓝牙耳机)并连接;
7、在音频设备中,点击连接即可。
以上就是电脑如何连接蓝牙耳机的全部内容,对于不了解的用户,可以根据小编的方法进行操作,希望能够帮助到大家。
电脑怎么蓝牙耳机 win10电脑连接蓝牙耳机方法相关教程
-
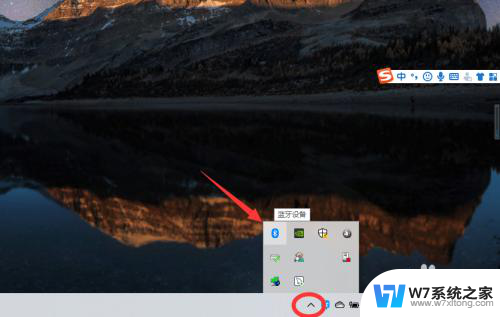 蓝牙耳机怎么连蓝牙 Win10电脑蓝牙耳机连接方法
蓝牙耳机怎么连蓝牙 Win10电脑蓝牙耳机连接方法2024-07-27
-
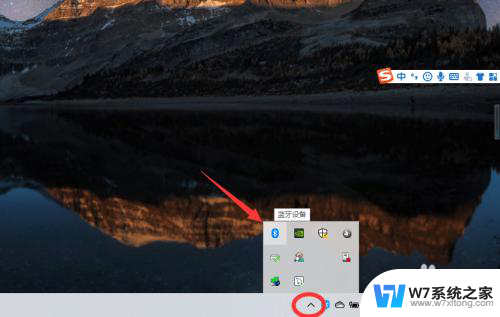 主机电脑可以连接蓝牙耳机吗 win10电脑蓝牙耳机连接方法
主机电脑可以连接蓝牙耳机吗 win10电脑蓝牙耳机连接方法2024-02-21
-
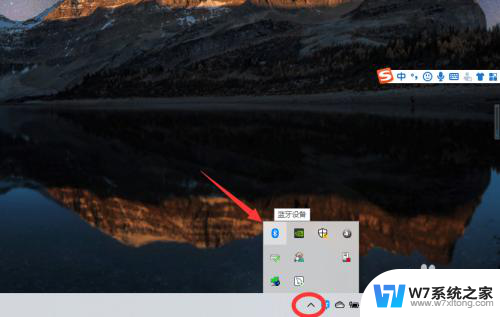 笔记本蓝牙如何连接蓝牙耳机 win10电脑蓝牙耳机连接不上
笔记本蓝牙如何连接蓝牙耳机 win10电脑蓝牙耳机连接不上2024-02-20
-
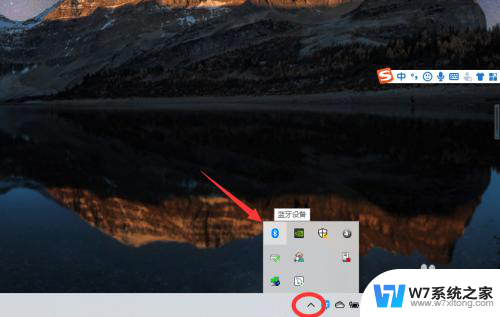 电脑连接 蓝牙耳机 win10电脑蓝牙耳机连接教程
电脑连接 蓝牙耳机 win10电脑蓝牙耳机连接教程2024-04-18
- 电脑怎么连接蓝牙耳机windows10 电脑蓝牙耳机连接步骤
- 蓝牙耳机怎么跟电脑连接 win10电脑连接蓝牙耳机教程
- 电脑如何连耳机蓝牙设备 win10电脑蓝牙耳机连接步骤
- 无线蓝牙耳机能连接电脑吗 win10怎么连接无线蓝牙耳机
- 小米蓝牙耳机连电脑 小米蓝牙耳机连接Windows10电脑步骤
- 蓝牙耳机接电脑 win10电脑蓝牙耳机连接教程
- win10如何打开无线网络连接 如何打开无线网络设置
- w10系统玩地下城fps很低 地下城与勇士Win10系统卡顿怎么办
- win10怎么设置两个显示器 win10双显示器设置方法
- 戴尔win10系统怎么恢复 戴尔win10电脑出厂设置恢复指南
- 电脑不能切换窗口怎么办 win10按Alt Tab键无法切换窗口
- 新买电脑的激活win10密钥 如何找到本机Win10系统的激活码
win10系统教程推荐
- 1 新买电脑的激活win10密钥 如何找到本机Win10系统的激活码
- 2 win10蓝屏打不开 win10开机蓝屏无法进入系统怎么办
- 3 windows10怎么添加英文键盘 win10如何在任务栏添加英文键盘
- 4 win10修改msconfig无法开机 Win10修改msconfig后无法启动怎么办
- 5 程序字体大小怎么设置 Windows10如何调整桌面图标大小
- 6 电脑状态栏透明度怎么设置 win10系统任务栏透明度调整步骤
- 7 win10怎么进行系统还原 Win10系统怎么进行备份和还原
- 8 win10怎么查看密钥期限 Win10激活到期时间怎么查看
- 9 关机后停止usb供电 win10关机时USB供电设置方法
- 10 windows超级用户名 Win10怎样编辑超级管理员Administrator用户名