windows11更多选项怎么打开 Win11如何设置右键直接显示更多选项
Windows11是微软公司最新发布的操作系统,它带来了许多令人兴奋的新功能和改进,其中一个备受关注的特性是更多选项的打开方式以及右键直接显示更多选项的设置方法。在以往的Windows版本中,我们可能需要通过多次点击或进入设置菜单来访问某些选项,但现在Windows11为我们提供了更加便捷的操作方式。通过简单的设置,我们可以在右键菜单中直接显示更多选项,从而节省了我们的时间和精力。如何打开更多选项以及设置右键直接显示更多选项呢?接下来我们将一起来探索这些内容。
Win11右键直接显示更多选项方法
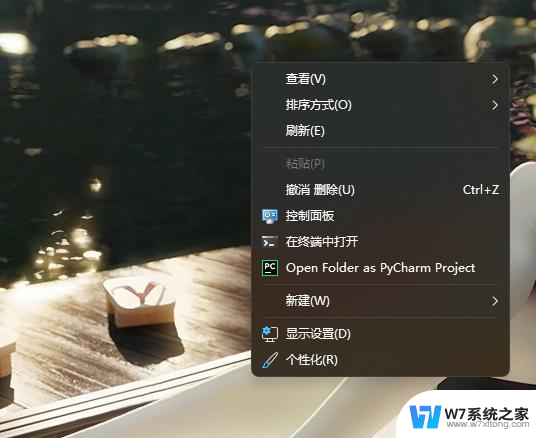
一:使用注册表修改
首先,通过修改注册表,我们就可以将Win11的右键菜单改为老样式。下面是具体的方法。
运行“regedit”,开启注册表编辑器。定位到“HKEY_CURRENT_USER\SOFTWARE\CLASSES\CLSID”;
接着,右键点击“CLSID”键值,新建一个名为{86ca1aa0-34aa-4e8b-a509-50c905bae2a2}的项;
右键点击新创建的项,新建一个名为InprocServer32的项,按下回车键保存;
最后选择新创建的项,然后双击右侧窗格中的默认条目,什么内容都不需要输入,按下回车键。
保存注册表后,重启explorer.exe,即可看到右键菜单恢复成旧样式了。
如果想要恢复成为Win11的设计,那么删掉InprocServer32的项就可以了。
二:使用软件修改
注册表的操作比较复杂,没有经验的朋友容易出错,藉此我们也可以利用一些软件进行修改。例如这款“Windows 11 Classic Context Menu”。
下载地址:https://www.xitongzhijia.net/soft/231345.html
Windows 11 Classic Context Menu的原理是和上文修改注册表的方法一样的,只不过它将这些步骤封装成为了一个绿色小软件。点击一下就可以修改注册表,实现同样的功效。
下载Windows 11 Classic Context Menu后,打开则可以看到三个选项。分别对应“经典右键菜单”、“默认右键菜单”和“重启explorer.exe”。
大家只需要点击切换菜单样式后,再点击重启Explorer,就可以自由切换经典的菜单样式,和Win11默认的菜单样式了。
以上就是如何打开Windows 11中的更多选项的全部内容,如果你遇到了这种情况,你可以按照以上步骤进行解决,非常简单快速。
windows11更多选项怎么打开 Win11如何设置右键直接显示更多选项相关教程
-
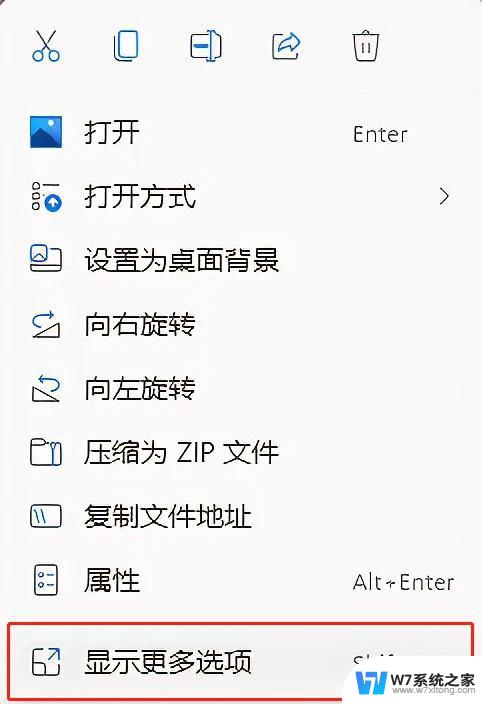 win11更改右键显示更多选项软件 Win11右键菜单默认显示更多选项如何设置
win11更改右键显示更多选项软件 Win11右键菜单默认显示更多选项如何设置2024-10-04
-
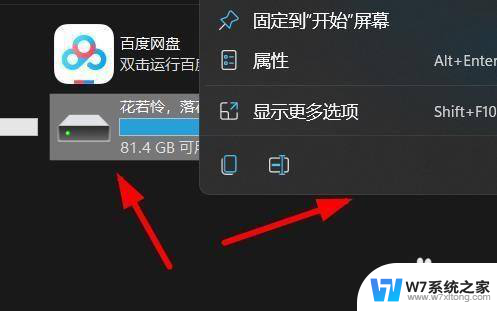 win11怎么让显示更多选项一下显出 Windows11如何调整显示更多选项的设置
win11怎么让显示更多选项一下显出 Windows11如何调整显示更多选项的设置2024-12-28
-
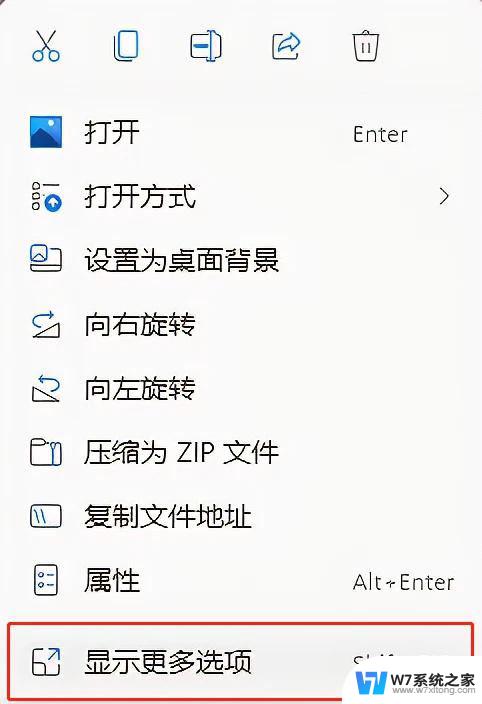 win11右键怎么设置多几个选项 Win11右键菜单默认显示更多选项怎么自定义设置
win11右键怎么设置多几个选项 Win11右键菜单默认显示更多选项怎么自定义设置2025-02-08
-
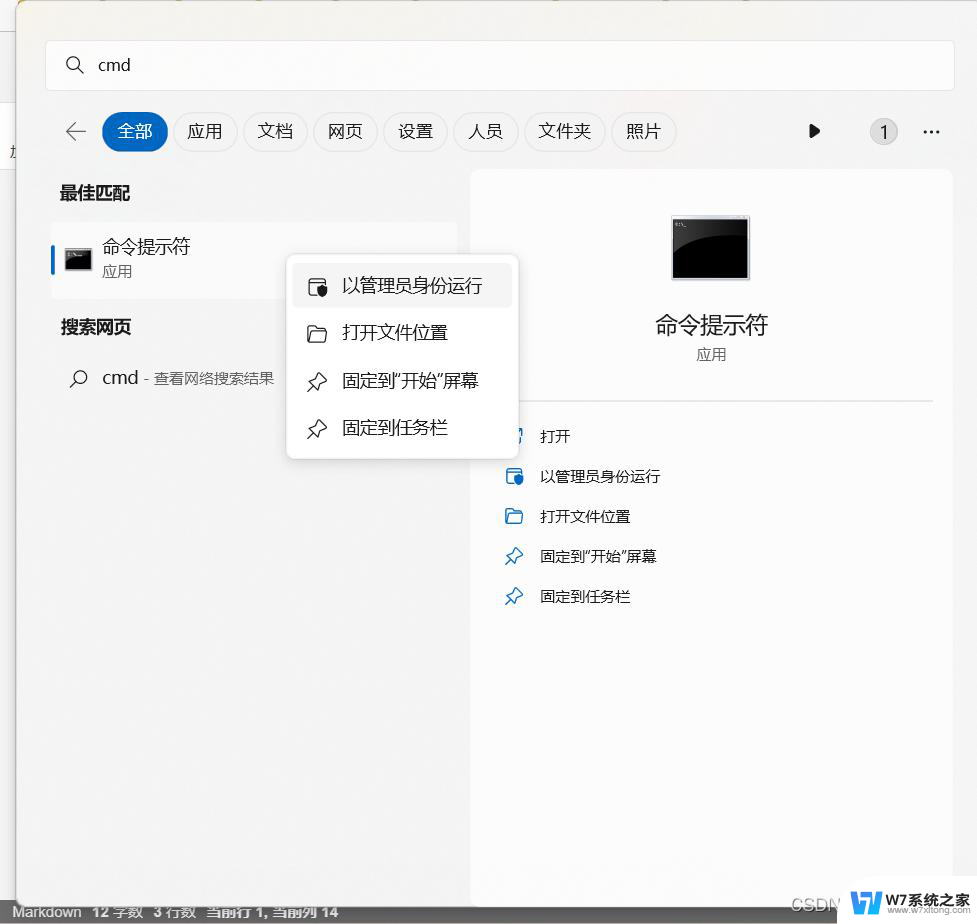 win11不要显示更多选项 win11显示更多选项关闭方法
win11不要显示更多选项 win11显示更多选项关闭方法2025-01-21
- win11反键更多选项 如何在Win11中打开反向选择功能
- win11右键打开方式怎么设置 win11右键怎么直接展开所有菜单选项
- win11家庭版的更改适配器设置 Win11系统如何更改适配器选项
- 关闭win11右键菜单折叠 win11鼠标右键选项自定义设置教程
- win11怎么设置internet Win11如何快速打开Internet选项设置
- win11右键装载选项没了 Windows11右键空白无菜单处理方法
- win11怎么把开始为何在左边 Win11开始菜单怎么调整到左边
- 手机投屏win11笔记本电脑怎么设置 手机电脑投屏连接教程
- win11比win10大多少g Win11系统相比Win10占用内存少吗
- windows11wlan不见了 Win11电脑wifi连接图标消失了怎么办
- win11任务栏怎么永不合并 win11任务栏怎么调整不合并
- win11如何修改鼠标光标 word光标设置方法
win11系统教程推荐
- 1 电脑麦克风怎么打开win11 Win11麦克风权限开启方法
- 2 win11如何设置文件后缀 win11文件后缀修改方法
- 3 指纹录入失败 win11 荣耀50指纹录入失败怎么办
- 4 win11防火墙拦截 Win11 24H2版内存隔离功能如何开启
- 5 如何关闭win11的防火墙和杀毒软件 win11如何关闭防火墙和杀毒软件
- 6 win11显示 任务栏右边 Win11任务栏靠右对齐的方法
- 7 win11不显示视频预览图 Win11 24H2升级后图片无法打开怎么办
- 8 win11禁止系统隔离危险文件 Win11 24H2版内存隔离功能开启步骤
- 9 win11右键怎么设置多几个选项 Win11右键菜单默认显示更多选项怎么自定义设置
- 10 win11电脑设置共享 Win11文件夹共享设置教程